10/13/2021 update: In the new Windows 11, the methods for repartitioning a hard drive is nearly the same as in Windows as below.
What Does Repartition Hard Drive Windows 10/11 Do?
Repartition a hard drive in Windows 10/11 refers to reallocate or reassign hard drive space to hard drive partitions. It will change the hard disk layout with the number of partitions and location of partitions. Repartitioning will also change the specifications of involved partition including partition size, label, drive letter, partition type (primary or logical), file system (NTFS, FAT32, etc.), as well as cluster size, etc.
Why Need to Repartition Hard Drive in Windows 10/11?
Usually, when you buy a computer either new or old, it will come with hard drive(s) that has already partitioned by its manufacturer or former owner. You may be not satisfied with the disk storage space arrangement and find the arrangement is unreasonable, especially for the second-hand machine. Even for the grand-new computer, after several years of usage, you may be bored with its disk layout. So, you need to repartition the hard drives.
Or, after using the harddrive for years, you may encounter low disk space problems (usually happens to system partition C) which means the target partition is running out of storage space. If there is a partition on the same disk that has enough free space, you may consider allocating its free space to the low disk space partition. Therefore, you need to repartition hard drives Windows 10/11.
How to Repartition Hard Drive Windows 10/11 with Disk Management?
When it comes to hard drive management, for most users, they will think about Windows Disk Management. It is the system built-in tool for managing hard disks connected to the operating system (OS) and their partitions.
4 Ways to Open Disk Management
- Right-click on This PC (in Windows 10/11) and select Manage; in the pop-up window, choose Disk Management.
- Search “disk management” in the Taskbar; in the search result list, click “Create and format hard disk partitions” to open Disk Management.
- Use “Windows + X” hotkeys to trigger the user menu, and select Disk Management in the options.
- Rely on “Windows + R” shortcut to launch the Windows Run box, input diskmgmt.msc in the dialog, and click OK or press the Enter key to open Disk Management.
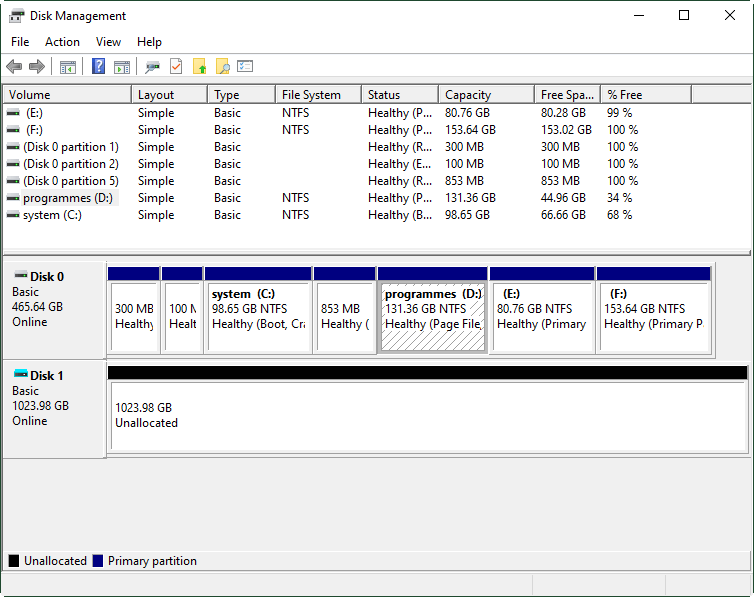
Right-click on a common partition in the Disk Management. In the drop-down menu, you can see the actions you can carry out with the help of DM, with the highlight ones feasible for the current partition. As you can see in the below screenshot, the features available are:
- Open – Open the partition and display its contents in Windows Explorer.
- Explore – Open the partition and display its contents in Windows Explorer.
- Mark Partition as Active – Set current partition status as active. It is usually for system-related partitions from which you want to boot.
- Change Drive Letter and Paths – Change the drive letter of the current partition. You can also add a drive letter or path for the current volume, or delete the current partition’s drive letter (will cause its contained programs not running).
- Format – Format current partition of its volume label, file system, and allocation unit size (block size).
- Extend Volume – Extend current partition to enlarge its size with unallocated space right next to it.
- Shrink Volume – Shrink the current partition to decrease its size and spare out some unallocated free space.
- Add Mirror – Add a mirror to the current partition to provide data redundancy by maintaining multiple copies of a partition’s data on different disks.
- Delete Volume – Delete current partition and the data on it.
- Properties – Show the property parameters of the current partition.
- Help – Search “Windows 10/11 disk management” in explorer.
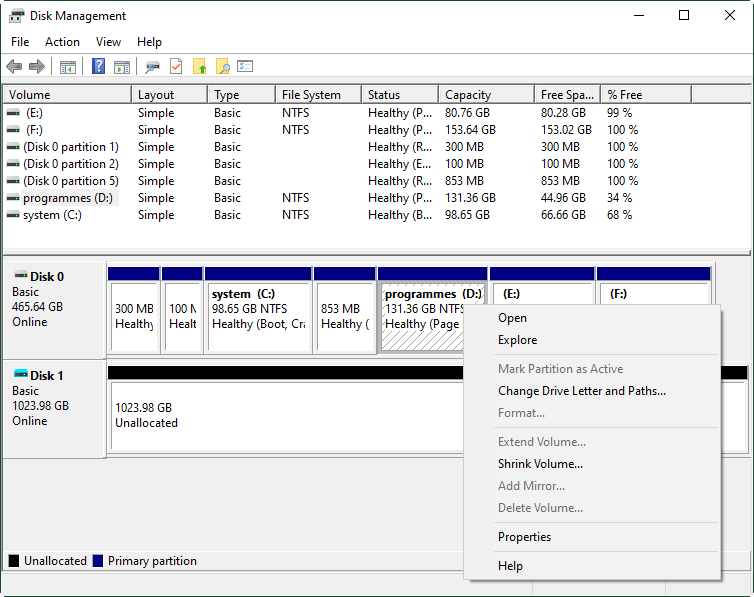
When we talk about repartition hard drive Windows 10/11, usually, we refer to extend small partitions like system partition, shrink large data partitions, delete unwanted partition, create a new partition, etc.
Delete Partition with Disk Management
Deleting a partition will also delete all the data stored on it. Before starting, you are recommended to back up important files on target partition and save the copy on another place, better on another hard disk drive, or an external hard drive, USB flash drive, etc.
For deleting an existing partition in Disk Management, you should right-click on the partition you do not need anymore and select Delete Volume. Read the warning and click Yes.
Create Partition Within Disk Management
In DM, you are only able to create partitions from the unallocated space. You can’t create a partition from the free space within an already existing partition. If there isn’t any unallocated space on the hard drive, you can’t create a partition unless you delete one or all existing partitions to make some unallocated space according to the guide in the above.
Suppose there is already some unallocated space, you can create a partition on it. Just follow the guidance below:
1. Right-click on the unallocated space and choose New Simple Volume or other kinds of volumes you like if your condition supports.
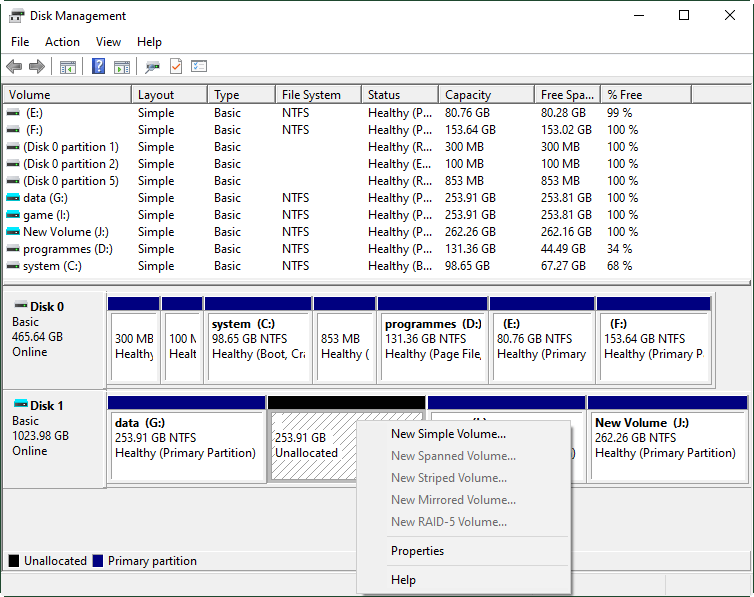
- New Simple Volume – Create a new partition that only locates on one physical drive.
- New Spanned Volume – Create a new dynamic volume that locates on at least 2 physical disks. Such kind of volumes has no fault tolerance.
- New Striped Volume – Create a new dynamic volume that locates on at least 2 physical disks and all physical drives provide the same amount of storage space. Such kind of volumes improve read and write speed, but they don’t have fault tolerance.
- New Mirrored Volume – Create 2 identical dynamic volumes that locate on 2 physical drives respectively. When you write data into the mirrored volume, it actually writes the same data into the two identical volumes simultaneously. So, the available space of a mirrored volume is actually half of its size. When either of the 2 identical volumes fails, the other one can work normally. So, the mirrored volume is fault-tolerant.
- New RAID-5 Volume – Create a new dynamic volume based on at least 3 dynamic hard drives. A RAID-5 volume has fault tolerance and fast read & write speed.
2. Read the notification and click Next.
3. Specify volume size and click Next.
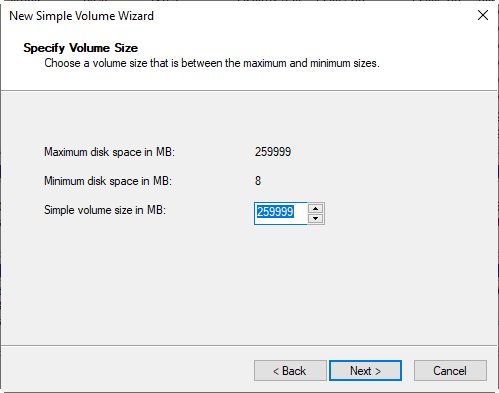
4. Assign a drive letter or path.
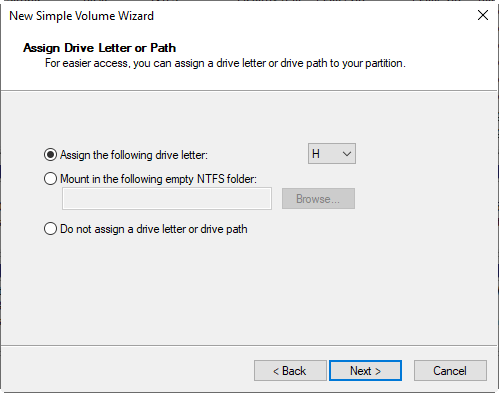
5. Format the new partition with its file system, allocation unit size, as well as a volume label.
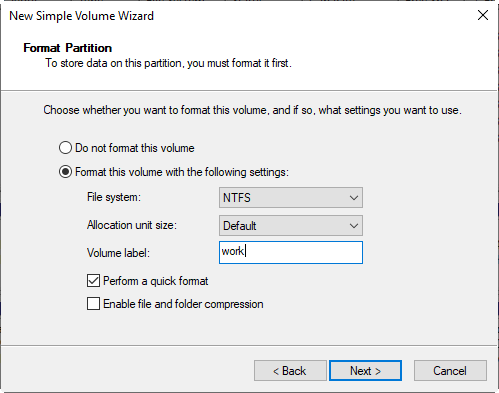
6. Read the notification and click Finish. Finally, you can see the new partition in your Disk Management.
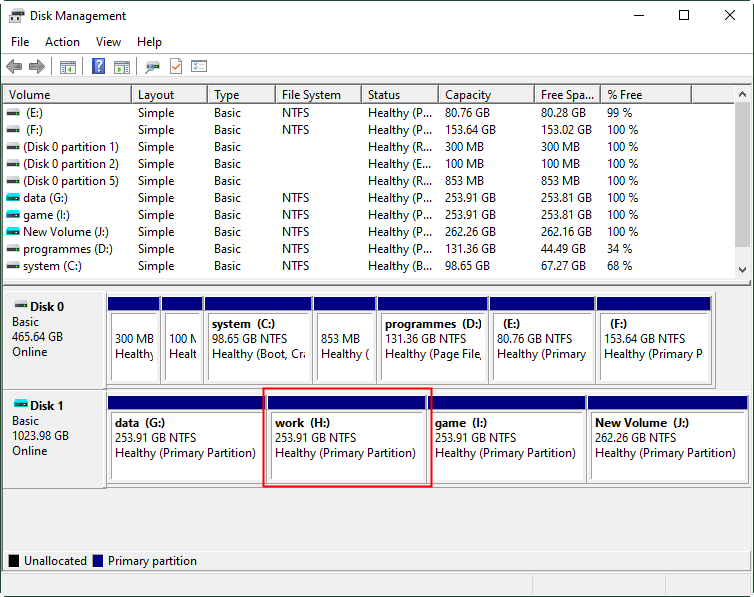
That is all about creating a new partition for repartition hard drive Windows 10/11.
Shrink Partition by Disk Management
Usually, users need to shrink a large partition with much free space to get some unallocated space. Then, they make use of the unallocated space to create a new partition.
1. Right-click on source partition and select Shrink Volume.
2. In the pop-up window, specify how much space to shrink out.
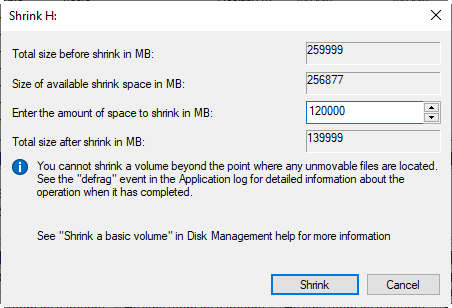
3. Click Shrink and you can see the result.
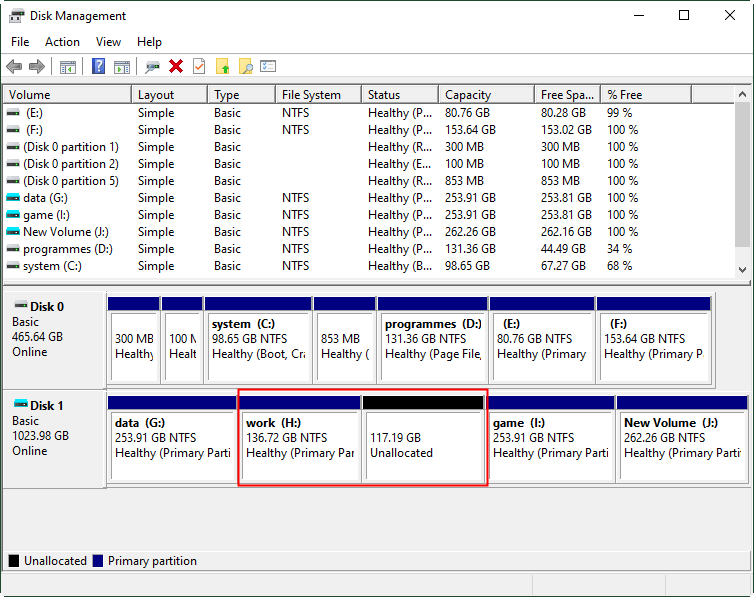
Extend Partition Through Disk Management
Just as mentioned in the above, you can only extend a partition with unallocated space right behind it. If there is no such unallocated space, you can create some by deleting the existing partition behind.
How about shrinking one partition for some unallocated space? No, it doesn’t help! The shrinking out space is located right behind its original partition; you cannot use it to extend other partitions instead of the original one (that is meaningless). So, the only way for creating unallocated space for extending one partition is to delete the partition that is right behind.
Suppose there is already unallocated space right behind the target partition, just follow the below steps to extend the target volume.
1. Right-click on target partition and choose Extend Volume.
2. Read the notification and click Next.
3. Select from which disk to take free space from, and how much free space you’d like to take.
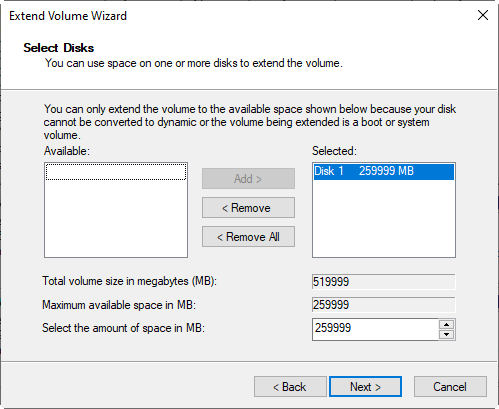
4. Read the notification and click Finish. Finally, you can see the target partition is extended.
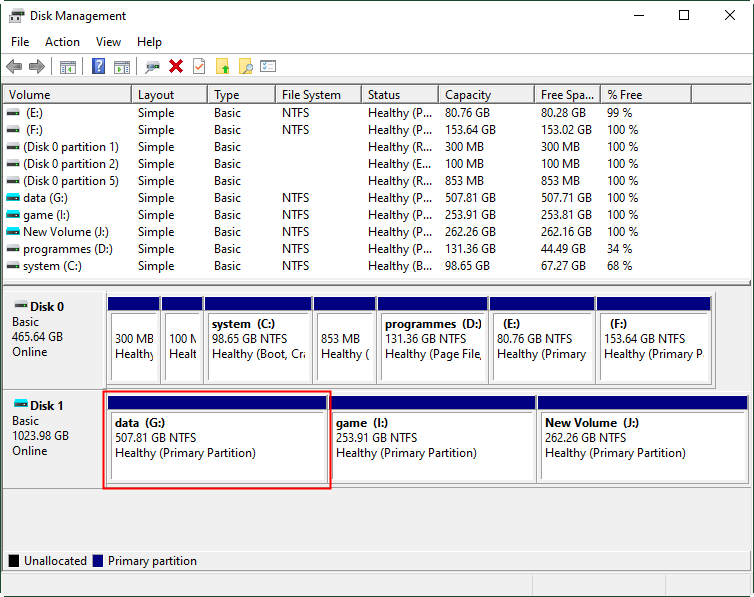
Finally, you have a new look on your target hard drive after repartitioning it. After reading through the above content, you get to know that there are many limits for Disk Management to repartition hard drive. Then, is there another powerful program that can repartition a disk without or with little limitation?
Repartition Hard Drive Windows 10/11 via MiniTool Partition Wizard
How to repartition a hard drive without Disk Management? Then, you should rely on a powerful and reliable third-party program called MiniTool Partition Wizard. It supports not only Windows 10/11, but also Windows 8/8.1, Windows 7, Windows Server…
As an alternative to Windows Disk Management, Partition Wizard from MiniTool can do all the operations that DM can and without the limitations mentioned in the above. Moreover, Partition Wizard can recover lost data and partitions on the hard disk, test disk read and write speed under set situations, analyze hard drive space and list folders/files based on their sizes, merge/split partitions, move a partition to new location, partition/disk surface test, and so on.
To use Partition Wizard, you should first of all download and install it on your computer, better not on the hard drive you plan to repartition. If there is only one hard disk in your machine, you can try to install the software on the partition you won’t change; or, you can insert an external USB into the PC and install Partition Wizard on it.
MiniTool Partition Wizard FreeClick to Download100%Clean & Safe
Create Partition from Existing Partition
Step 1. Launch MiniTool Partition Wizard. In its main UI, right-click on an existing partition from which you are going to create a new partition and select Split.
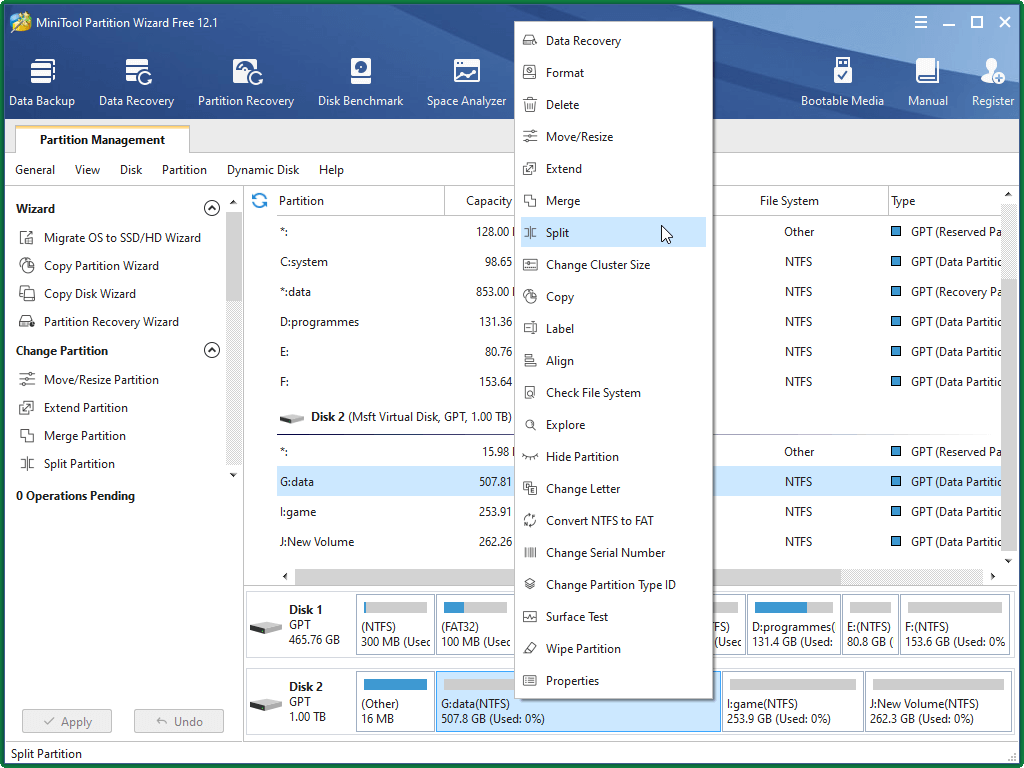
Step 2. Specify the size of the new partition either by dragging the graphic bar left (shrink) or right (extend), or, by inputting a size number. Or, you can just keep the default space allocation of assigning the same space to both partitions.
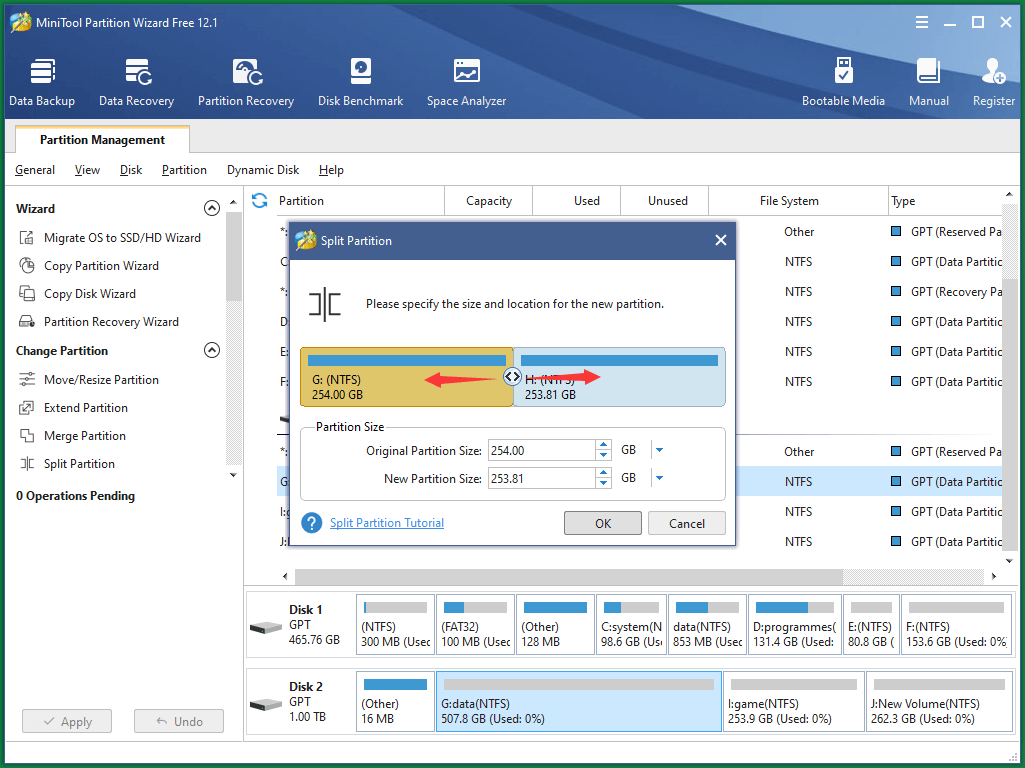
Step 3. Preview the changes in the disk partition layout. If you are satisfied with it, click Apply in the lower left to save the changes. From the Pending Operations list, you can figure out that splitting one partition into two is actually shrinking the original partition and then create one new partition from the shrinking space.
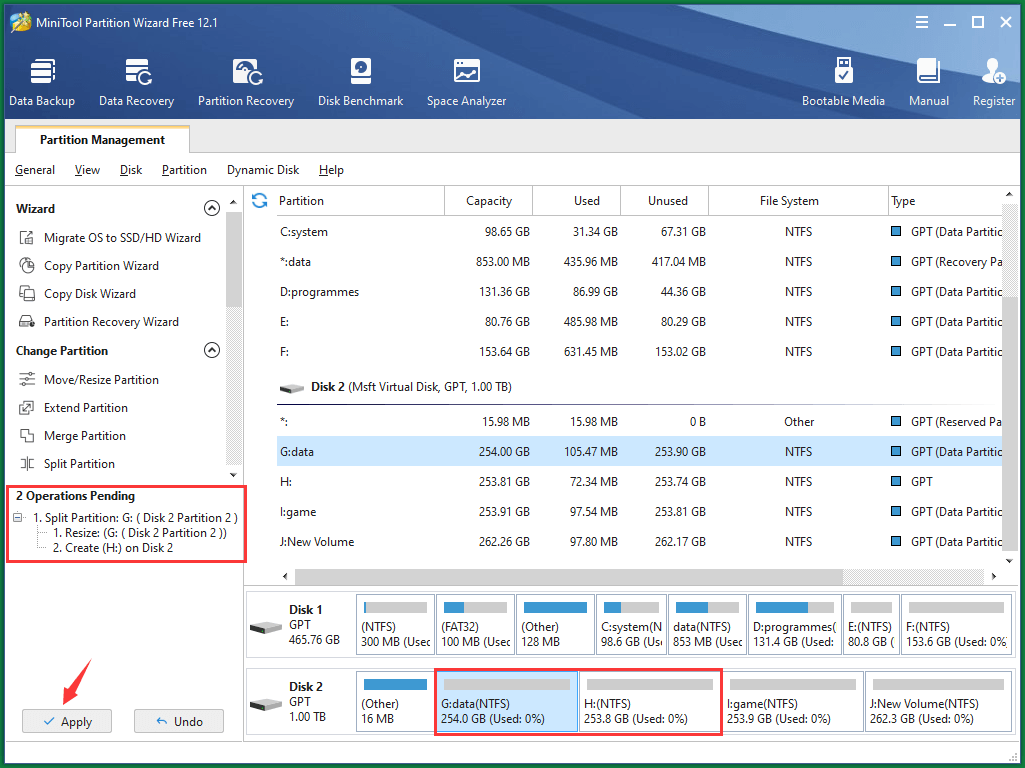
Delete All Partitions at One Time
If the hard drive you want to repartition isn’t the boot drive and you want a complete repartitioning, you can first delete all its existing partitions, and then recreate new partitions. If you are tired of deleting partitions one by one, you are able to delete them all in one time.
Step 1. Right-click target hard drive and choose Delete All Partitions.
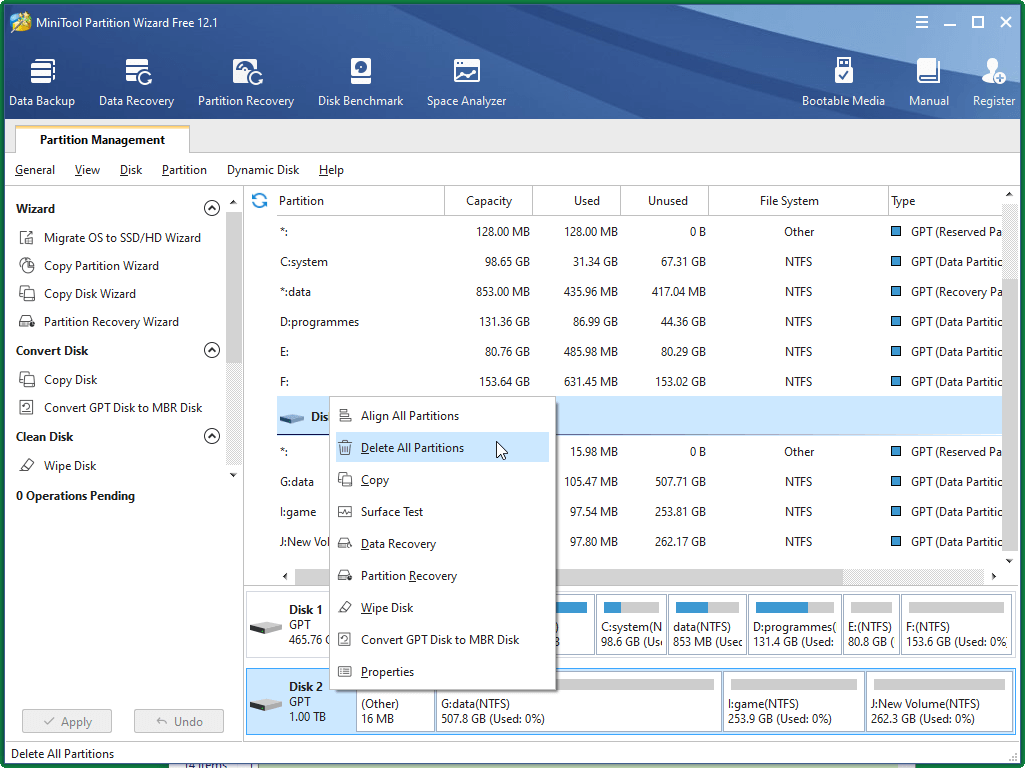
Step 2. Read the question and confirm it by clicking Yes.
Step 3. Preview and Click Apply.
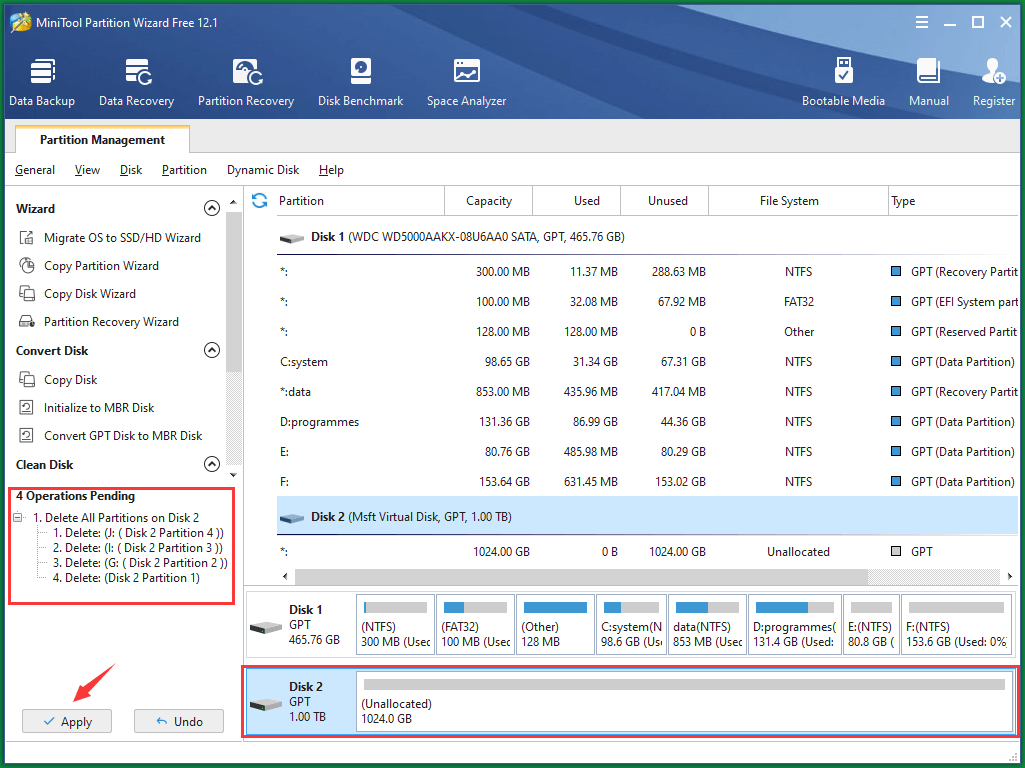
Extend Partition Without Unallocated Space
Unlike in Disk Management, you don’t have to rely on unallocated space to extend a partition. You are able to enlarge a partition with the free space in an existing partition with the help of Partition Wizard.
Step 1. Click on the partition you want to increase space to make it active. Then, click Extend Partition on the left menu.
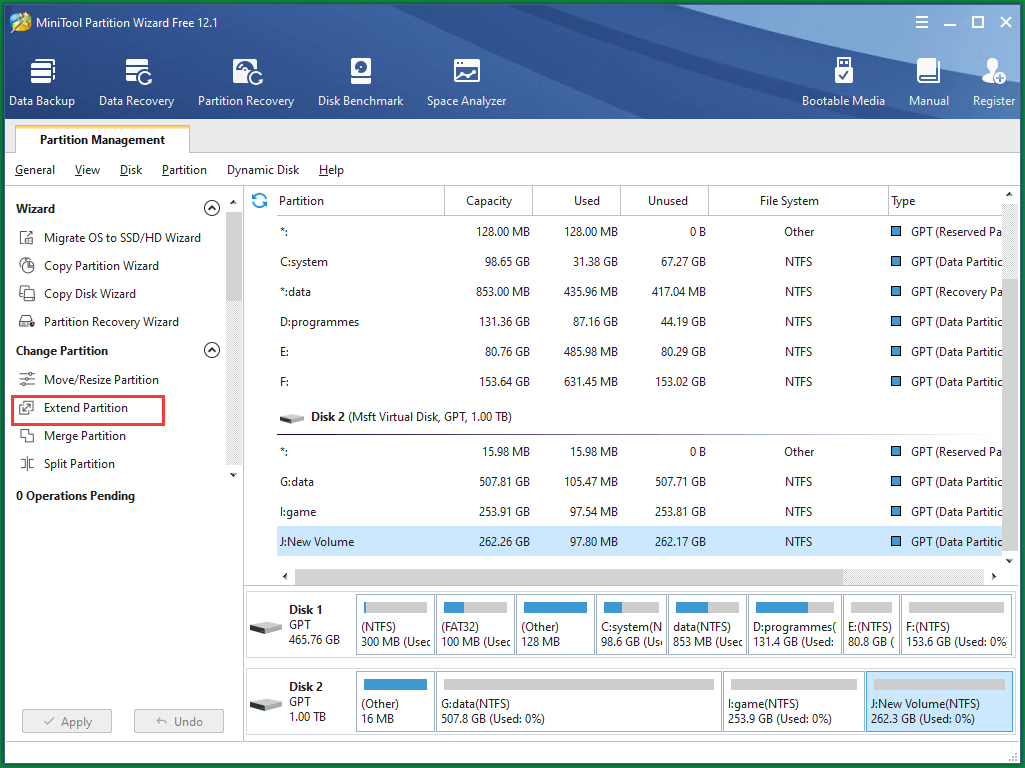
Step 2. In the next window, specify from which partition to take free space, and how much space to take.
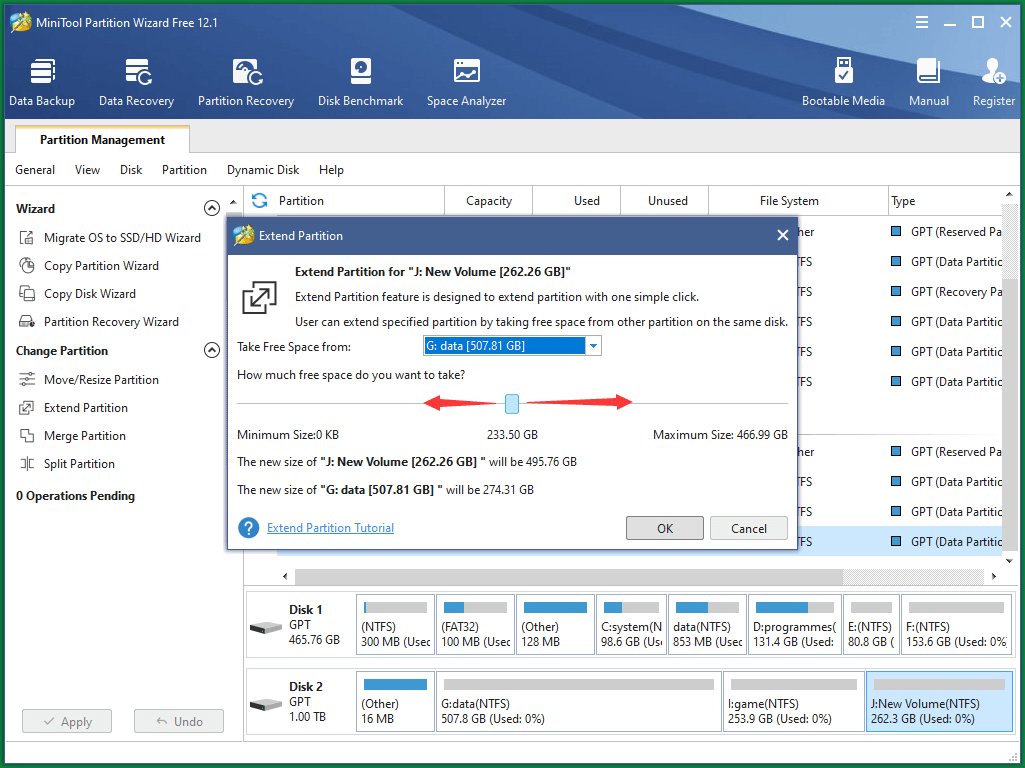
Step 3. Preview changes and Apply changes.
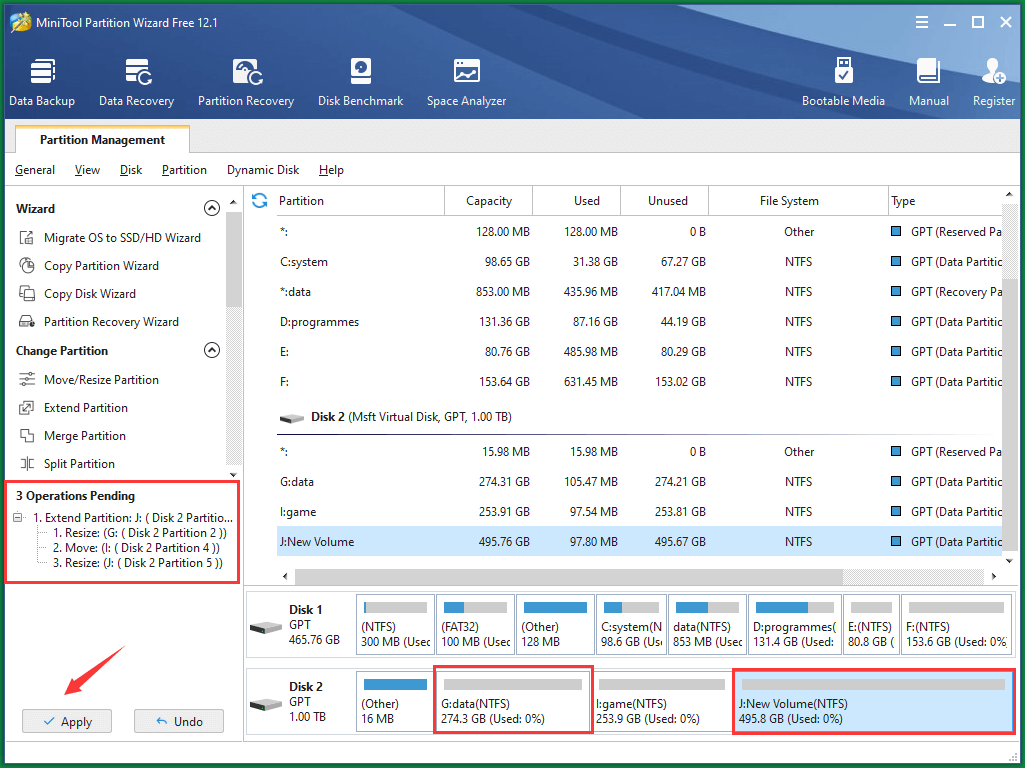
From the Operations Pending list, you can know that to complete extending Partition J from Partition G, the program, first of all, shrinks Partition G (to create some unallocated space right behind G and before Partition I), then moves Partition I to make the unallocated space right before Partition J, finally extends J with the unallocated space.
MiniTool Partition Wizard FreeClick to Download100%Clean & Safe
Comparison and Conclusion
Now, let’s compare the repartition hard drive Windows 10/11 related functions between Disk Management and MiniTool Partition Wizard in the below table.
| Features | Delete partitions | Create partition | Shrink partition | Extend partition |
| Disk Management | One by one | Only from unallocated space/free space | Can shrink out nearly all free space | From unallocated space right behind target partition |
| MiniTool Partition Wizard | One by one or in one time | From both unallocated space (free space) and existing partitions | Can shrink out nearly all free space | From unallocated space or from free space in existing partitions |
By comparing the repartitioning-related utilities of both DM and Partition Wizard, you can know that the latter is much more powerful than the former. Moreover, there are a lot of other useful features offered by Partition Wizard and most of them are free of charge!
