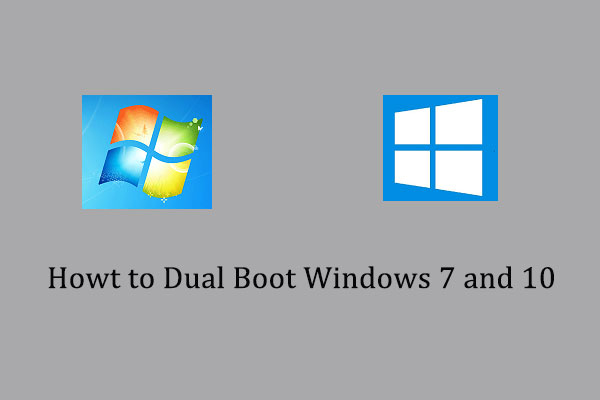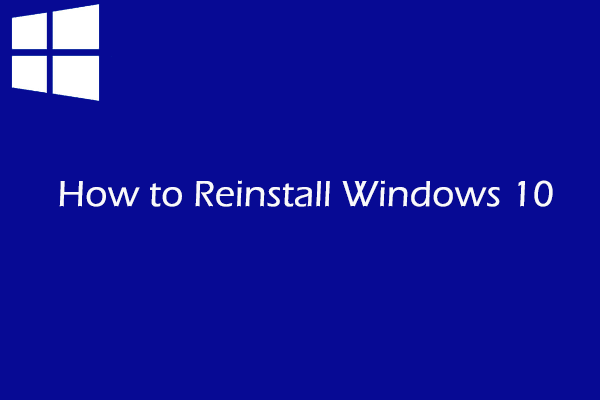Want to make a dual boot on Windows 7 and Windows 8 no matter which one is pre-installed? This post will show you how to make dual boot on Windows 7 and Windows 8. This post will show you how to dual boot Windows 7 and Windows 8 with ease?
It is possible to install more than one operating system on the same machine, and we call this dual boot or multiple boots. Experienced users should have little or even no difficulties in doing this, but there is a part of people who have been or are being troubled by some problems during the installation process. Therefore, in this post, we will show you some tips and corresponding solutions to dual boot errors.
And in this post, we will show you how to dual boot Windows 7 and Windows 8 no matter which one is pre-installed.
Dual Boot Windows 7 with Windows 8 Pre-installed
If your computer is pre-installed Windows 8 and you also want to run Windows 7 and the same machine, what can you do? As a matter of fact, you can dual boot Windows 7 and Windows 8? But how can you dual boot Windows 7 with Windows 8 pre-installed? The following part will show you the answer.
If your computer is configured with more than one hard disk, we highly suggest installing different Windows operating systems on different hard disks, for they bring no influence to each other and can simplify system management.
However, if there is only one hard disk, install a different OS in a different partition. If not, the later installed system will overwrite the former one, thus making the pre-installed system unbootable.
And here, we will show you how to dual boot Windows 7 with Windows 8 pre-installed.
Steps to Make a Partition for Windows 7
In order to install Windows 7 to the same disk, you need to create a partition for Windows firstly. Thus, to create a new partition, you may need to shrink a partition to get the unallocated space and then create a new partition.
In order to shrink the partition and create a new one, you can use the professional partition magic – MiniTool Partition Wizard. It can help you to manage your partition and disk without data loss with its powerful features. For example, it enables you to convert MBR to GPT without data loss.
So, in order to create a new partition, you can download or purchase MiniTool Partition Wizard from the following buttons.
MiniTool Partition Wizard FreeClick to Download100%Clean & Safe
And now, we will show you how to create a new partition for Windows 7 when Windows 8 is pre-installed.
Step 1: Install the software and launch it to enter its main interface. Then choose the partition you want to shrink and choose Move/Resize from the context menu to continue.
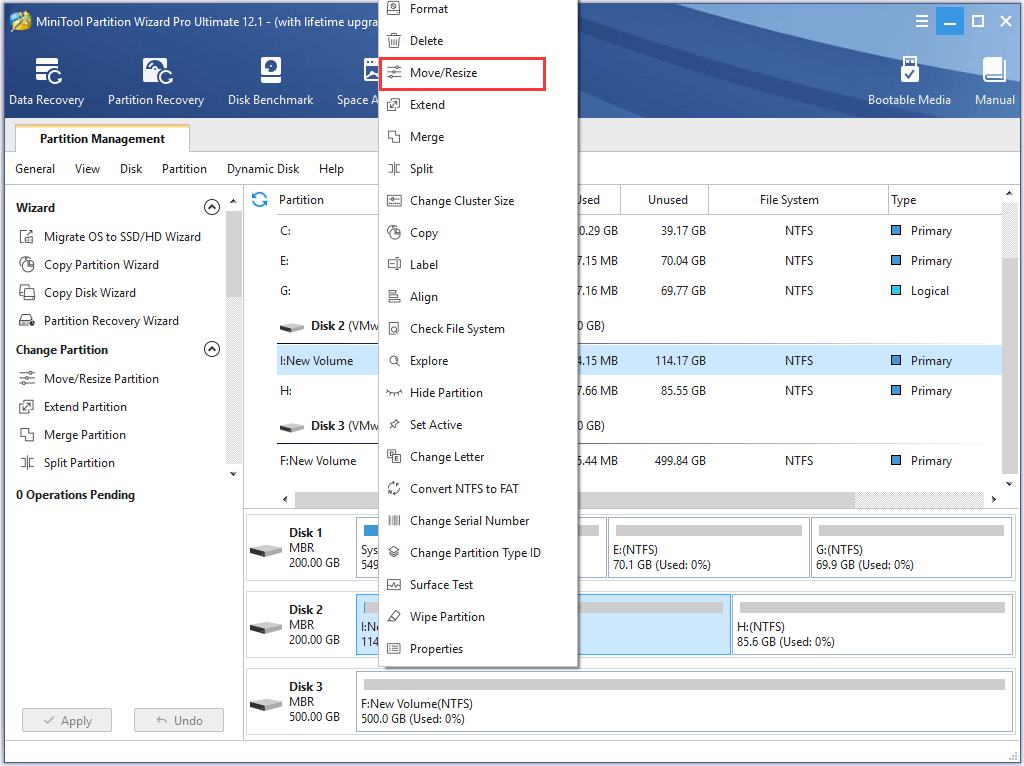
Step 2: In the popup window, drag the slide to choose how much size you want to shrink and click OK to continue.
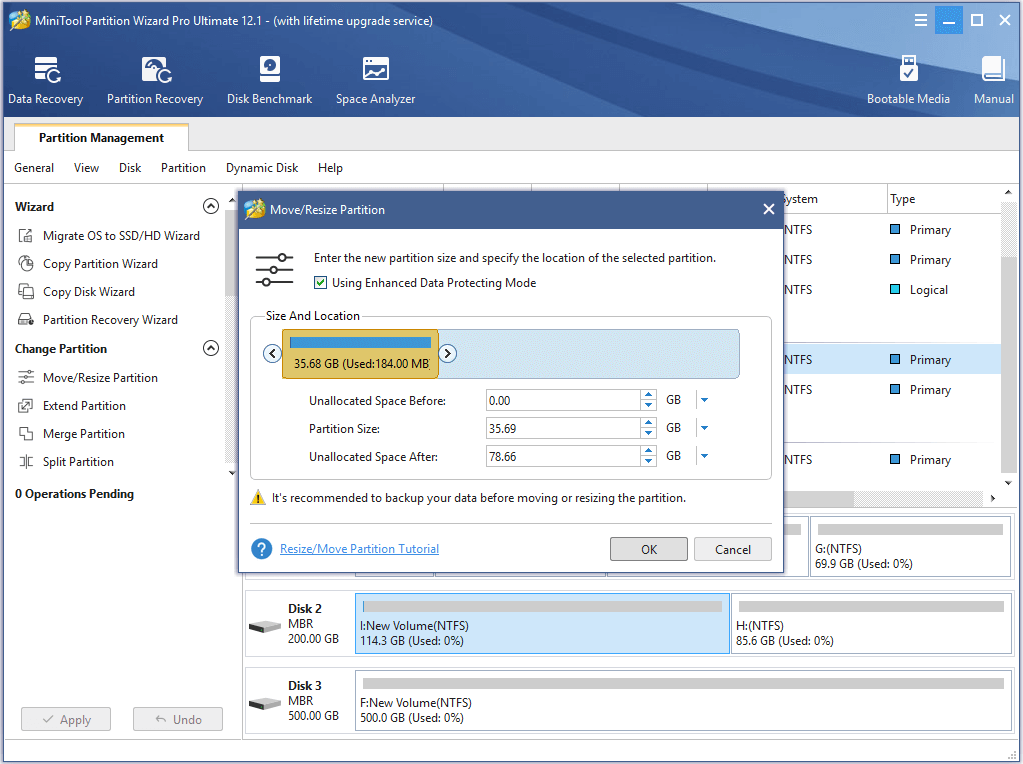
Step 3: Then you can see the unallocated space and right-click it to choose Create to continue.
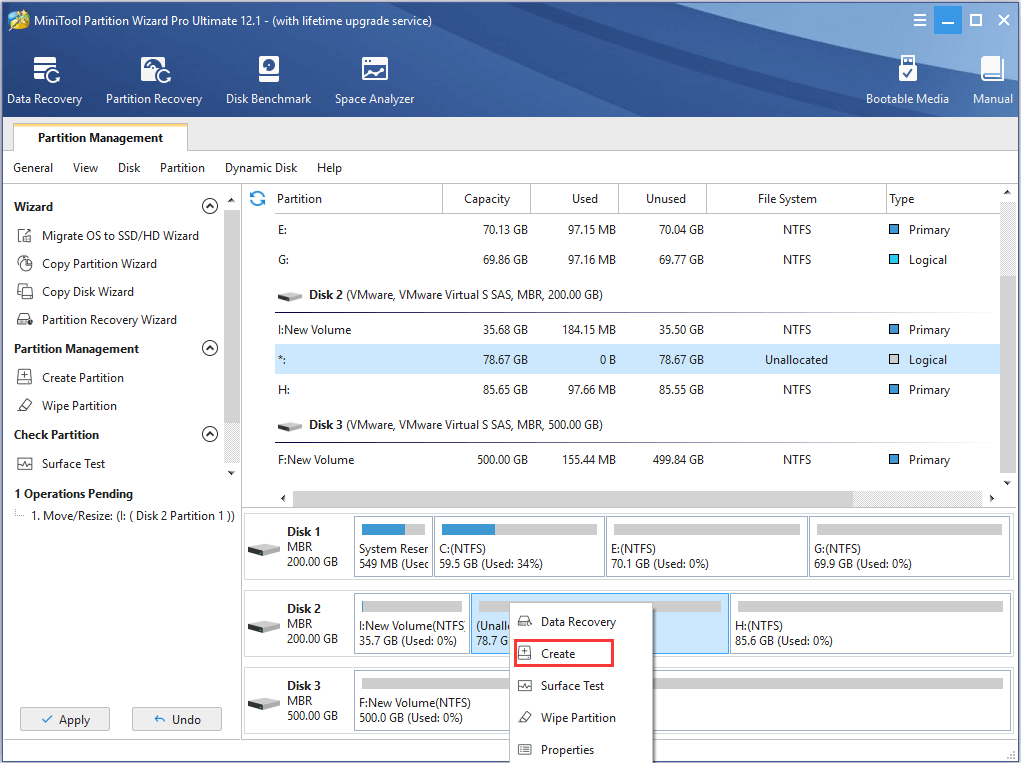
Step 4: Next, you can set some properties of the partition, such as file system, partition label, drive letter and so on. And click OK to continue.
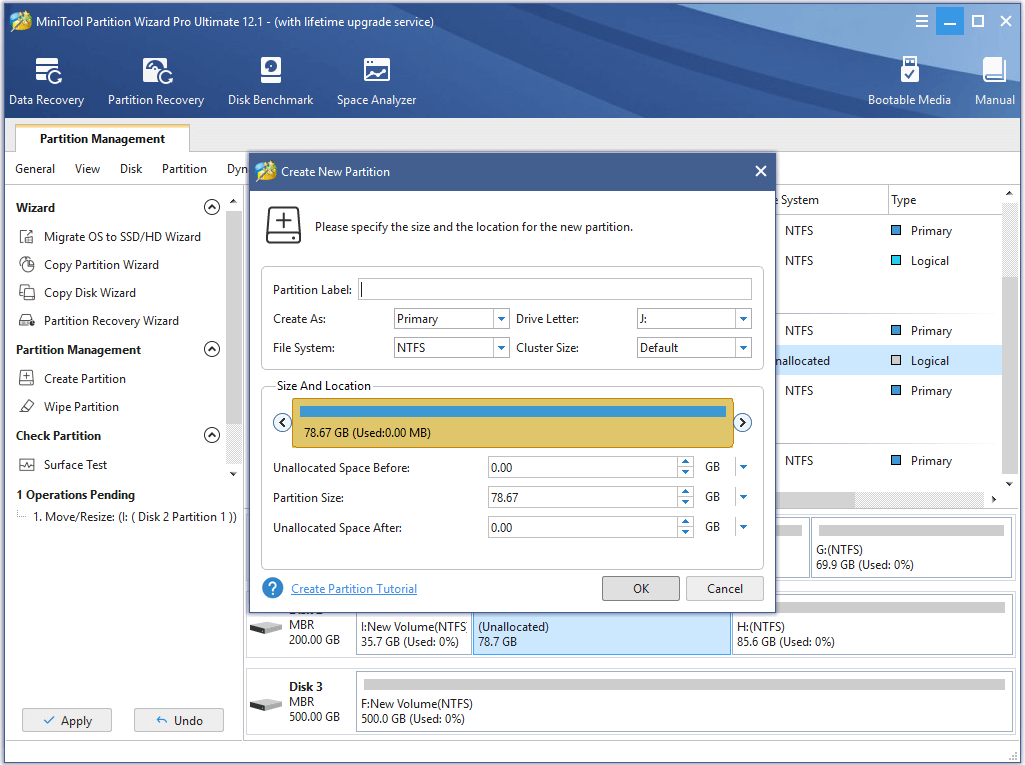
Step 5: At last, you can preview the changes and click Apply to confirm the changes.
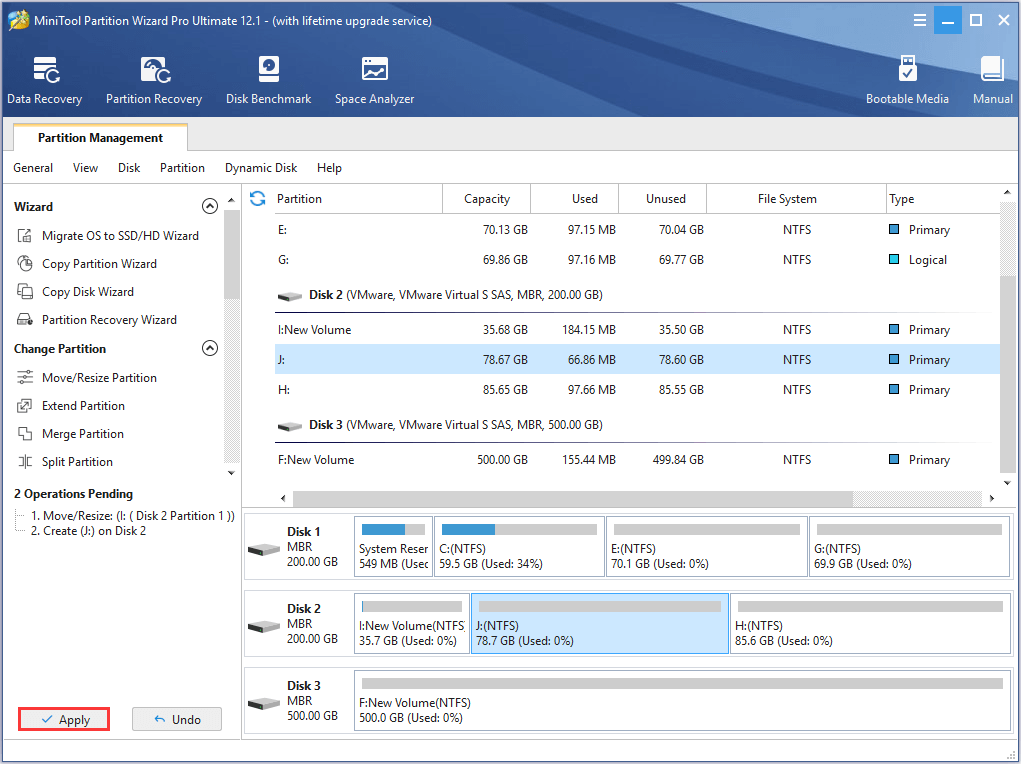
After you have created a partition for Windows 7, it is time for you to go to the next steps.
For a successful dual boot Windows 7 and Windows 8, you need to disable the Fast Startup feature of Windows 8.
Why and How to Disable Fast Startup
If Fast Startup feature is enabled, chkdsk will be running when we are installing Windows 7. As a result, we may no longer see the dual boot menu the next time we turn on our computer. Detailed steps to shut down it are as follows:
Go to Control Panel, select View by: Small Icons, choose Power Options, select Choose what the power button does, uncheck Turn on fast startup, and click Save changes.
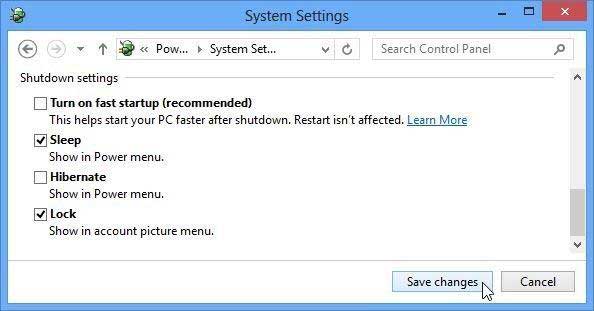
After these steps, we can shut down the computer to install Windows 7 if we have had Windows 7 installation disk, like CD, DVD and USB flash drive.
If you are planning to install Windows 7 from USB flash drive, the drive should be formatted with FAT32, because UEFI firmware does not recognize NTFS. If you want to install Windows 7 from hard disk, you also need to create a FAT32 partition to save Windows 7 installation files, and the reason is same.
Moreover, installing Windows 7 from hard disk or USB flash drive in UEFI mode requires downloading the BOOTX64.EFI file to get UEFI boot support. Of course, you can also get it from the installation files of Windows 8, but it is called Bootmgfw.efi in this system. You need to copy the file, then rename it to BOOTX64.EFI, and finally save it to EFIBoot of Windows 7 installation files. If there is no folder named Boot, create one.
How to Install Windows 7 on Windows 8
Now, we will show you how to install Windows 7 on Windows 8.
As we know, most computers with Windows 8 pre-installed support both UEFI BIOS and Legacy BIOS, but Windows boots via UEFI mode by default. To see whether UEFI BIOS is supported or Legacy BIOS is enabled, please enter BIOS. Detailed steps are: start the computer and then press a key like F2, Esc, and Delete before Windows is loaded. If you do not know which key to press, try searching how to enter BIOS plus your BIOS type or computer trademark on the internet. I press F2 to enter the BIOS setting:
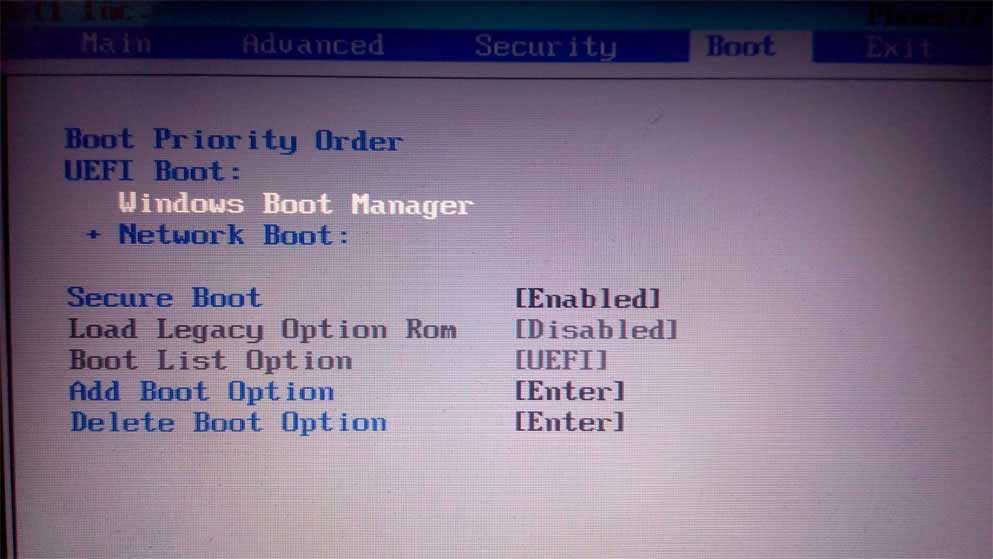
Under the Boot menu, we can see clearly that my computer is configured with UEFI boot, but Legacy Boot Option ROM is disabled. Under this situation, we can only install 64 bit Windows 7 on a GPT disk. Why? According to Microsoft, we know booting from GPT disk must be under UEFI mode, but UEFI firmware does not support 32-bit system. Therefore, 32 bit Windows 7 cannot be installed to a GPT disk. Of course, when Legacy BIOS is supported, 32 bit Windows 7 can be installed to an MBR disk. Some mainboards can either support UEFI BIOS and Legacy BIOS:
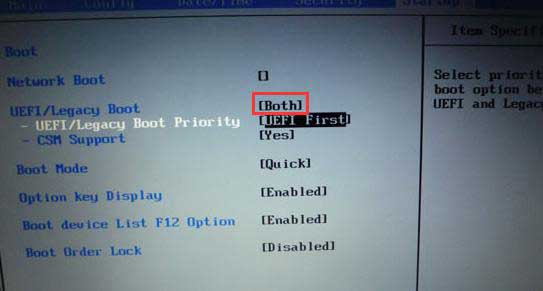
Then make corresponding changes in BIOS:
1. Disable OS Optimized Defaults if there is such an option. Enabling it will restore all settings to the state when Windows 8 is installed. Under this state, only Windows 8 can be installed.
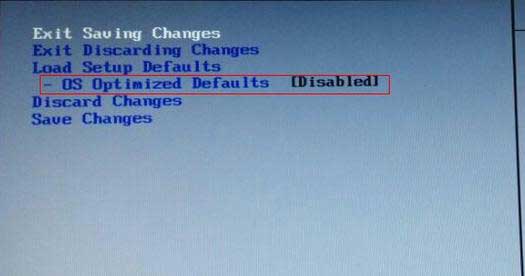
2. Disable Secure Boot. It is a feature specially designed to defense virus or malware. Motherboards configured with secure boot are built with some public keys. Only programs or systems that have been signed by these public keys can be loaded. Most of the time, Windows 7 hasn’t been signed. As a result, it cannot be loaded if secure boot is enabled.
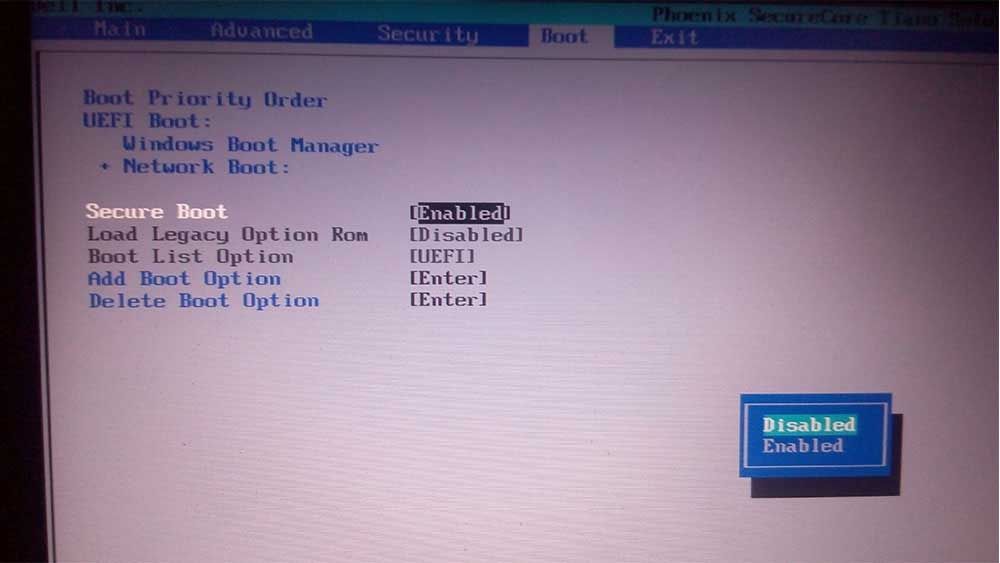
3. If you are going to install Windows 7 (both 32 bit and 64 bit) to an MBR disk, please enable Legacy BIOSin boot mode, which has been introduced.
4. Set boot priority order. If you want to install Windows from CD or DVD, make CD-ROM as the first boot device. If installing from a USB flash drive, make the removable device as the first boot device. Under different types of motherboards, we should perform different operations. And you can get specified steps from the internet. Here, we just make Phoenix SecureCore Tiano for example: disable Secure Boot, enable Load Legacy Option Rom, and make CD/DVD drive or Removable Drive as the first boot device.
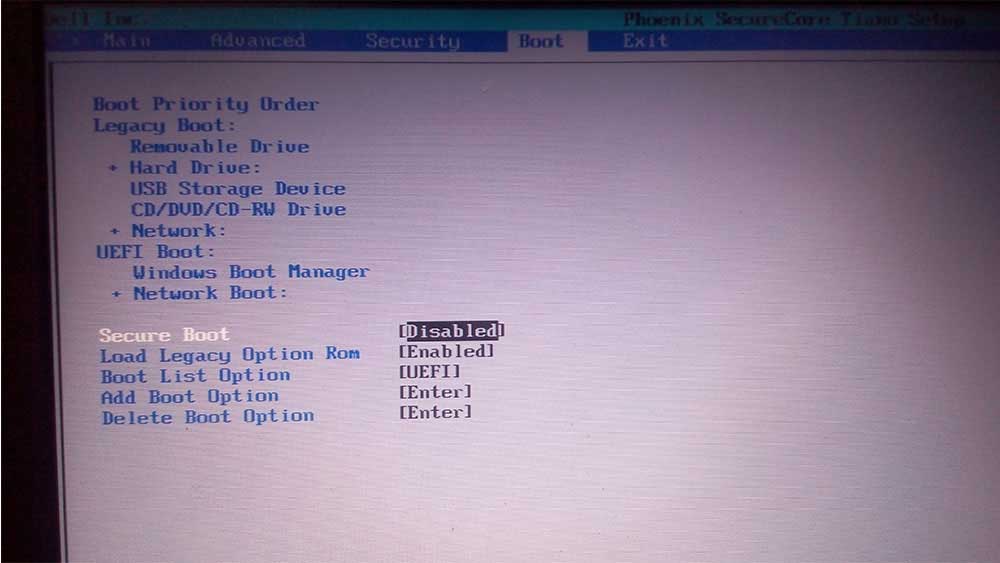
After all changes are made, we can press on F10 to save changes and quit from BIOS. At this time, if the installation disc has been connected, Windows 7 will start installing. If not, insert the disc and restart computer.
Once the computer starts from CD or DVD, we may get the following message:
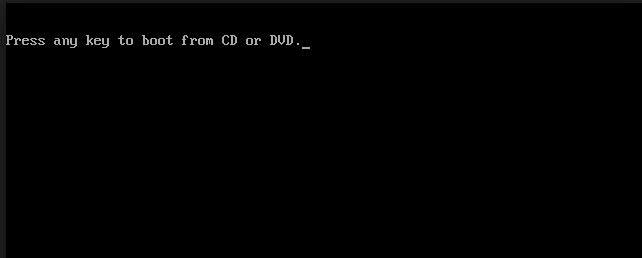
Please press any key to boot from installation disc and then choose a language and click Next to continue.
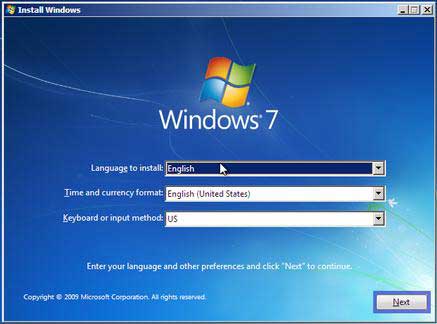
Next, please click Install now button. Then, accept license terms, select custom installation, and then choose a partition or drive to install Windows 7.

When the installation process is finished, you can successfully install Windows 7 on Windows 8 which is pre-installed.
However, if you are installing Windows 7 to another hard drive which is MBR disk, you may receive the following error message.
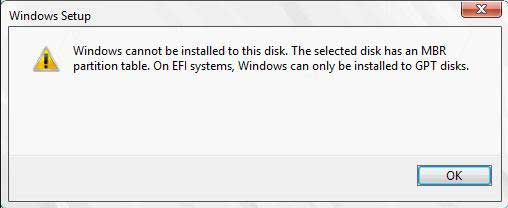
That is because Windows can only be installed to GPT disk under UEFI mode but you plan to install Windows 7 on an MBR disk. At this time, the best solution is to convert the target disk to GPT.
Thus, we will show you how to convert MBR to GPT without data loss. MiniTool Partition Wizard can help you to convert MBR to GPT without data loss.
MiniTool Partition Wizard FreeClick to Download100%Clean & Safe
Step 1: Launch the software to enter its main interface. Select the MBR disk and choose Convert MBR disk to GPT disk to continue.
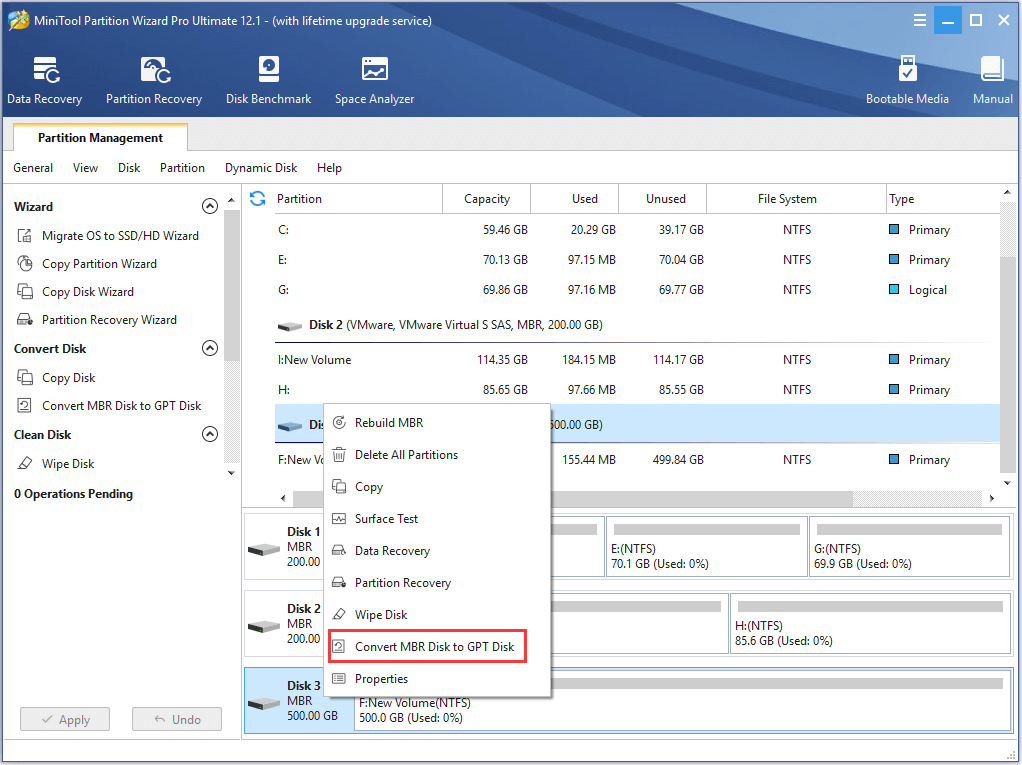
Step 2: You can preview the change and click Apply to continue.
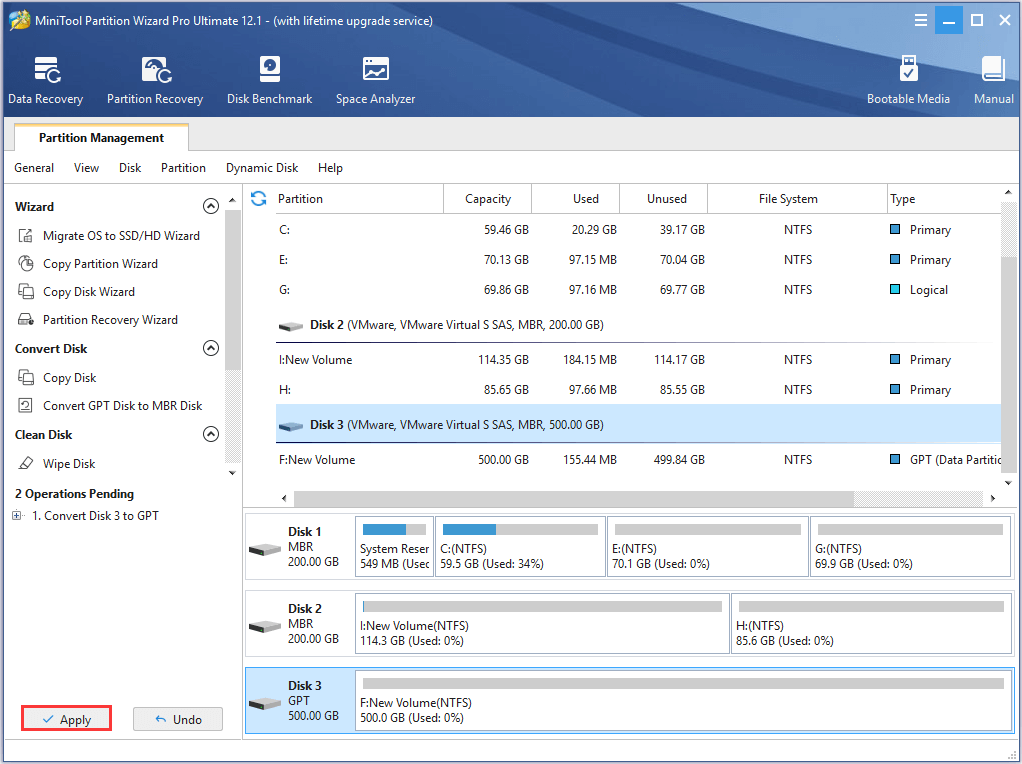
After you have successfully converted MBR disk to GPT disk without data loss, you can go on installing 64 bit Windows 7 with Windows 8 pre-installed.
Once the partition that will install Windows 7 has been decided, Windows will start installing automatically. It may restart for several times, so please wait patiently.
However, after installing Windows 7 we may find the original Windows 8 cannot start normally especially when they are installed on the same hard disk, and the largest reason may be that boot files of Windows 7 overwrite those of Windows 8. Microsoft has given such a warning on its official website:
You must install the older operating system first, and then install the more recent operating system. If you don’t (for example, if you install Windows Vista on a computer already running Windows 7), you can render your system inoperable. This can happen because earlier versions of Windows don’t recognize the startup files used in more recent versions of Windows and can overwrite them.
At this time, repairing startup files via the Windows 7 or Windows 8 installation disc may fix the error.
How to Fix Startup Files When Windows 8 Cannot Boot
In the Install now interface please choose Repair your computer rather than installing Windows:
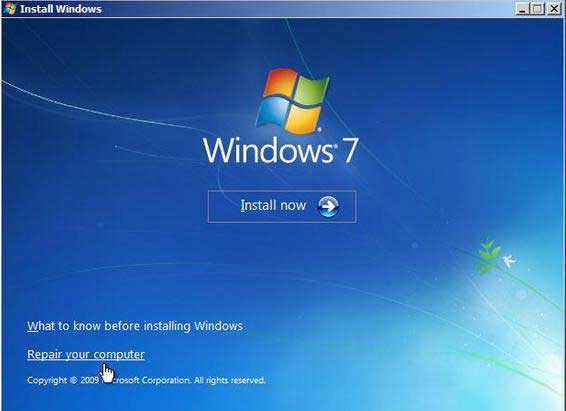
Then choose Startup Repair.
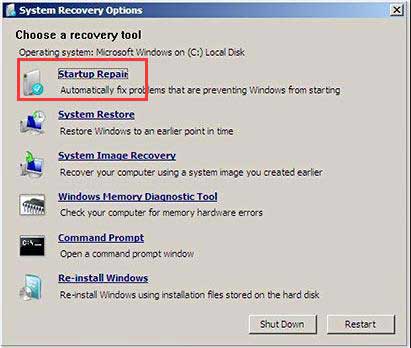
Next, choose a Windows OS to repair. You may need to do startup repairing for several times, so please wait patiently. After the repair is done, Windows 8 may be bootable.
Now 64 bit Windows 7 has been installed. Next, let’s see how to dual boot Windows 8 when Windows 7 has been installed since many people want to experience amazing features of this new operating system.
Related article: 7 Solutions to Fix Your PC Did Not Start Correctly Error in Windows 10
Dual Boot Windows 8 with Windows 7 Pre-installed
In this part, we will show you how to dual boot Windows 8 on Windows 7.
Case 1: Install Windows 8 and Windows 7 on the Same Disk
If you want to the Windows 8 and Windows 7 on the same disk, you need to check the version of Windows 8, the partition style (MBR or GPT), and the boot mode.
As for dual boot Windows 8 with Windows 7 pre-installed, you need to create a new partition firstly. Thus, you can refer to the above part to create a new partition. However, there is one thing you need to know. If the Windows 7 computer uses UEFI mode only, you can only install 64 bit Windows.
Case 2. Install Windows 8 and Windows 7 on Different Disks
If you want to install Windows 8 to a different hard drive, the things will become easier in general. However, if you want to install the Windows 7 and Windows 8 on different disks, and your computer only employs Legacy BIOS boot mode, and the disk which you want to install Windows 8 is GPT, you will not successfully install Windows 8 on the GPT disk.
Thus, to solve this situation, you can choose to convert GPT disk to MBR disk without data loss. Thus, you can use MiniTool Partition Wizard
MiniTool Partition Wizard FreeClick to Download100%Clean & Safe
After you have converted the GPT disk to MBR disk, you can start to install Windows 8 the computer with Windows 7 is pre-installed. After installing Windows 8, you need to change the BIOS setting if you want to boot your computer from Windows 8.
Bottom Line
In this post, we have introduced two different situations which are dual boot Windows 7 with Windows 8 pre-installed and dual boot Windows 8 with Windows 7 pre-installed.
And if you have any better solution of dual boot Windows 7 and Windows 8, please share it on the comment zone.
And if you have any problem of MiniTool Partition Wizard, please feel free to contact us via the email [email protected].
Dual Boot Windows 7 FAQ
- Create a bootable media via the Windows Media Creation Tool.
- Boot the computer from the bootable media.
- Click Install Now.
- Follow the wizard to continue.
In order to install the operating system, you can read the post: Detailed Steps and Instructions to Reinstall Windows 10 to know more.