Splitting partition on Windows 7 is actually to divide one partition into two or more, thereby increasing partition numbers for the sake of storing different kinds of data. This article will show you how to split partition Windows 7 with a professional disk management software, and it is totally free.
The question that how to split partition Window 7 is concerned by many users as Windows 7 is still used by many people. When you buy s new computer or replace your computer with a new SSD, the first thing you need to do is partition hard drive as the hard drive may be not partitioned or it is partitioned unreasonably or if you just want to split partition into several partitions for different usages. In this case, learning how to split partition Windows 7 is very important and necessary. Next, I will introduce a free partition manager to help you split partition in an effortless way demonstrate it for you with detailed steps and pictures.
Why Choose MiniTool Partition Wizard Free Edition to Split Partition
MiniTool Partition Wizard is a well-known professional partition manager. With its intuitive interface and simple steps, even you are not a computer savvy, you can manage your hard disk like an expert. MiniTool Partition Wizard has multiple features, such as resizing partition, extending partition, copying partition for backup and so on.
For ordinary users, MiniTool Partition Wizard Free Edition can satisfy your needs with its basic features. For people who want to manage dynamic disk or make advanced operations, they can choose MiniTool Partition Wizard Pro Edition or MiniTool Partition Server Edition.
Some users may raise the question why using splitting partition technology since in Windows 7 there is a Shrink Volume function which is able to realize increasing partition numbers? Indeed, you do can shrink a partition first and then use the shrunk space to create a new partition by using Windows 7 disk management tool, but the operations seem a little complicated.
But if we use MiniTool Partition Wizard, the professional partition magic, to split partition Windows 7, the operations are simplified and you can finish it in one step. In the process, partition data won’t be influenced. Now, let’s see how to split partition in Windows 7 with detailed steps.
How to Split Partition in Windows 7 with MiniTool Partition Wizard
Step 1. Download MiniTool Partition Wizard and install it on your computer. After that, launch the free partition magic, you will see its main interface.
MiniTool Partition Wizard FreeClick to Download100%Clean & Safe
Step 2. From the main interface, you can see the states of disks and partitions. At this time, choose the partition that you want to split and select Split function from the left.
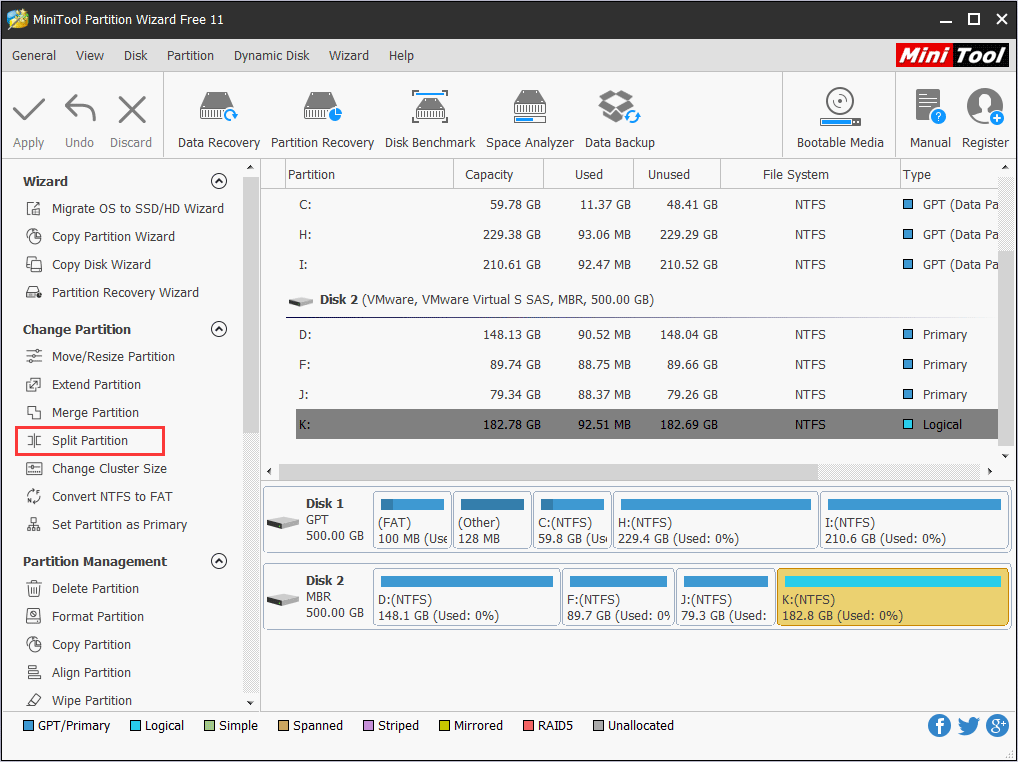
Step 3. You can drag the button to resize the split partition or input a specific number directly. After that, click OK to return to the main interface.
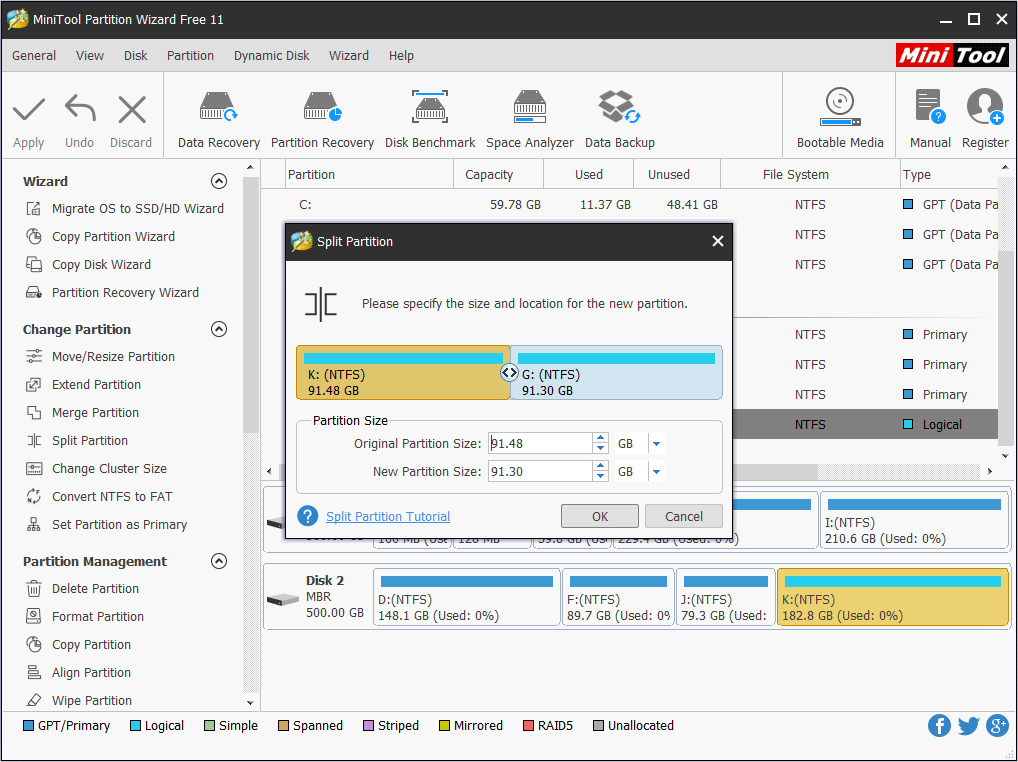
Step 4. Back to the main interface, you can see partition states have changed. The original Partition F: has diminished and Partition G: appears. But the operation is not realized yet. Please click Applyto finish it.
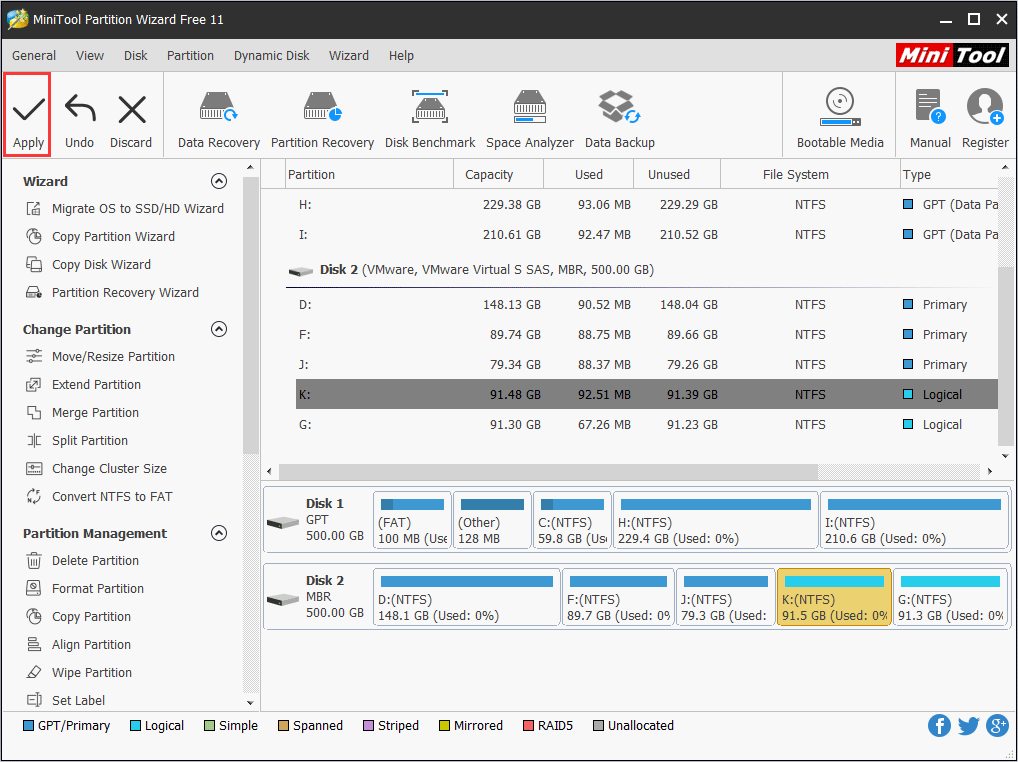
Through the above demonstration, you can see that this partition magic can more quickly split partition Windows 7. Surely, not only splitting partition is so simple, the operations of the other functions are simple likewise. MiniTool Partition Wizard, equipped with dozens of partition management functions, is your best choice to manage partitions better. Why not download one right now?
MiniTool Partition Wizard FreeClick to Download100%Clean & Safe
Verdict
I believed you have learned how to divide partition in Windows 7 by using MiniTool Partition Wizard Free Edition. Now give MiniTool Partition Wizard a chance to help you divide partition Windows 7 and manage your partitions in a simple way.
If you have any question about how to split partition Windows 7, you can leave a message on the following comment zone and we will reply as soon as possible. If you need any help when using MiniTool software, you may contact us via [email protected].

User Comments :