It is necessary for us to learn how to resize NTFS partition to maximize the performance of NTFS partition as NTFS file system becomes more and more popular. In this article, I will introduce you what NTFS partition is, the advantages of NTFS partitions and show you how to resize NTFS partition with two methods.
Nowadays, NTFS partitions are frequently used in current operating system, and most computers present are sold with preinstalled operating system and hard disk with NTFS partitions. Some users who have no idea of NTFS file system may wonder: what is NTFS?
What Is NTFS
NTFS is the standard file system of Windows NT and later versions of Windows, including Windows 2000, Windows XP, Windows Server 2003, Windows Server 2008, Windows Vista, and Windows 7/8/10.
NTFS supersedes the FAT file system as the preferred file system for Microsoft’s Windows operating systems. NTFS has several improvements over FAT and HPFS (High Performance File System), such as improved support for metadata and the use of advanced data structures to improve performance, reliability, and disk space utilization. It also has additional extensions such as security access control lists (ACL) and file system journaling.
The Advantages of NTFS Partition
NTFS offers a number of improvements over FAT and HPFS in terms of performance, extensibility, and security. Compared with FAT partition, NTFS partition has the following advantages (See: How Can You Convert FAT32 to NTFS without Losing Data).
- NTFS supports very large files and it nearly has no realistic partition size limit by changing cluster size.
- NTFS has higher security as it can set file permissions and encryption.
- NTFS is a recoverable file system, which uses its log file and checkpoint information to automatically restore the consistency of the file system.
- NTFS enables you to compress files, folders or the whole drive when you’re running out of disk space.
- NTFS has a change journal that can help restore information quickly if power failure or other system problems occur.
- On an NTFS partition, user can set Disk quotas, limiting the amount of space users can consume.
How to Resize NTFS Partition with MiniTool Partition Wizard
MiniTool Partition Wizard is a professional partition magic which can help you format partition, resize partition, extend partition, copy partition, convert MBR to GPT, etc. To resize NTFS partition with MiniTool Partition Wizard is very easy, safe, and fast.
Here I take extending non-system NTFS partition as an example.
Step 1. First, download MiniTool Partition Wizard Free Edition by clicking the following button. Install it on your computer and launch it to get the main interface.
MiniTool Partition Wizard FreeClick to Download100%Clean & Safe
Step 2. Select the partition you want to resize and choose Move/Resize Partition from the left action panel.
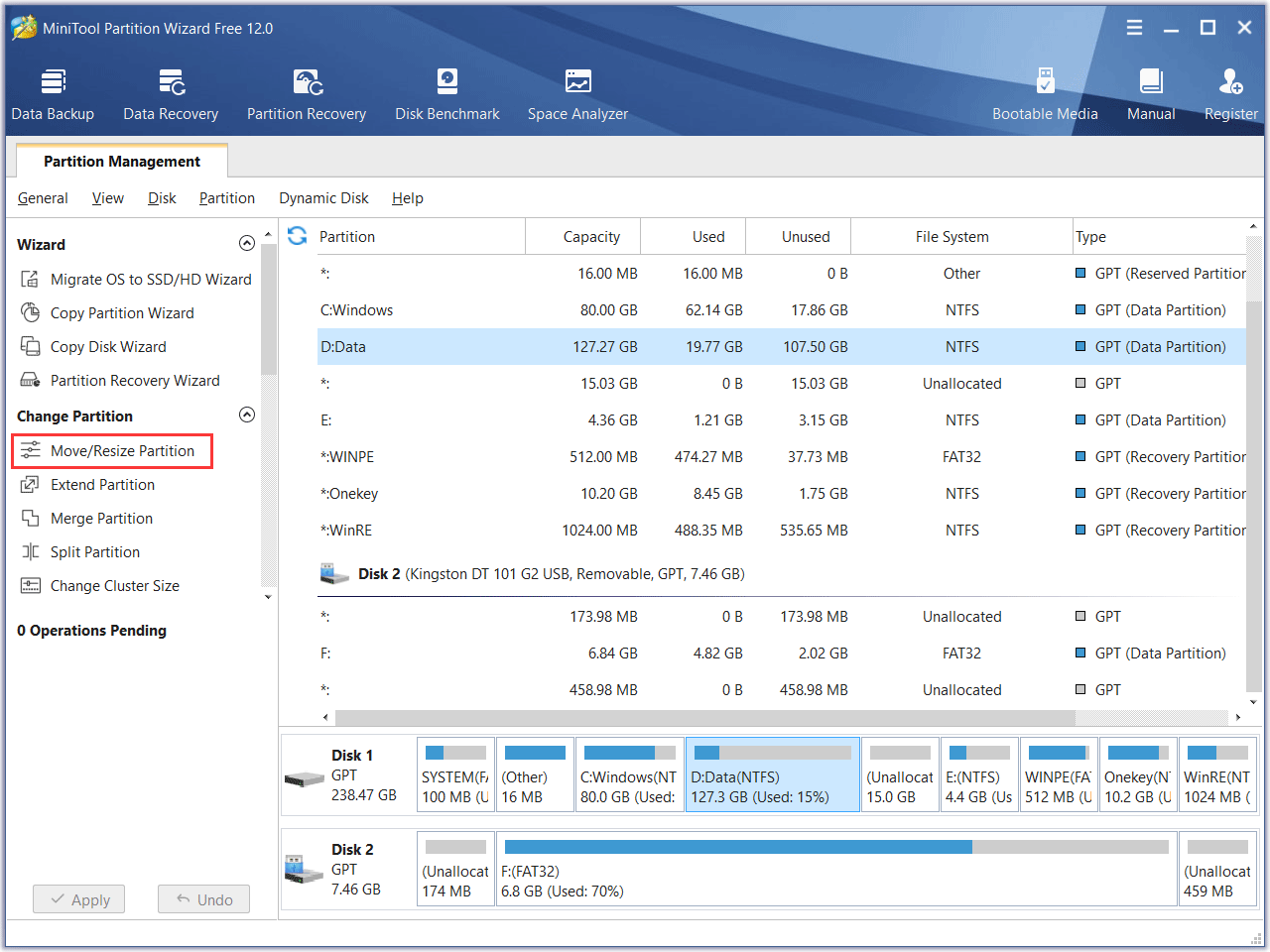
Step 3. To extend NTFS partition, you should lengthen the blue handle to occupy more unallocated space and click OK. On the contrary, if you want to shrink NTFS partition, just shorten the blue handle.
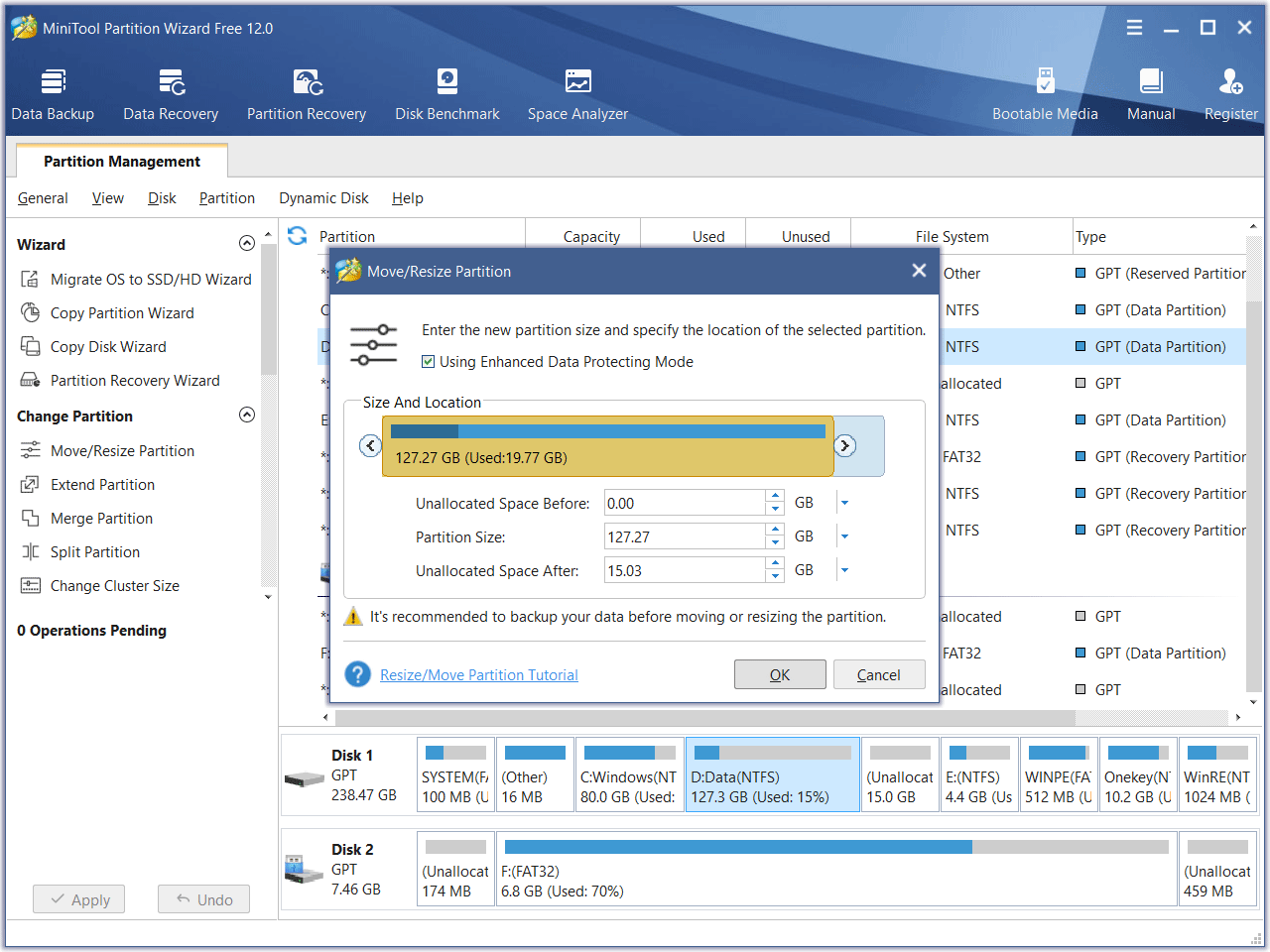
Step 4. At the main interface, you see the partition has been enlarged, but this is a preview. You need to click the Apply button on the top left corner to apply the change.
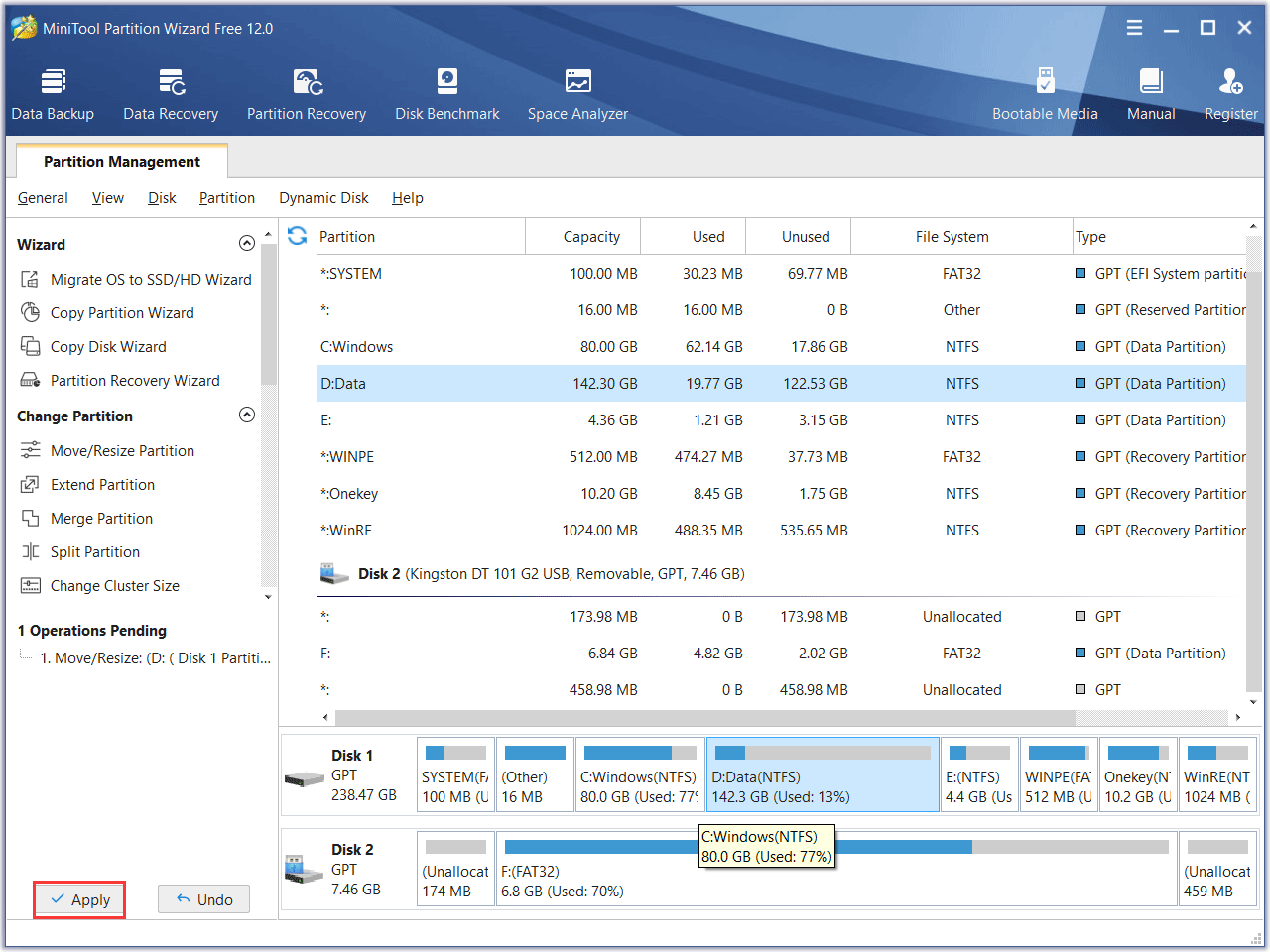
With powerful functions and innovative features, Partition Wizard outperforms all other popular partition management software. What’s more, all the partition resizing processes will be carried out under a special protection mode. Thus, you will never worry about data loss with MiniTool Partition Wizard.
How to Resize NTFS Partition Windows 10 with Disk Management
FAT partitions cannot be resized in Disk Management but NTFS resize is supported. So there is another choice for you to resize NTFS partition Windows 10. How to resize NTFS partition Windows 10 with Disk Management? See the detailed steps as below.
Step 1. Right-click the Windows Start menu and choose Disk Management.
Step 2. Select the NTFS partition you want to resize and right-click, choose Extend Volume feature to resize NTFS partition. Or if you want to shrink NTFS partition, you may choose Shrink Volume.
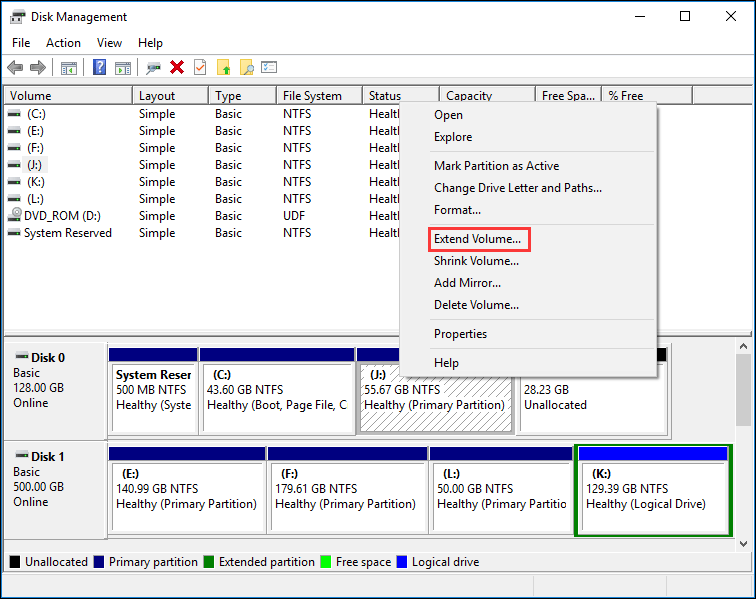
Step 3. Click Next to go on the Extend Volume Wizard.
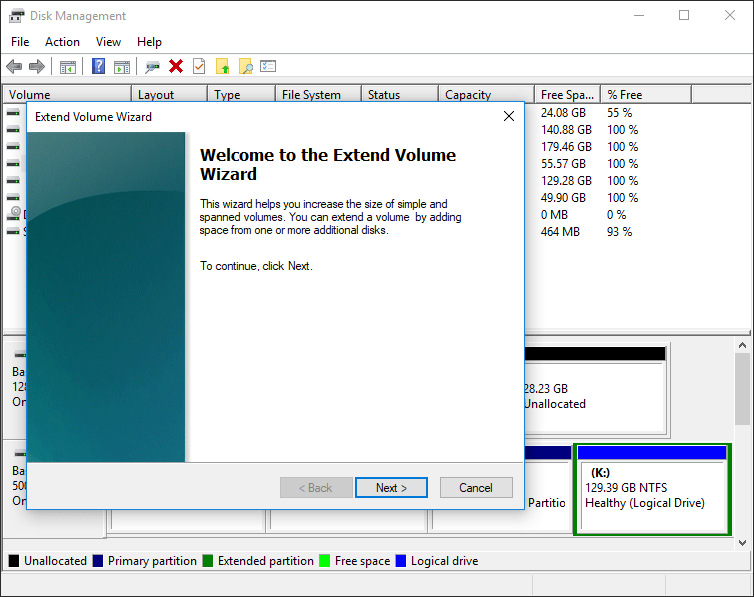
Step 3. Select the amount of space that you want to extend.
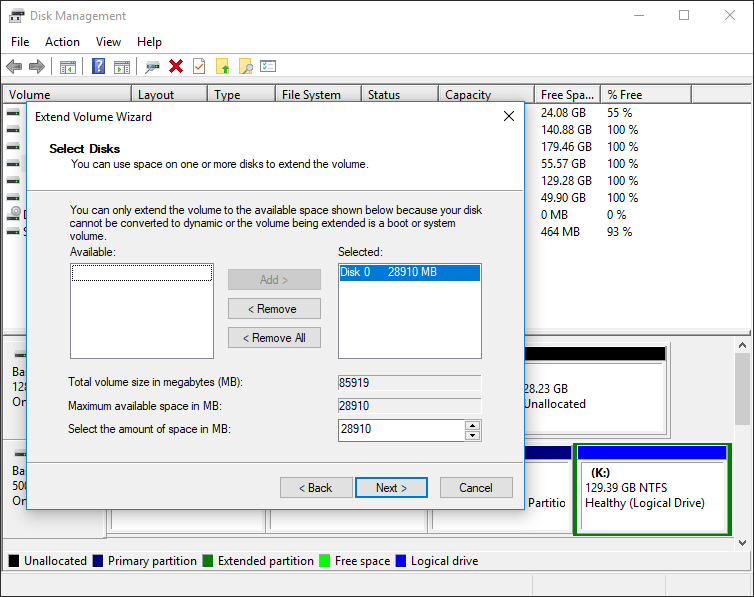
Step 4. Then click Finish to go back to the main interface of Disk Management.
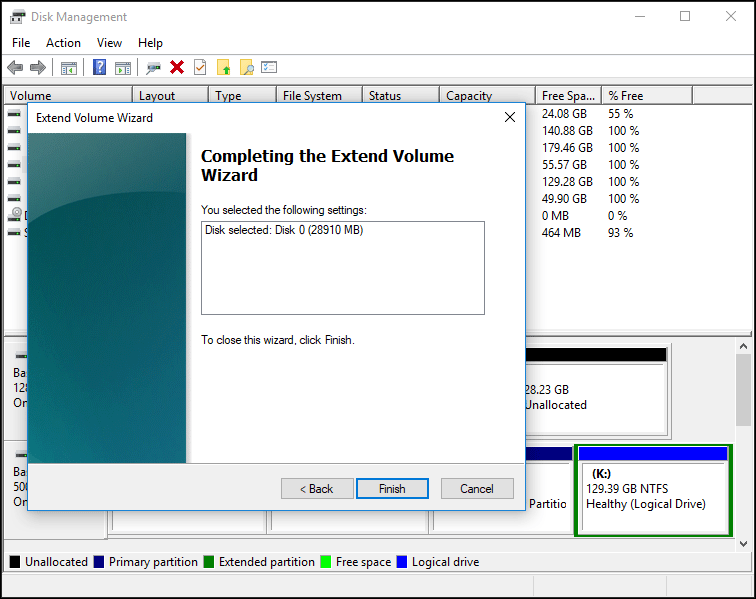
Step 5. As you can see, the NTFS partition J has been successfully extended. Then you can exit Disk Management.
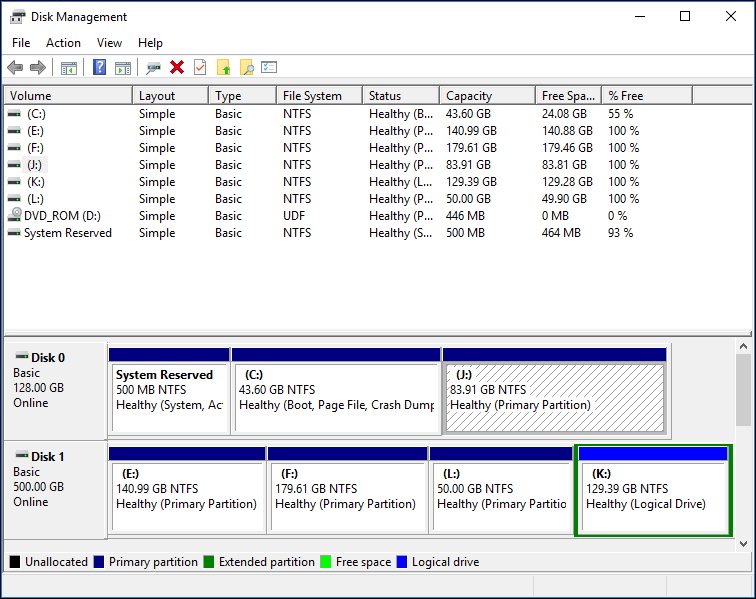
Although the Disk Management tool now has improved, it is not in all situations that you could extend volume Windows 10. Only when there is a contiguous unallocated space behind the primary partition or free space behind the logical partition can you extend NTFS partition.
SEE: Why Extend Volume Grayed out and How to Quickly Fix It
However, if you use MiniTool Partition Wizard, as long as there is unallocated space before or behind the NTFS partition, you can resize it.
Verdict
After reading this post, I believe you have learned how to resize NTFS partition. If you want to make NTFS resize, just choose one of the methods mentioned in this post and go ahead.
If you have other good solutions about how to resize NTFS partition or if you have any question toward MiniTool Partition Wizard, you can leave a message on the following comment zone and we will reply as soon as possible. If you need any help when using MiniTool software, you may contact us via [email protected].

User Comments :