Although GPT disk is more advanced than MBR disk, not all operating systems can be installed on GPT disk. When GPT disk is not supported, users would better use a professional partition manager to initialize to MBR.
About Initialize to MBR Disk
We found an increasing number of users now would like to initialize their disk to MBR, due to the following reasons:
- No UEFI option is offered in BIOS, operating system has to be installed on MBR disk.
- Operating systems like Windows 7 32-bit and Windows Vista 32-bit do not support GPT disk.
- Some programs do not support GPT disk.
However, if users need to mount a second operating system to the GPT disk, they may be disappointed. The reason is simple – common BIOS system doesn’t support booting from GPT disk. In this case, users may need to initialize to MBR disk sometimes so as to keep both operating systems.
Here, we are going to introduce a good tool – MiniTool Partition Wizard to help with this.
How to Initialize to MBR Disk
If users don’t know how to initialize to MBR disk and never have such experience. Just follow the MiniTool Partition Wizard tutorial we give here to complete disk initialization easily:
Step 1. Enter MiniTool Partition Wizard main interface. And then select Initialize to MBR Disk by
- clicking on it under Convert Disk.
- choosing it from right-click menu of target disk.
- clicking on it from the drop-down menu of Disk option in the menu bar.
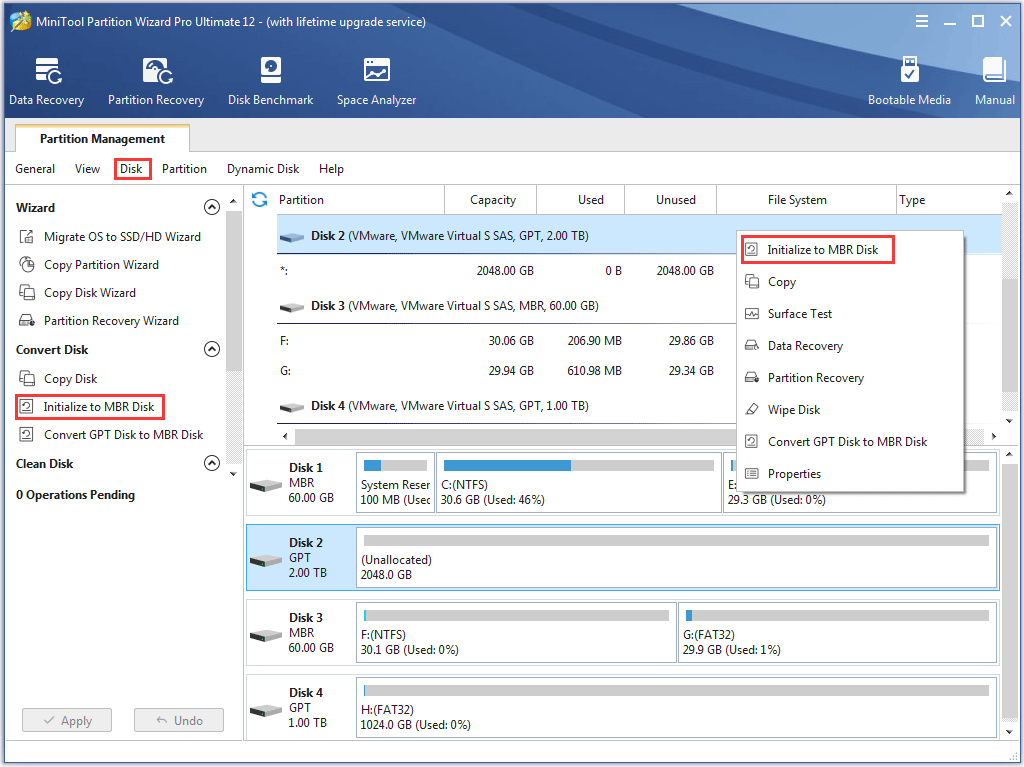
Step 2. Tap Apply button in the upper left corner to execute pending operations.
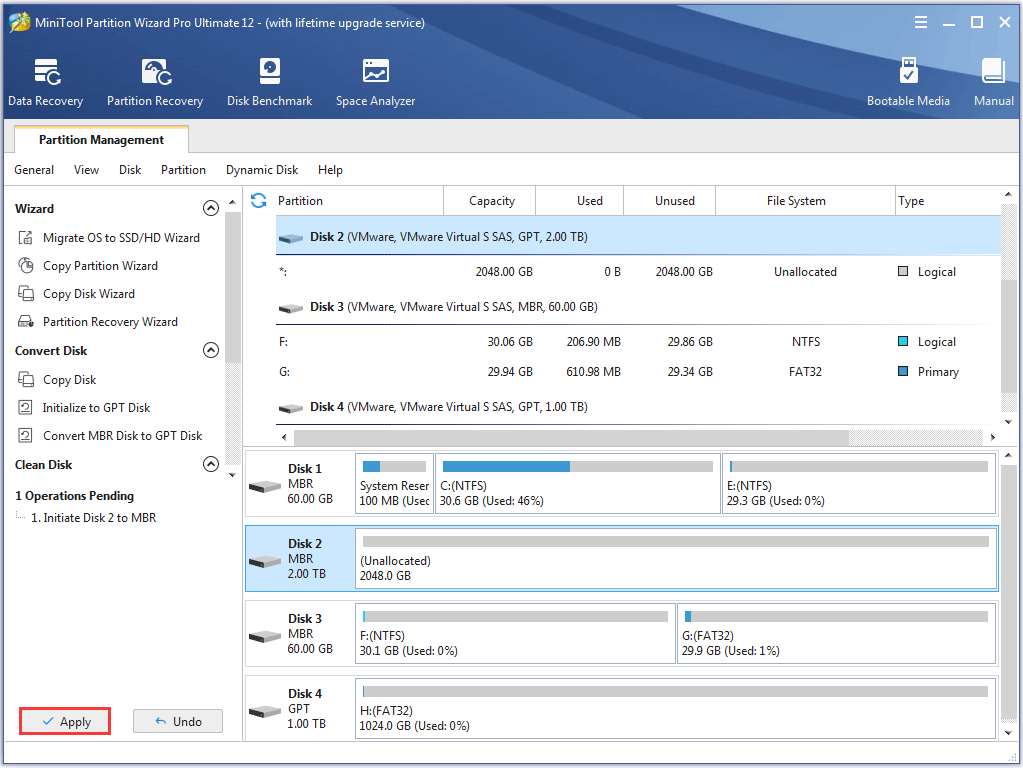
Step 3. Confirm pending changes by clicking on Yes button in the prompt window.
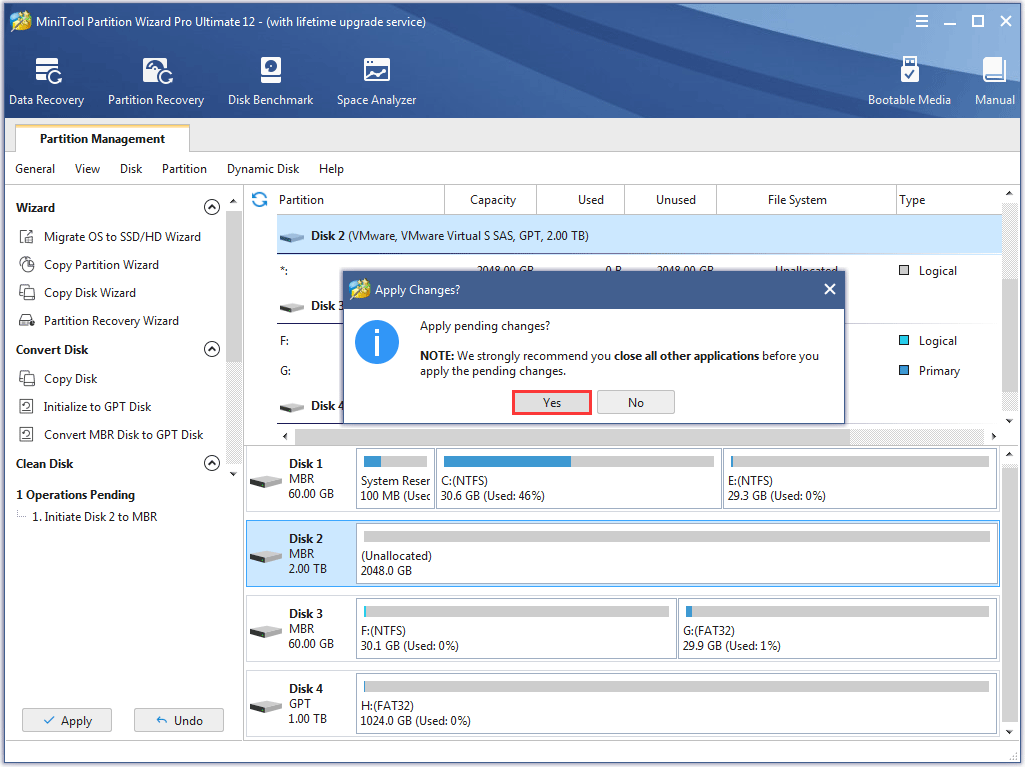
Step 4. Click on OK button in the prompt window that will appear automatically at the end of disk initialization.
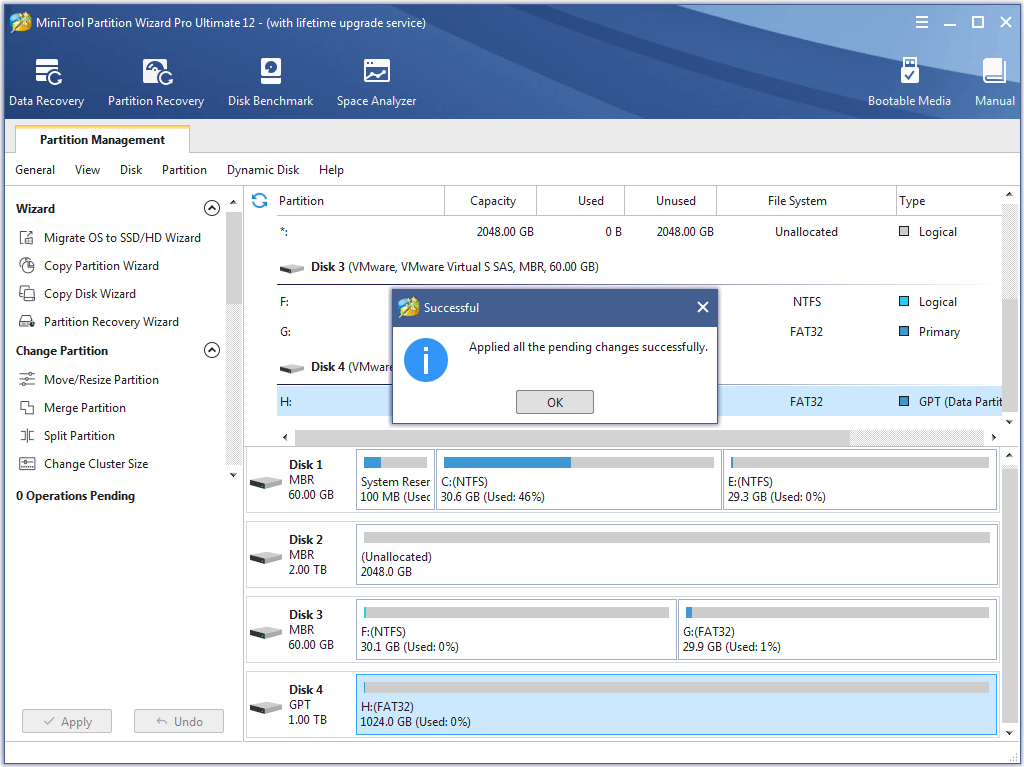

User Comments :