Although GPT disk has many advantages over MBR disk, sometimes users still need to use MBR disk. For example, they want to use a very old operating system, in this case, an MBR disk will be more suitable. Well then, how to convert GPT disk to MBR disk? You may check this post for detailed steps.
About Convert GPT Disk to MBR Disk
GPT, short for GUID Partition Table, is actually a standard BIOS partition table on a physical hard disk. Believe it or not, GPT is much better than MBR in many aspects. For instance, GPT disk supports at most 128 partitions in Windows while MBR disk supports only 4 primary partitions (or 3 primary partitions and 1 extended partition).
No wonder so many users become fans of GPT disk. But why there are still some users who want to convert GPT disk to MBR Disk?
Though GPT disk is more advanced when compared to MBR disk, users still need an MBR disk sometimes.
For instance, if users are using a very old operating system like Windows 2000 Server, a GPT disk is not suitable. Even if users employ a GPT disk in Windows 2000 Server, they can’t install the operating system to it because the booting from GPT disk is forbidden in such system. All in all, there are still some situations where users need to convert GPT disk to MBR disk.
How to Convert GPT Disk to MBR Disk
Important:
It is not recommended to convert system disk from GPT to MBR using MiniTool Partition Wizard. Proceed at your own risk! For the data drive, do the followings in advance in case of any accidents after the conversion.
- Create a bootable media of MiniTool Partition Wizard.
- Create a system image or back up the whole system disk.
For the vast majority of computer users, how to convert GPT disk to MBR disk is a tough task since they are inexperienced in managing the disk. Because of that, we’d like to introduce an amazing tool – MiniTool Partition Wizard here; it allows users to finish GPT to MBR conversion without damaging data.
Step 1. Run MiniTool Partition Wizard and choose the GPT disk on which conversion needs to be performed.
Step 2. Choose Convert GPT Disk to MBR Disk function through the following 3 ways.
- Click Convert GPT Disk to MBR Disk under the Convert Disk list on the left side.
- Right click on target GPT disk and choose Convert GPT Disk to MBR Disk from the pop-up menu.
- Click Disk in the menu bar and choose Convert GPT Disk to MBR Disk.
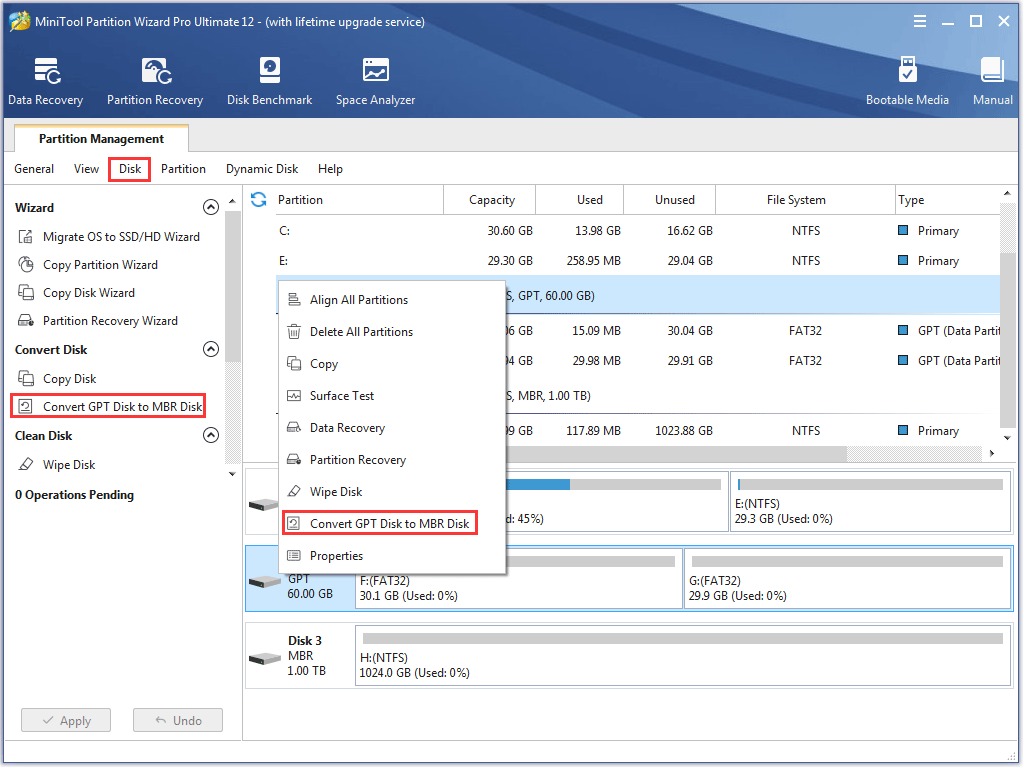
Step 3. Click on Apply button in the toolbar (at this time, users can see pending operations at the bottom of the left action panel).
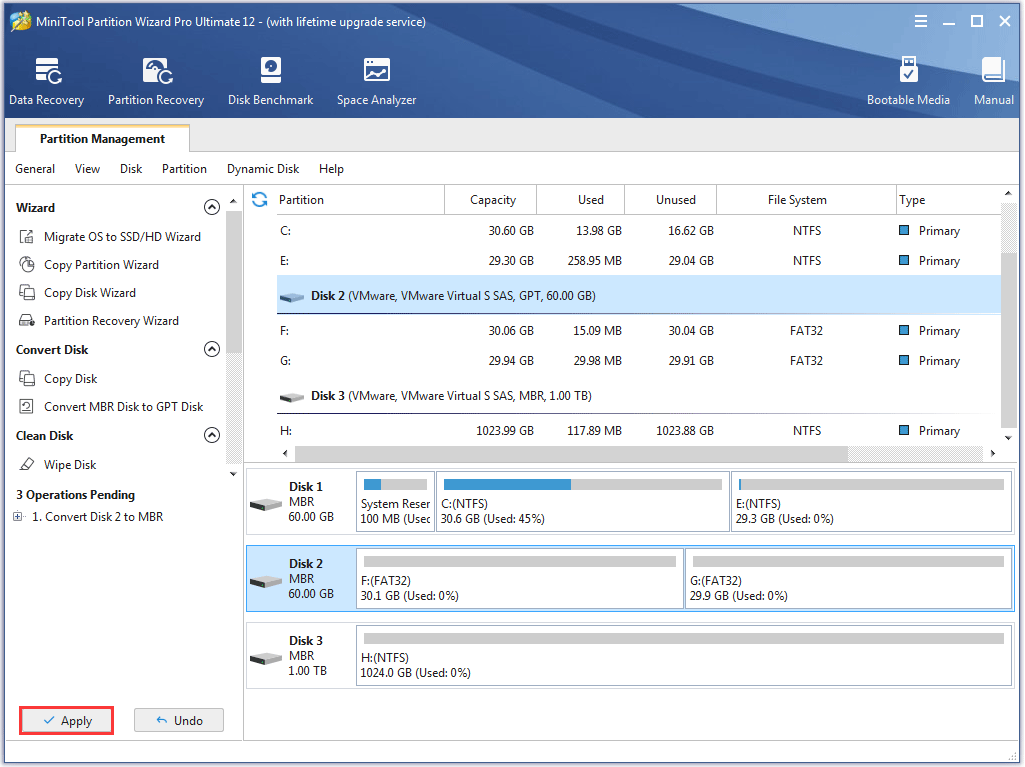
Step 4. Tap Yes button to confirm conversion.
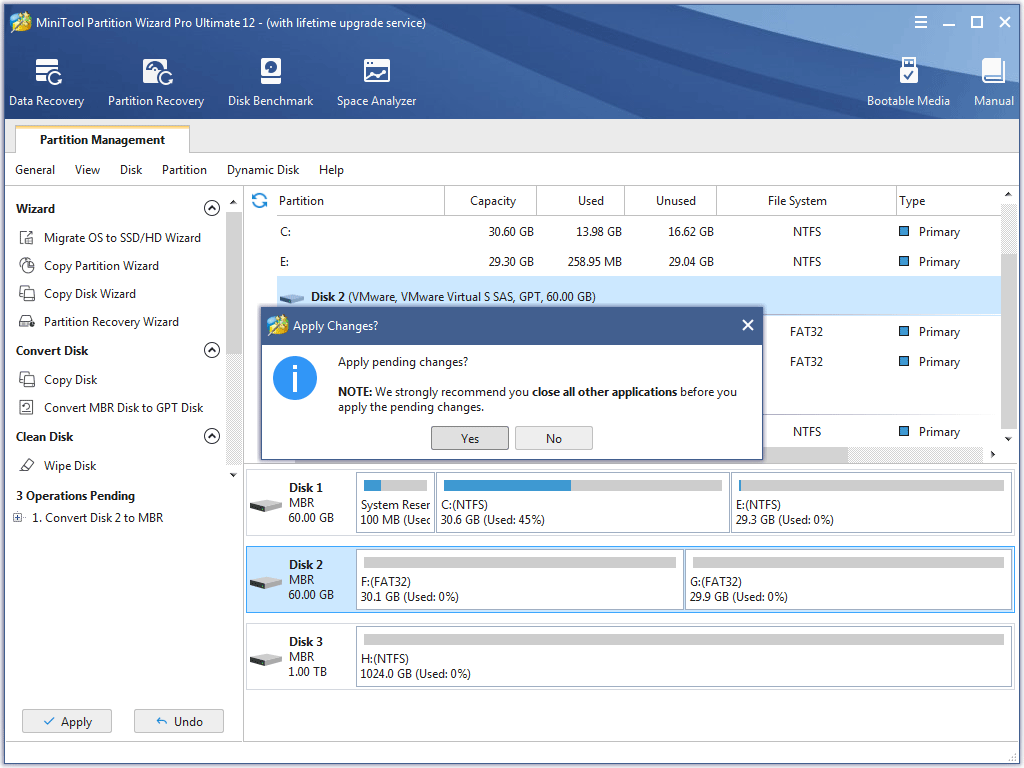
Step 5. Wait for the completion of disk conversion. Then click OK button finally.
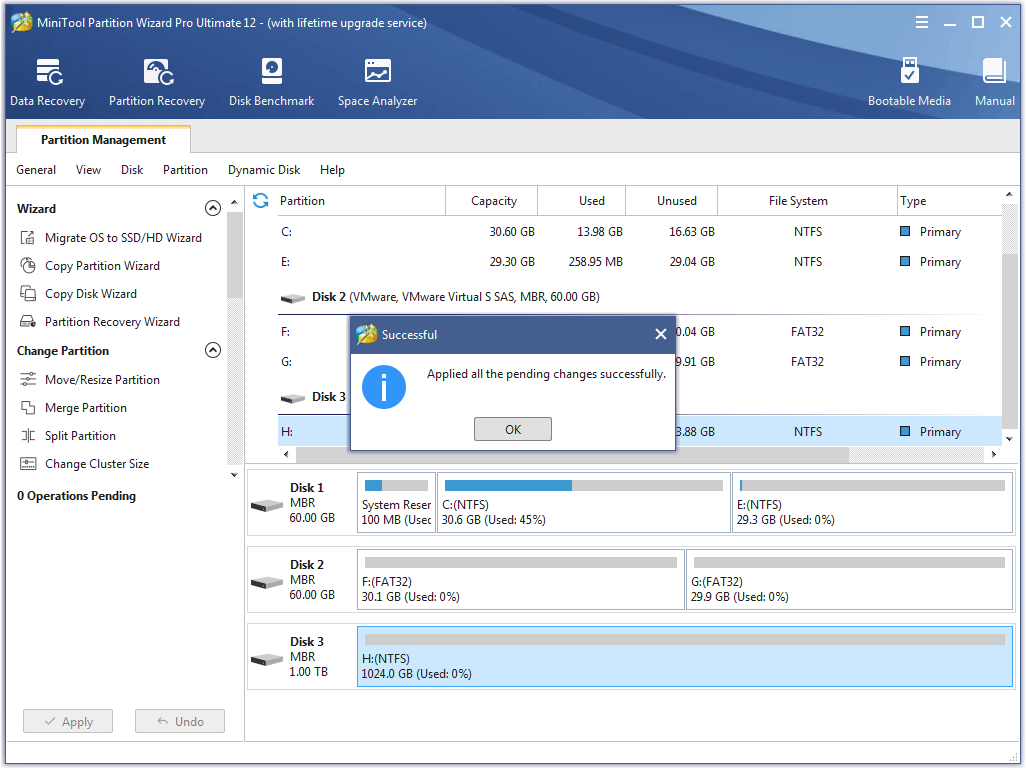

User Comments :