Wondering how to resize UEFI Windows 8 system partition? MiniTool Partition Wizard has two features to help you with that. No matter if you have unallocated space or not, this partition magic can handle your problems easily.
UEFI is popular nowadays, and lots of users replace the traditional MBR+BIOS system combination with brand new GPT+UEFI system combination, facilitating the use of computer and large-capacity hard drive.
Unfortunately, although GPT+UEFI system combination is very excellent, users still encounter various problems during using process.
For instance, the UEFI Windows 8 system partition is running out of space, or the size of that partition is too large. In this situation, you need to resize UEFI Windows 8 system partition.
To resize UEFI Windows 8 system partition with Windows Disk Management, you may face the Extend Volume grayed out issue sometimes due to some limitations, like you are only allowed to extend a primary partition when there is an unallocated space on the adjacent right side of that partition, and if you want to extend a logical partition, there should be a free space on its adjacent right side.
To resize UEFI Windows 8 system partition without the limitations, you can employ a piece of professional partition magic software. As highly recommended, the powerful MiniTool Partition Wizard is worth owning.
Easy and Safe Solutions to Resize UEFI Windows 8 System Partition on GPT Disk
MiniTool Partition Wizard can be used to manage both MBR disk and GPT disk. It has many powerful functions, including Extend Partition, Move/Resize Partition, Migrate OS to HD/SSD, and more.
To resize UEFI Window 8 system partition, you can use the Extend Partition and Move/Resize Partition features.
Although the features related to resize partition are available in free edition, for system partition safety reasons, we sincerely suggest you use MiniTool Partition Wizard Bootable Edition.
To create a bootable media, you need a MiniTool Bootable Media Builder which can be obtained from the advanced edition of this software.
If you are a home user, the MiniTool Partition Wizard Pro Edition can totally meet your needs. Click the button below to get this program.
Then, we will show you how to use this software to shrink and extend UEFI system partition on GPT disk respectively.
Shrink UEFI Windows 8 System Partition
Please enter BIOS and set your computer to boot from the bootable media. After that, you need to wait a while, and this tool will enter to the main interface of MiniTool Partition Wizard automatically.
To shrink UEFI system partition, you need to use the Move/Resize Partition function of this software.
In case like this, you can follow these steps to shrink the size of the UEFI Windows 8 system partition:
Step 1: Select the system partition and choose Move/Resize Partition from the left action panel.
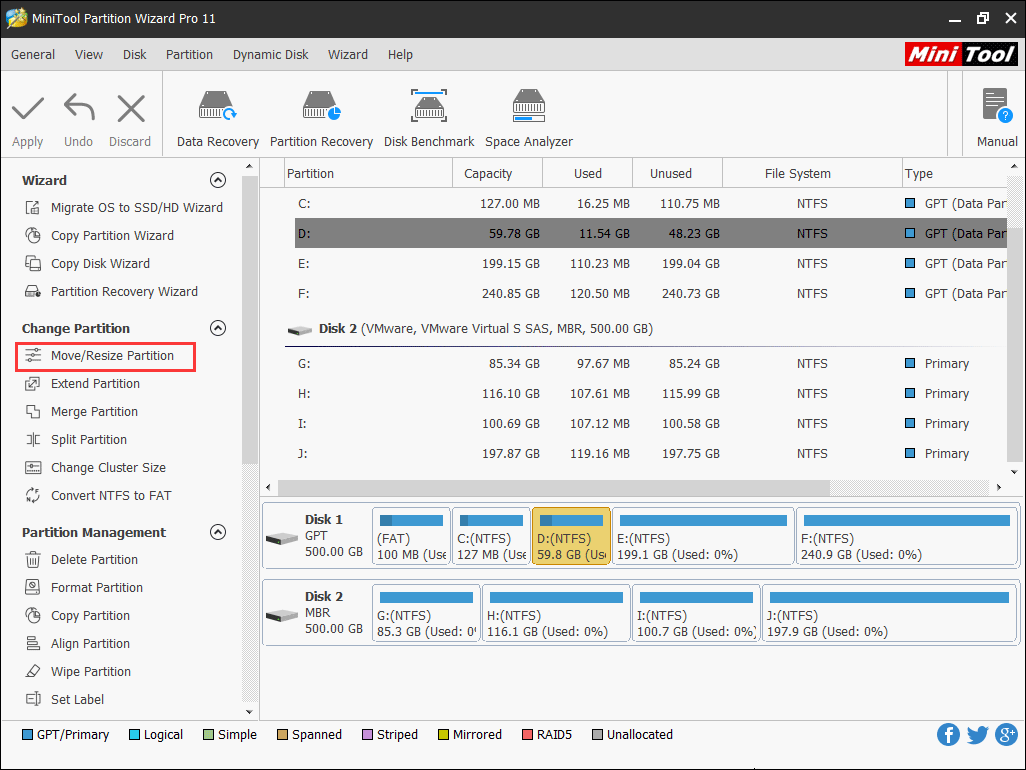
Step 2: In fact, Move/Resize Partition feature contains 3 different functions – shrink partition, extend partition, and move the location of the target partition.
To reduce a partition, shorten the handle to free up some unallocated space.
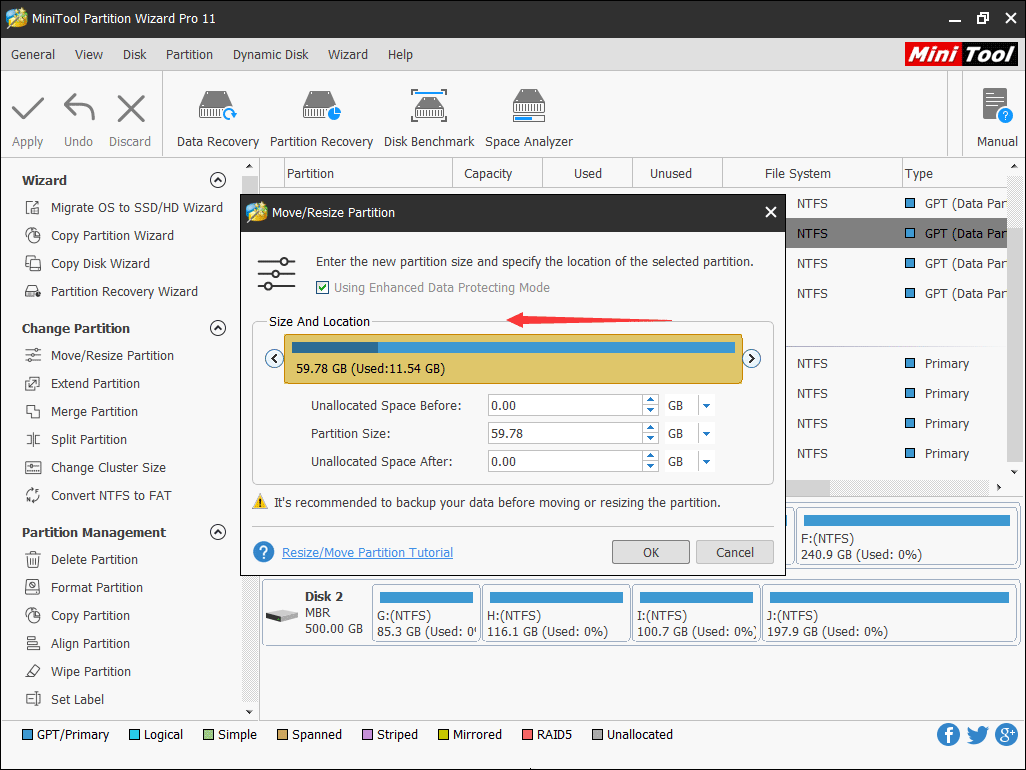
Step 3: On the main interface, you can preview the result of the target UEFI system partition. If it is what you want, just click Apply in the upper left corner to perform operations.
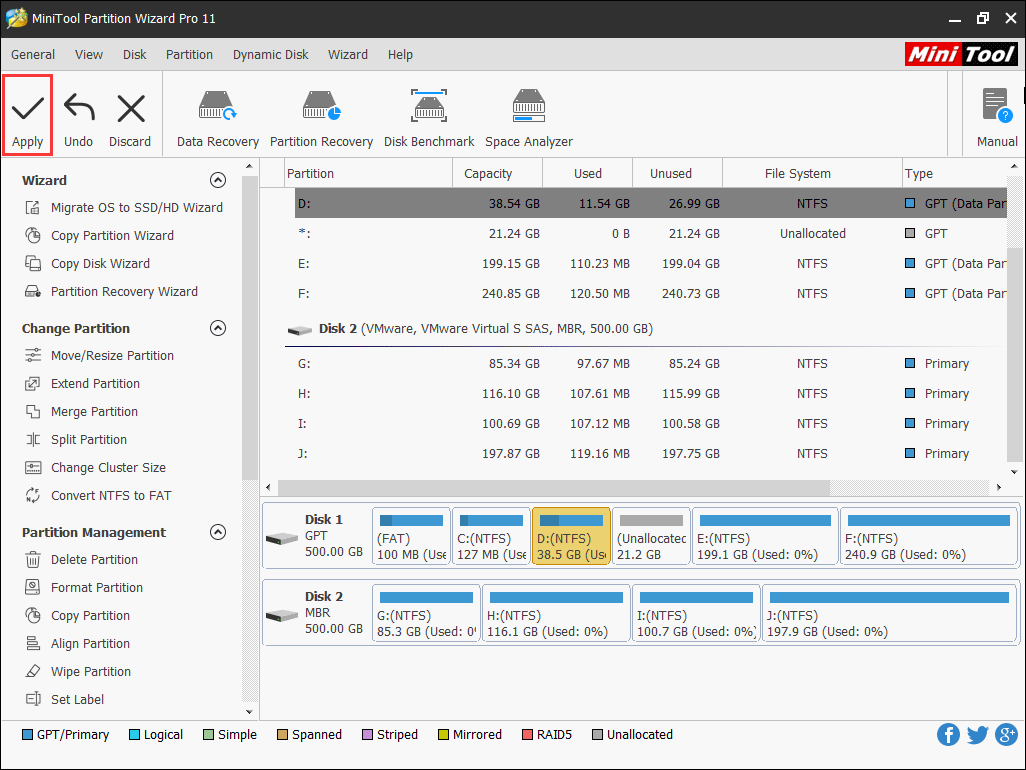
Extend UEFI Windows 8 System Partition
To expand UEFI system partition, you need to use the Extend Partition feature of this software. With this function, you can easily increase the size of the UEFI Windows 8 system partition without limitations.
After entering the bootable edition of this software, you need to follow these steps to do this job:
Step 1: Click the Extend Partition feature after selecting the target partition.
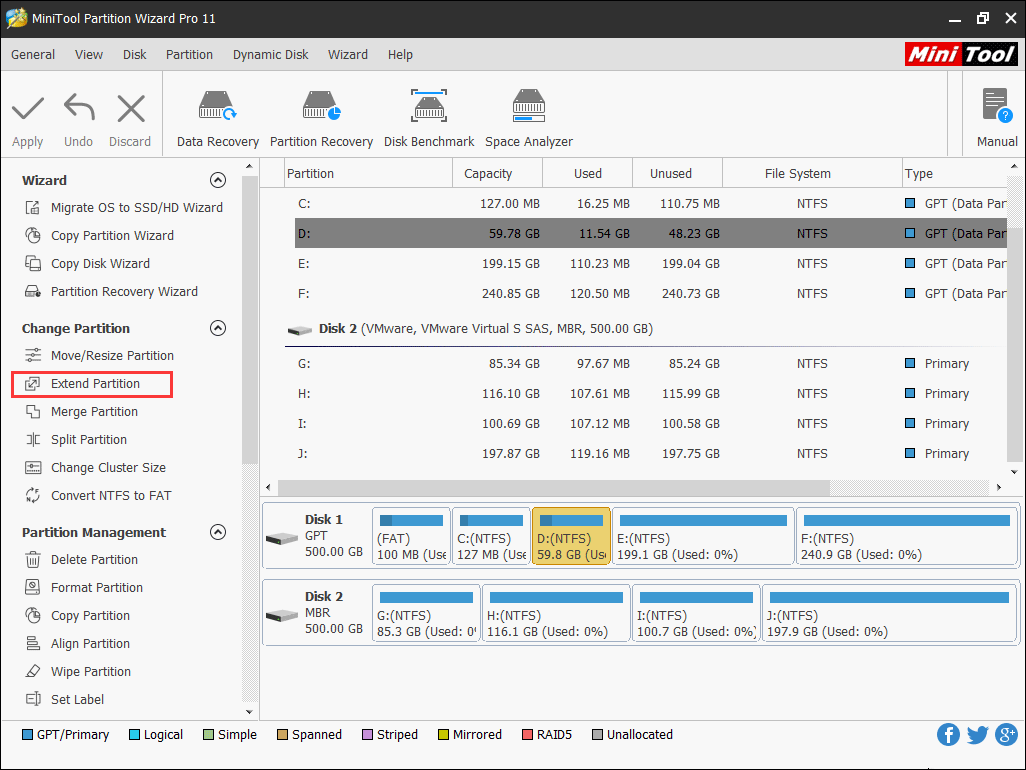
After this, you will get into the setting page.
Step 2: In this interface, you need to enlarge system partition on the GPT disk on the same disk by selecting a partition no matter where it locates from the drop-down list of Take Free Space from.
Then, drag the sliding handle rightwards to decide how much space to take, and the partition size will change intuitively. After that, click OK to continue.
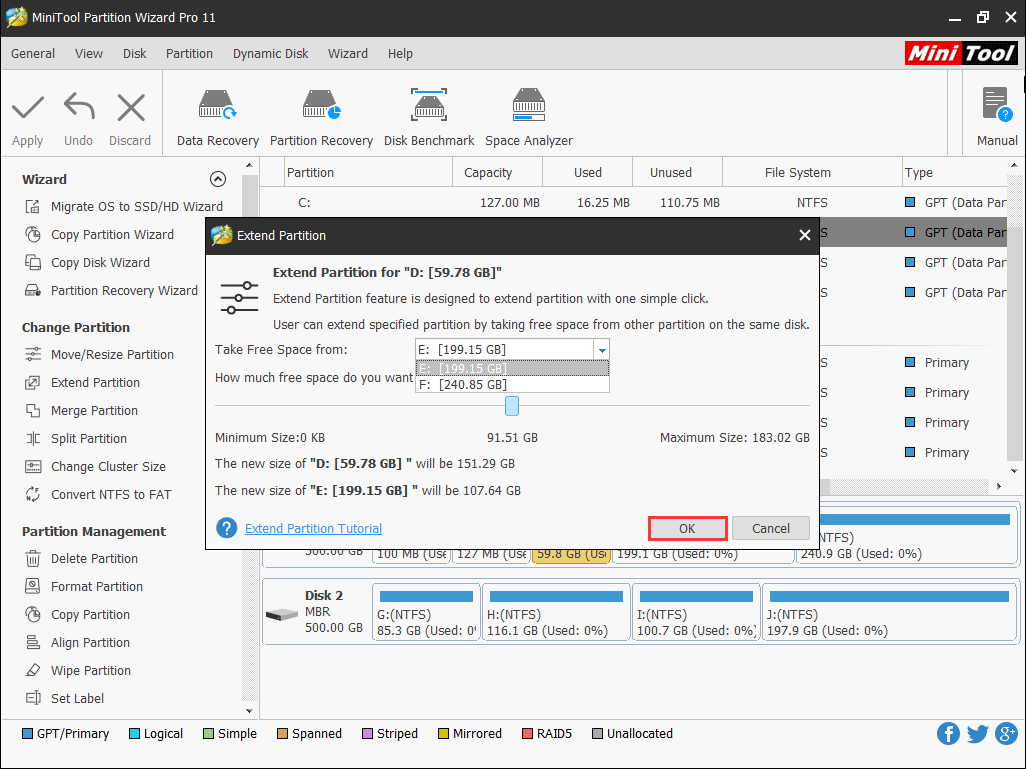
After clicking OK, you will go back to the main interface.
Step 3: Check the result in the main interface, and you can see the system partition becomes bigger. Then, don’t forget to click the Apply button to save the change.
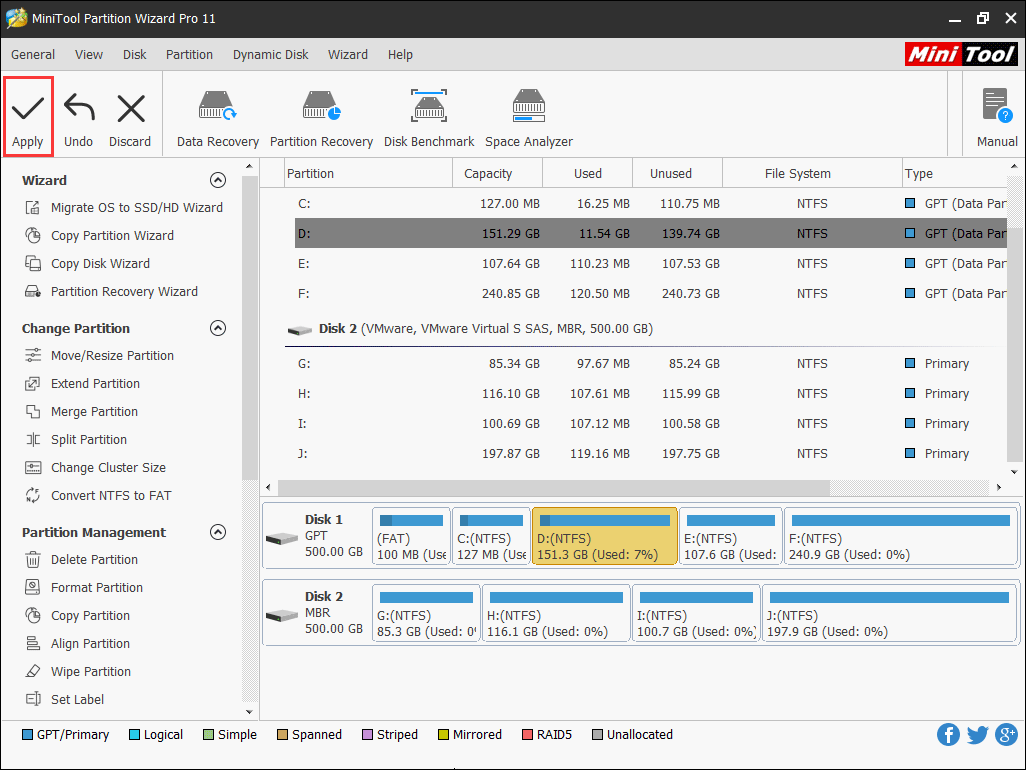
So, this is the end of changing the size of the UEFI system partition via MiniTool. Both of the two features are easy to follow: each solution only needs three steps to help you resize UEFI Windows 8 system partition safely.
Bottom Line
Now, do you know what to do when you want to resize UEFI Window 8 system partition? Two features of MiniTool Partition Wizard – Move/Resize Partition and Extend Partition can solve all the problems you encounter when you are trying to resize UEFI system partition.
In addition, if you have any suggestions about this issue, welcome to share it with us in the comment zone. Any problems about MiniTool Partition Wizard are welcomed to send to [email protected].

User Comments :