Even though more and more people use UEFI boot mode now, and GPT disk has more advantages than MBR disk, sometimes you still need to replace your current GPT disk. So, what should you do if you want to clone UEFI GPT disk? Don’t worry, this article from Partition Magic will help you to copy UEFI GPT disk.
What Is UEFI GPT Disk
Generally speaking, there are two types of hard disks, MBR and GPT. MBR disk uses Legacy boot mode, while GPT disk uses UEFI boot mode. The UEFI boot model supports secure boot. So, it is more secure and boots faster.
To learn more about the differences between UEFI and Legacy, you can read this article: UEFI vs BIOS – What’s the Differences and Which One Is Better.
In addition, when a computer boots with a 64-bit operating system installed on a GPT disk, it allows the use of a disk space larger than 2TB.
Next, we will introduce why you need to copy GPT disk and the detailed steps for cloning GPT disk.
Why Need to Clone UEFI GPT Disk
Although UEFI GPT disk has more advantages than BIOS MBR disk, you need to clone UEFI disk in some cases. Here are some main reasons to copy UEFI GPT disk:
- UEFI GPT disk capacity is not large enough.
- Clone UEFI GPT disk to SSD for better performance.
- Clone UEFI GPT disk as a backup to prevent data loss.
Whatever the reason, you definitely want a simple, fast, safe, and effective way to copy GPT disk without reinstalling Windows and programs. Here, MiniTool Partition Wizard supports the operation.
MiniTool Partition Wizard is specially designed for performing some disk partition operations, which can optimize disk performance, etc. If you want to clone the current UEFI GPT disk drive to another disk drive, using the Copy Disk feature of this software is the best choice.
In addition, MiniTool Partition Wizard also enables you to create/format/resize/delete partitions, clone a hard drive, convert MBR to GPT without data loss, recover data from hard drive, external hard drive recovery, etc.
You can click the button below to install MiniTool Partition Wizard and use it to copy UEFI GPT disk.
MiniTool Partition Wizard DemoClick to Download100%Clean & Safe
How to Clone UEFI GPT Disk
To clone UEFI GPT disk, you can use the Copy Disk feature in MiniTool Partition Wizard, which can help you complete the operation efficiently. The following are detailed steps on how to copy GPT disk.
1. The target disk does not store any important data because the cloning process will delete all data on the target disk.
2. The free space on the destination disk must be greater than or equal to the used disk space on the source disk.
Step 1: Run MiniTool Partition Wizard to its main interface. Right-click on the GPT disk that needs to be cloned and select Copy.
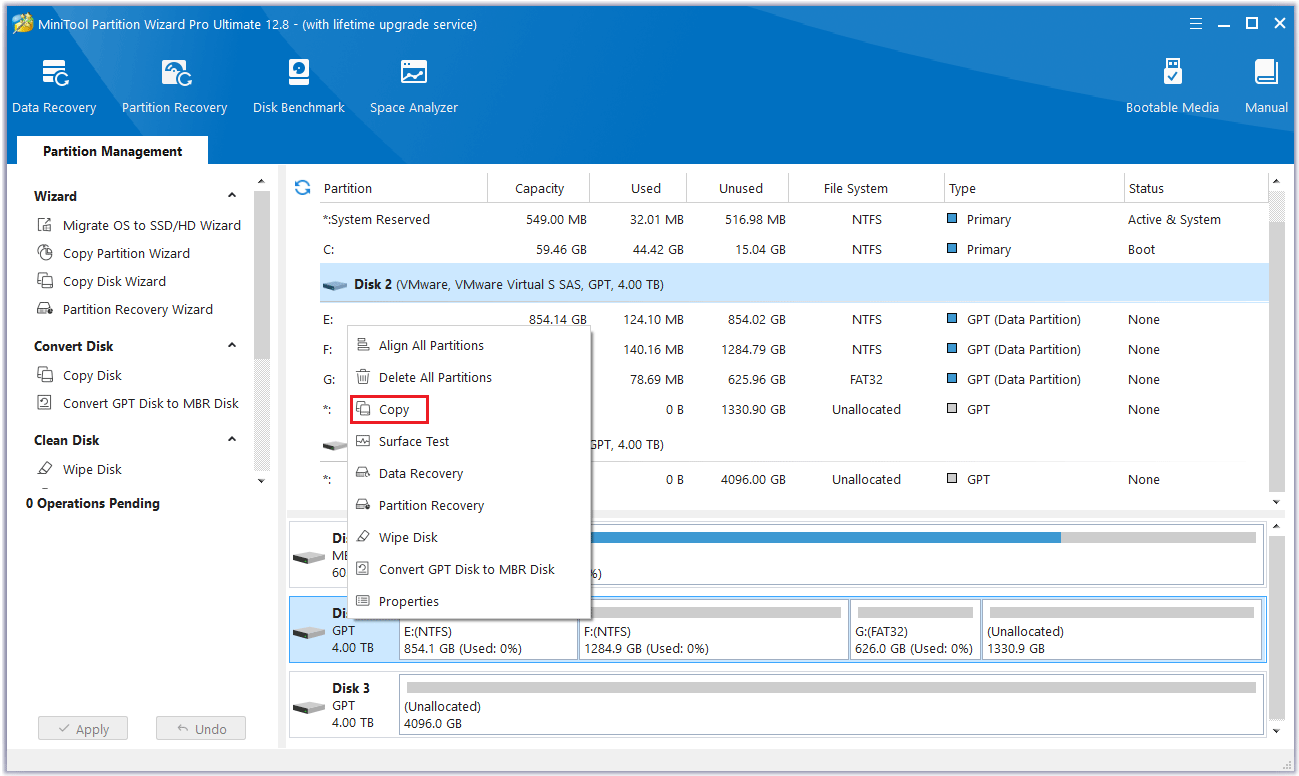
Step 2: In the new pop-up window, select the target disk where the copied data will be saved. Then click the Next button. Please note that all data on the destination disk will be cleaned. If you have some important files, please back them up before continuing with the copy process.
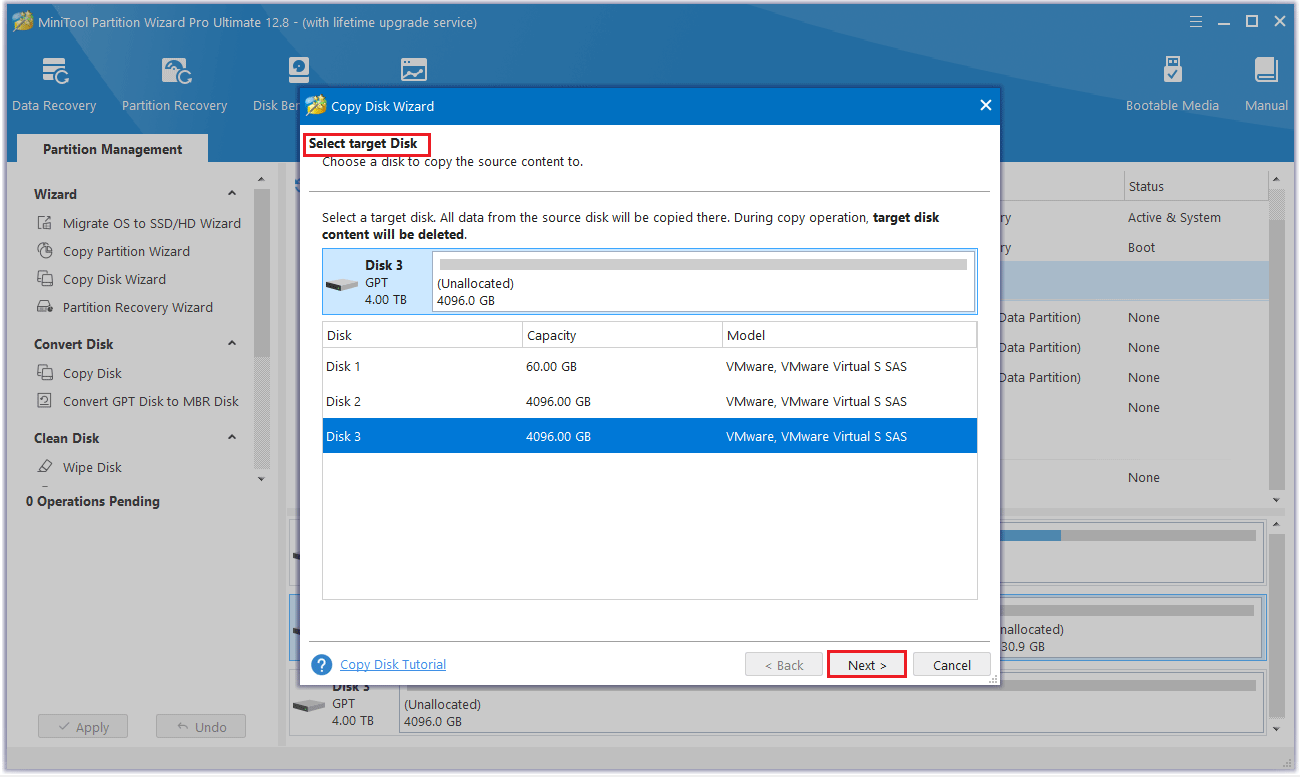
Step 3: In this interface, you can see two options for cloning GPT disk. Select one copy option and click Next. Whichever you choose, you can resize each partition by dragging the sliders below.
- Fit partitions to entire disk: Make the destination disk fully occupied by all partitions cloned from the source disk.
- Copy partitions without resizing: Keep the original partition sizes.
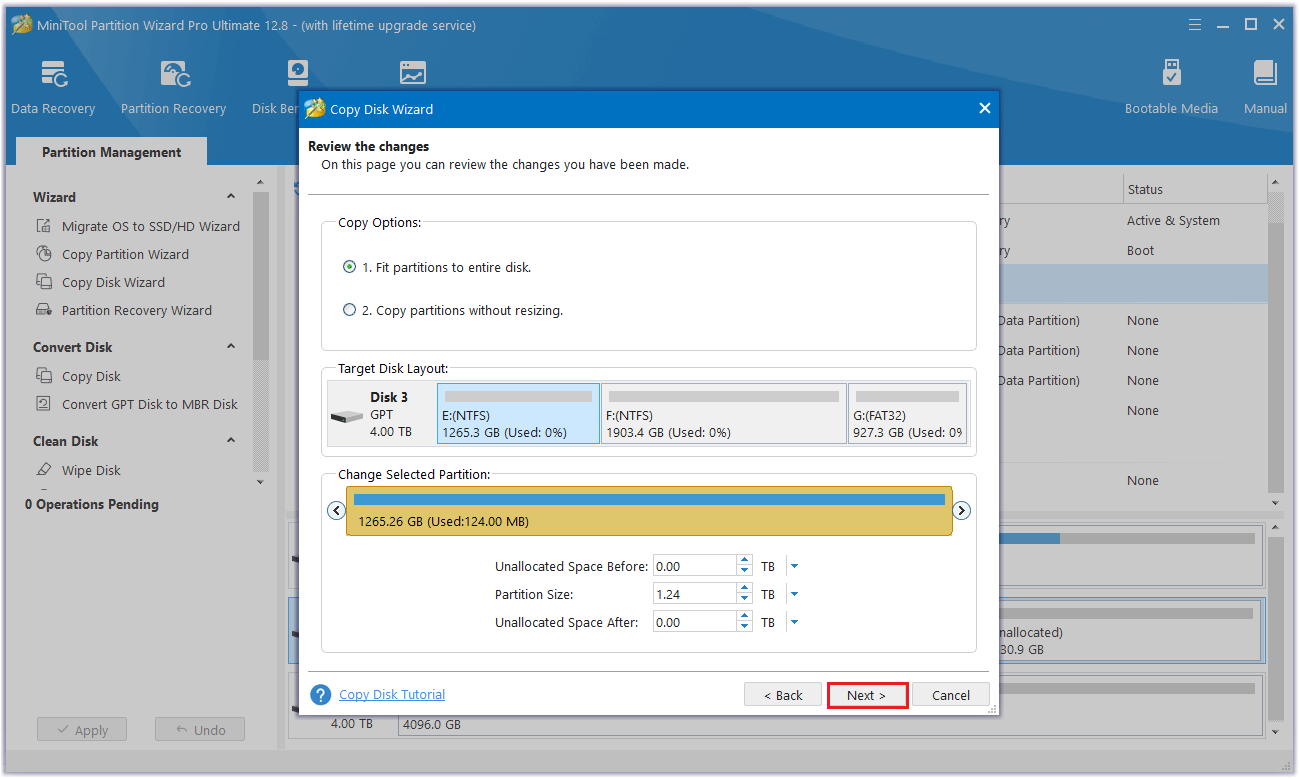
Step 4: On this interface, you can see “To boot from GPT disk please remember to change BIOS mode to UEFI”,Click OK.
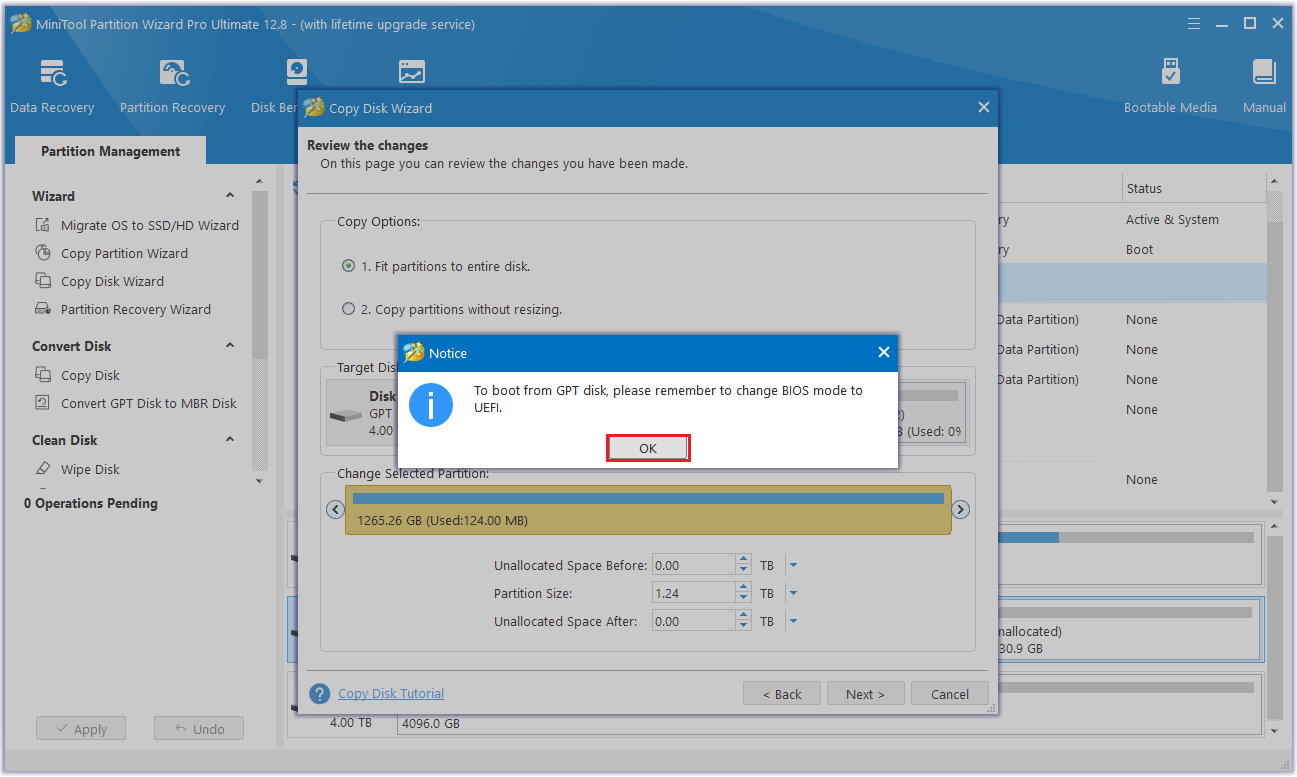
Step 5: Read the note carefully which shows how to boot from the target disk, and click Finish to go back to the main interface.
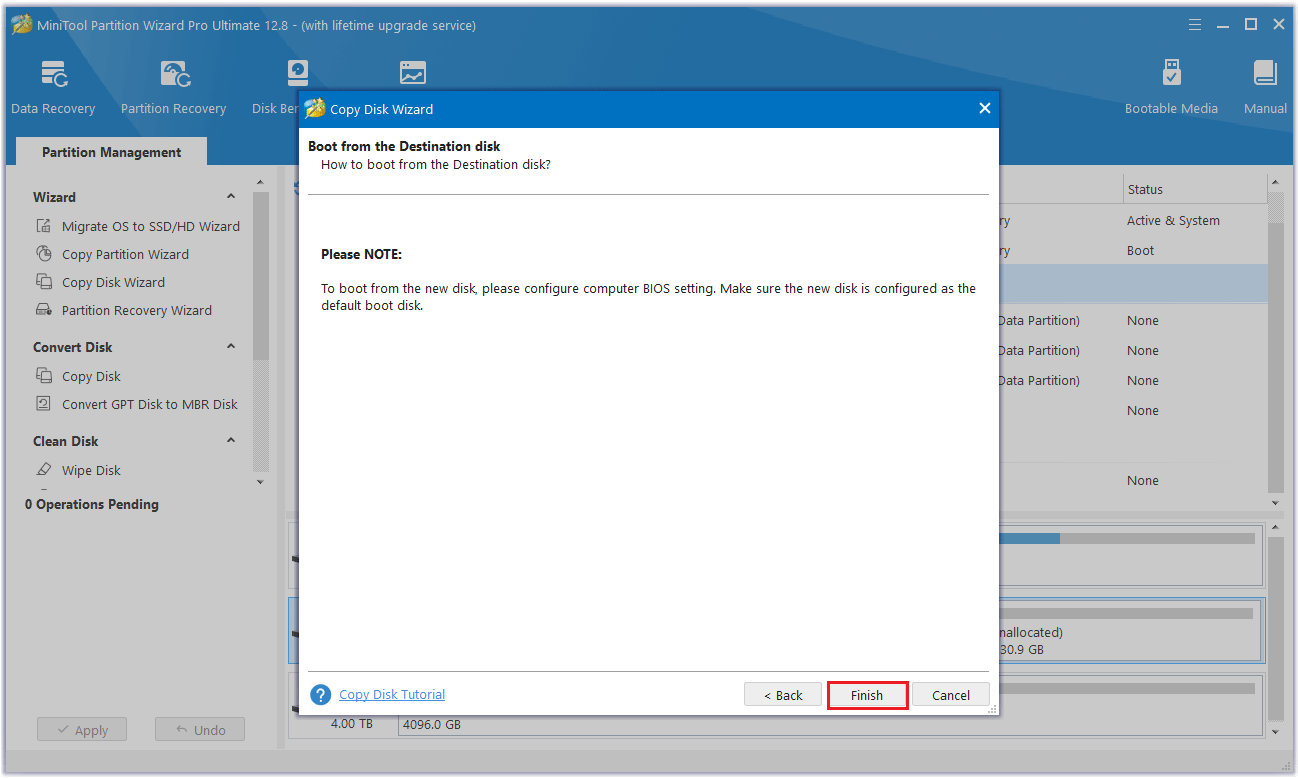
Step 6: MiniTool Partition Wizard will return to its main interface. Here you can preview all the changes you want to clone GPT disk. Click Apply to make the operation effective.
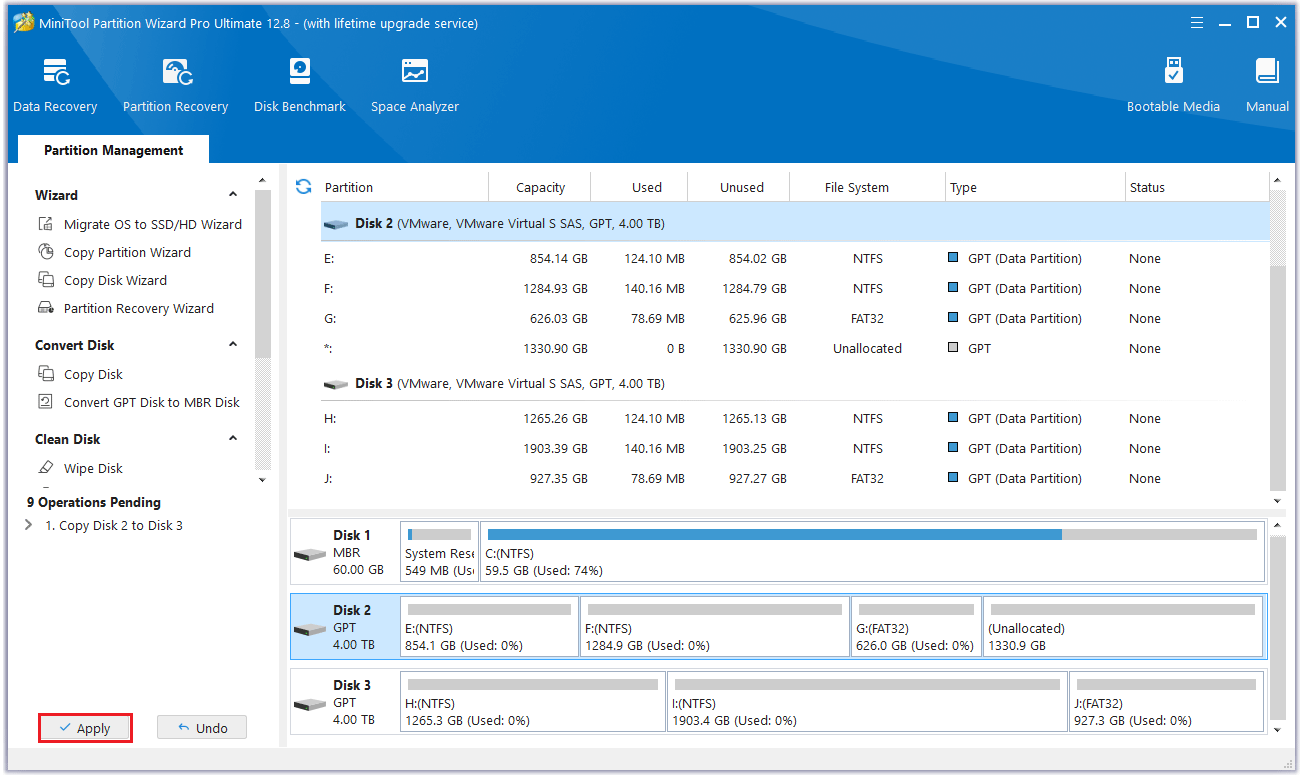
When you have cloned the disk successfully, make sure you have set the target disk as the new startup disk, and then your computer should boot normally.
In addition to Copy Disk, MiniTool Partition Wizard also provides another useful feature called Migrate OS to SSD/HD to do the job. In short, this feature is designed to help you who just want to move the OS to another hard drive.
Bottom Line
This article ends here. That’s all about UEFI GPT disk clone with the Copy Disk feature of MiniTool Partition Wizard. It is quite simple to copy UEFI GPT disk to another disk if you choose the right disk cloning software.
If you have any questions or suggestions while using MiniTool Partition Wizard, you can contact us via [email protected] to get a quick reply.
Clone UEFI GPT Disk FAQ


User Comments :