A lot of users find the $Windows.~WS folder takes up much disk space after upgrading to Windows 10/11. What is it? Can you delete the $Windows.WS folder? Now, let’s start exploring the answers together with MiniTool.
According to user reports, some folders like $Windows~BT, $Windows.~WS, and $GetCurrent are hidden on the C drive after upgrading to Windows 10/11. Sometimes the $Windows.WS folder can take up to several GBs of disk space. Here’s a true example from the answers.microsoft.com forum:
After my upgrade to Windows 10, there were still 2 hidden folders $Windows~BT and $Windows~WS on the C Drive. Running Disk Cleanup deleted the $Windows~BT folder. Is it safe to delete the other hidden folder $Windows~WS? There are nearly 6GB of files in it. Loving my new Windows 10! Many thanks in advance.
https://answers.microsoft.com/en-us/insider/forum/all/is-it-safe-to-delete-the-hidden-folder-windowsws/cb24d5c3-e233-45fd-8358-573aed1331d0
What is $Windows.~WS
What is $Windows.~WS? It is a temporary directory created by Windows Updates to update your system. That’s to say, the $Windows.~WS folder often appears after you upgrade the system to a higher version like Windows 10/11.
In addition, the Windows WS folder usually comes with other folders like $Windows~BT, $SysReset, and $GetCurrent. These folders are hidden in the C or system drive and you can check for them by clicking on View > Hidden items in File Explorer.
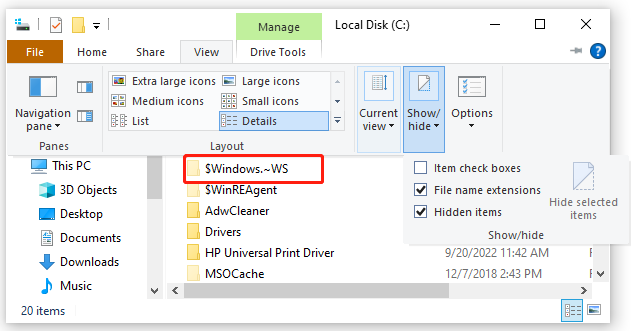
The C:$Windows.~WS folder usually takes only a few MBs or KBs of disk space if you haven’t a large Windows updates installed. However, many users find that the folder occupies up to 6GBs of space. So, they want to delete the folder to free up disk space. Is it safe to delete the $Windows.WS folder? Let’s keep reading.
Is It Safe to Delete the $Windows.WS Folder
Can you delete the C:$Windows.~WS folder? Of course, the answer is “Yes”. As mentioned above, the $Windows.WS Windows 10/11 folder is a temporary folder that can be deleted safely. If this folder eats up your disk space, you can delete it.
But since this folder contains some Windows updates, deleting the folder means that you may not be able to restore your system to the previous version. So, if you don’t want to downgrade Windows, you can delete the folder.
How to Fix $Windows.WS High Disk Usage on Windows 10/11
How to delete the $Windows.WS Windows 10/11 folder? To do this work, you can first try deleting the folder in File Explorer. If you can’t remove it due to insufficient permissions, use the following 3 methods to delete it and fix the high disk usage issue.
# 1. Use Command Prompt Admin
You can delete the Windows WS folder with the Command Prompt admin, which can change the folder’s permissions and delete it smoothly. For that:
Step 1. Type cmd in the search box, and then right-click the Command Prompt app and select Run as administrator. Then click on Yes to confirm it.
Step 2. In the elevated Command Prompt window, type the following commands and hit Enter after each one. Also, you can run the commands in PowerShell to delete the folder.
- takeown /F C:$Windows.~WS* /R /A
- icacls C:$Windows.~WS*.* /T /grant administrators:F
- rmdir /S /Q C:$Windows.~WS
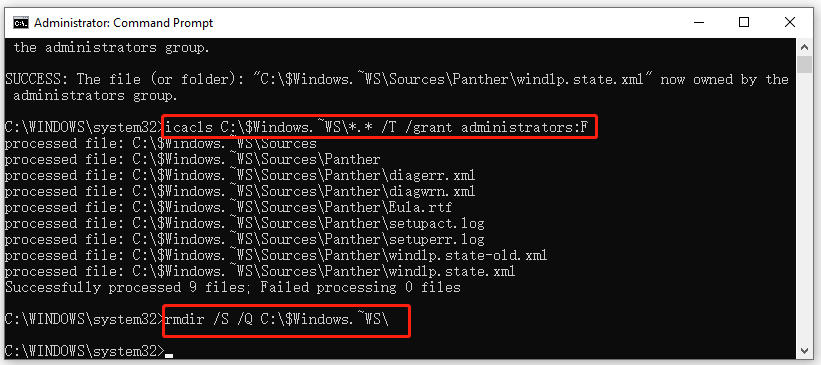
# 2. Use a Batch File
If you can’t remove the $Windows.WS Windows 10/11 folder with CMD or encounter an error, you can make a batch file with Notepad to delete the folder.
Step 1. Open Notepad and copy the following text in the window.
@echo off
@echo "This will delete the folder C:$Windows.~WS and C:$Windows.~BT after an update to reclaim space. Windows 10 only."
@echo --------------------------------
@echo If you get message "The system cannot find the file specified" it means the folder is already deleted.
@echo --------------------------------
PAUSE
RD /S /Q "C:$Windows.~WS"
RD /S /Q "C:$Windows.~BT"
@echo --------------------------------
@echo All done
@echo --------------------------------
PAUSE NULL
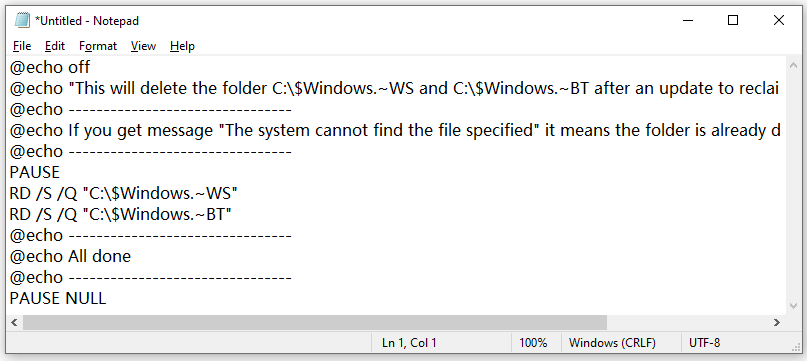
Step 2. Click on Ctrl + S key to save the file, change the Save as type to All Files and name it as .bat, and click on Save.

Step 3. Double-click the Windows WS.bat file to run it and it will delete the $Windows.WS folder automatically.
# 3. Use MiniTool Partition Wizard
In addition to the above methods, you can use a professional file deleter like MiniTool Partition Wizard. It can help you check what files and folders are occupying your hard disk with the Space Analyzer feature. Moreover, you can directly search for the file name and delete it permanently in the MiniTool software.
MiniTool Partition Wizard FreeClick to Download100%Clean & Safe
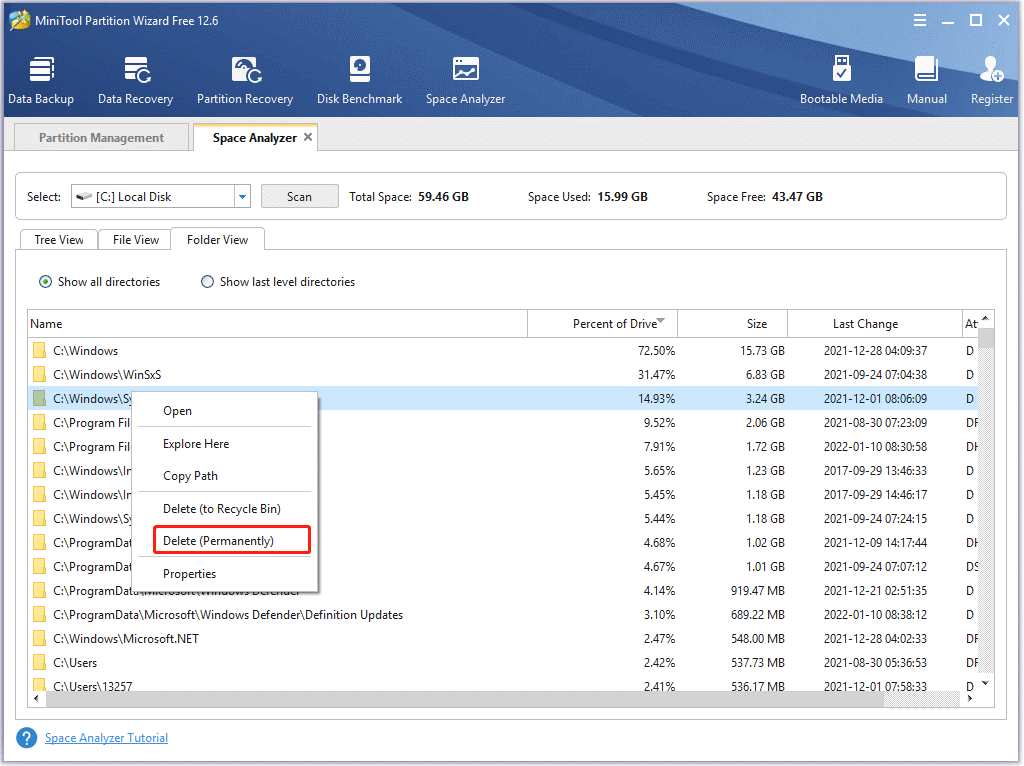
You can also use this software to extend the C partition. By doing so, you don’t have to delete the WS Windows folder but it still can free up your C drive.
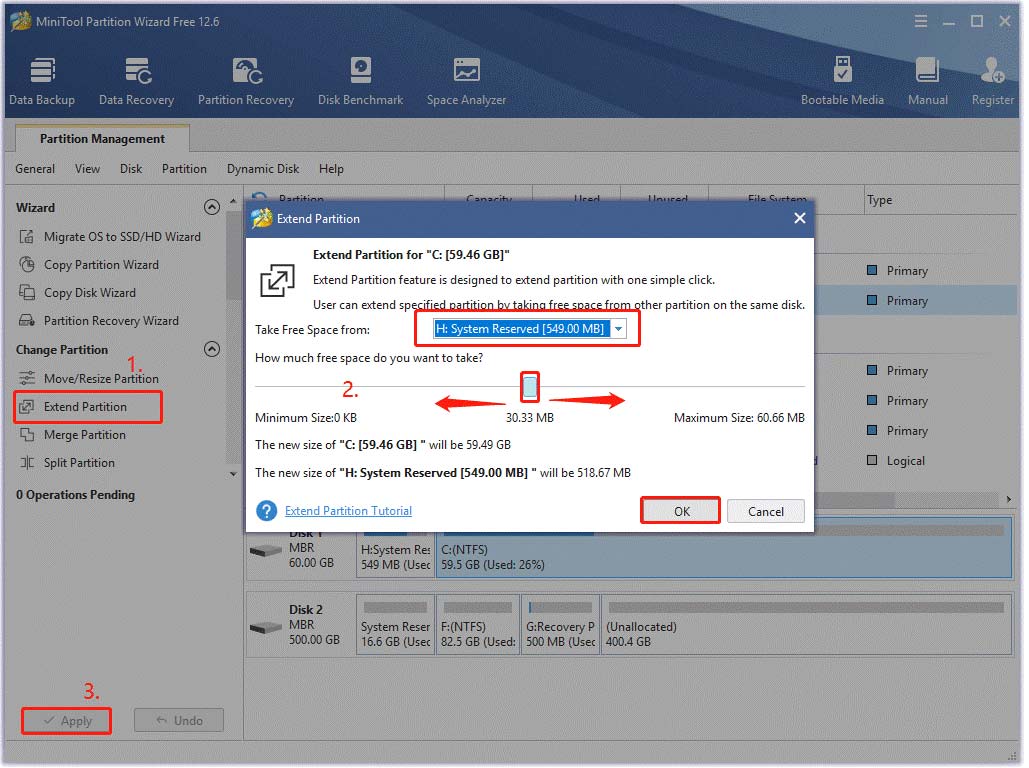

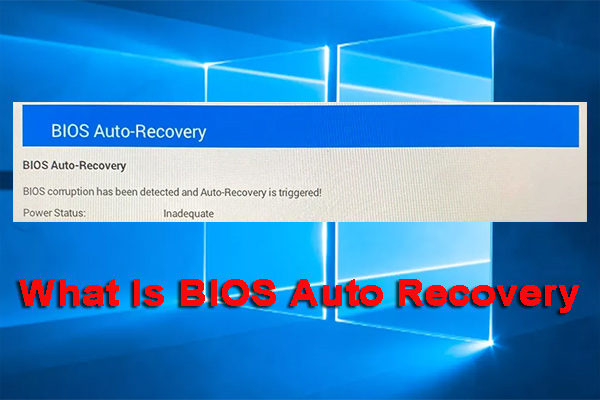
User Comments :