In Windows, you may get the error code 0x80070057 in many cases. Some people report that they have encountered the Windows update error 0x80070057. In this post from MiniTool Partition Wizard, I will show you how to solve this issue.
Some people report that they have encountered the Windows update error 0x80070057. Here is an example from the Microsoft forum.
My Windows 10 updates won´t install themselves. The update tells me I have important safety and quality updates. Installation gives this error code: 0x80070057…https://answers.microsoft.com/en-us/windows/forum/all/0x80070057-error-message-in-win-10-update/50ffd0cb-ef20-4e20-9a25-cc8b0d865633
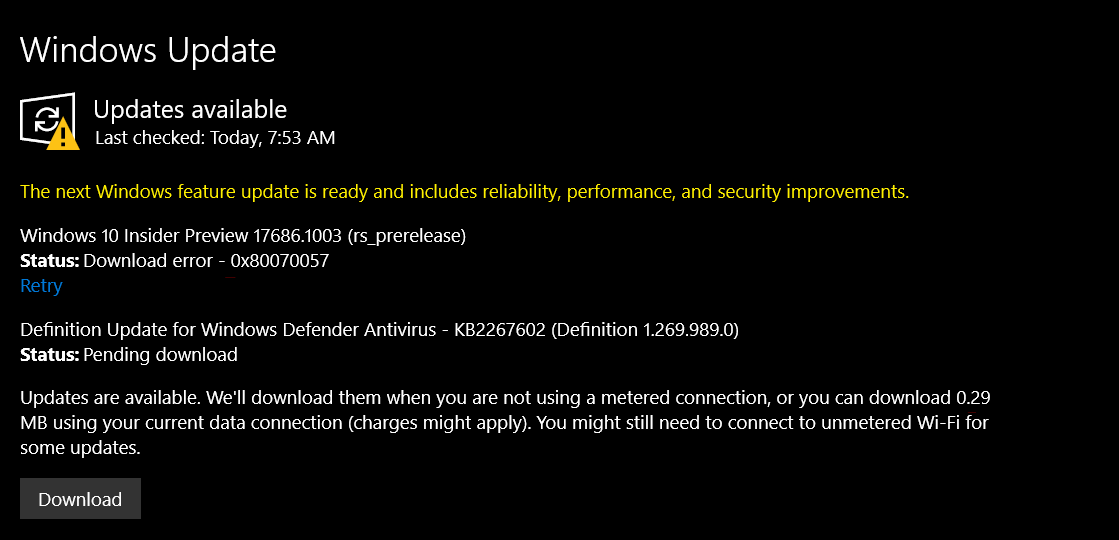
Why does this issue occur? The possible reasons are as follows:
- Insufficient hard drive storage.
- Incompatible software. Some software is incompatible with the update.
- Corrupt system files.
- Hard disk errors.
How to solve the Windows update error 0x80070057? You can try the following methods.
Part 1. Common Solutions
Here are some solutions that can solve most Windows update errors. Therefore, when the Windows update error 0x80070057 occurs, you can try these solutions first.
#1. Run Windows Update Troubleshooter
- Press the Windows logo key +I to open Settings.
- Go to Update & Security > Troubleshoot.
- On the right panel, click Windows Update and then click Run the troubleshooter.
#2. Restart Windows Update Service
Step 1: Edit the registry. This step is recommended by many people.
- Press the Windows logo key + R to call out the Run dialog.
- In the dialog, type “regedit” and press Enter to open Registry Editor.
- On the tool, go to HKEY_LOCAL_MACHINE\SOFTWARE\Microsoft\WindowsUpdate\UX.
- Double-click IsConvergedUpdateStackEnabled to set its Value data to 0 (You can write down its original value so you can restore it later).
- On the navigation panel, under the UX directory, click Settings.
- On the right panel, double-click UxOption to change its Value data to 0.
Step 2: Open Command Prompt and execute the following commands to restart the Windows Update service.
- net stop wuauserv
- net stop cryptSvc
- net stop bits
- net stop msiserver
- ren C:\Windows\SoftwareDistribution SoftwareDistribution.old
- net start wuauserv
- net start cryptSvc
- net start bits
- net start msiserver
#3. Install the Update Manually
Go to the Microsoft Update Catalog website. Search for and download the update manually. Then, run the downloaded file to install the update.
Part 2. Increase the Disk Space
Many people who report the error code 0x80070057 say they have low free space. The update needs free space and the computer running also needs free space. You need to make sure the C drive has enough free space (at least 10GB or more).
To increase the space of the C drive, you can use the following 4 ways:
#1. Transfer Files to Another Place
There may be some important files on your computer. You can move them to your external hard drive or cloud to save space.
#2. Run Disk Cleanup
Disk Cleanup can delete junk files and some system backup files.
- Open Windows File Explorer and highlight Computer.
- In the right panel, right-click on the C drive and choose Properties.
- Under the General tab, click Disk Cleanup.
- Click the Clean up system files button
- Select the files you want to delete and click OK.
#3. Do a Space Analysis
There may be some useless files on your computer. You can delete them. MiniTool Partition Wizard, a professional disk and partition program, has a Space Analyzer feature. This feature can help you delete large and unnecessary files.
In addition, this software can also help you partition hard drive, clone hard drive, and recover hard drive data. You can have a try.
MiniTool Partition Wizard FreeClick to Download100%Clean & Safe
Step 1: Launch MiniTool Partition Wizard and click Space Analyzer.
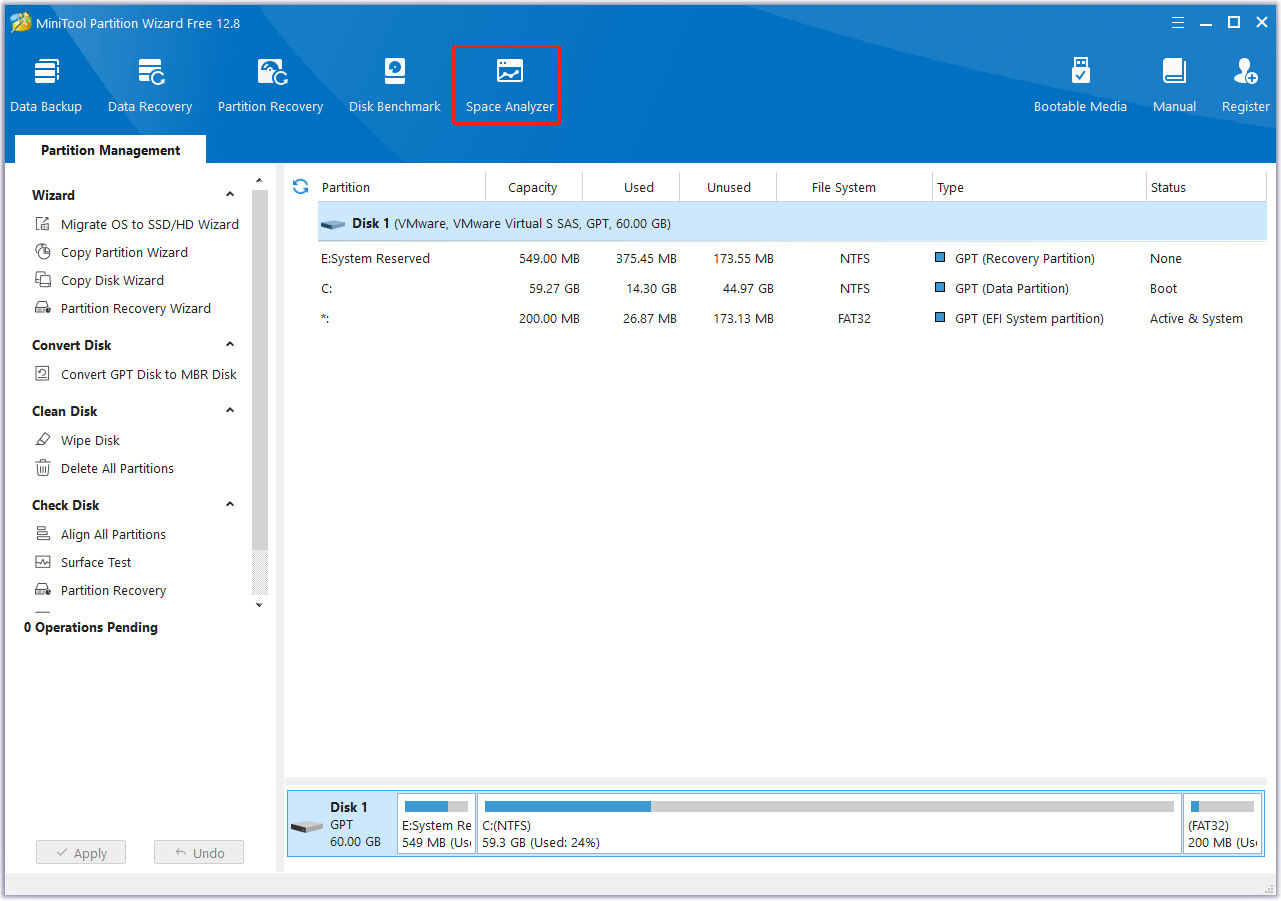
Step 2: Choose the C drive and then click the Scan button. Then, it will list all files in the form of Tree View, File View, and Folder View. The file that is taking up the most space will be listed at the top. Right-click a file or folder and click Delete (Permanently) to remove them.
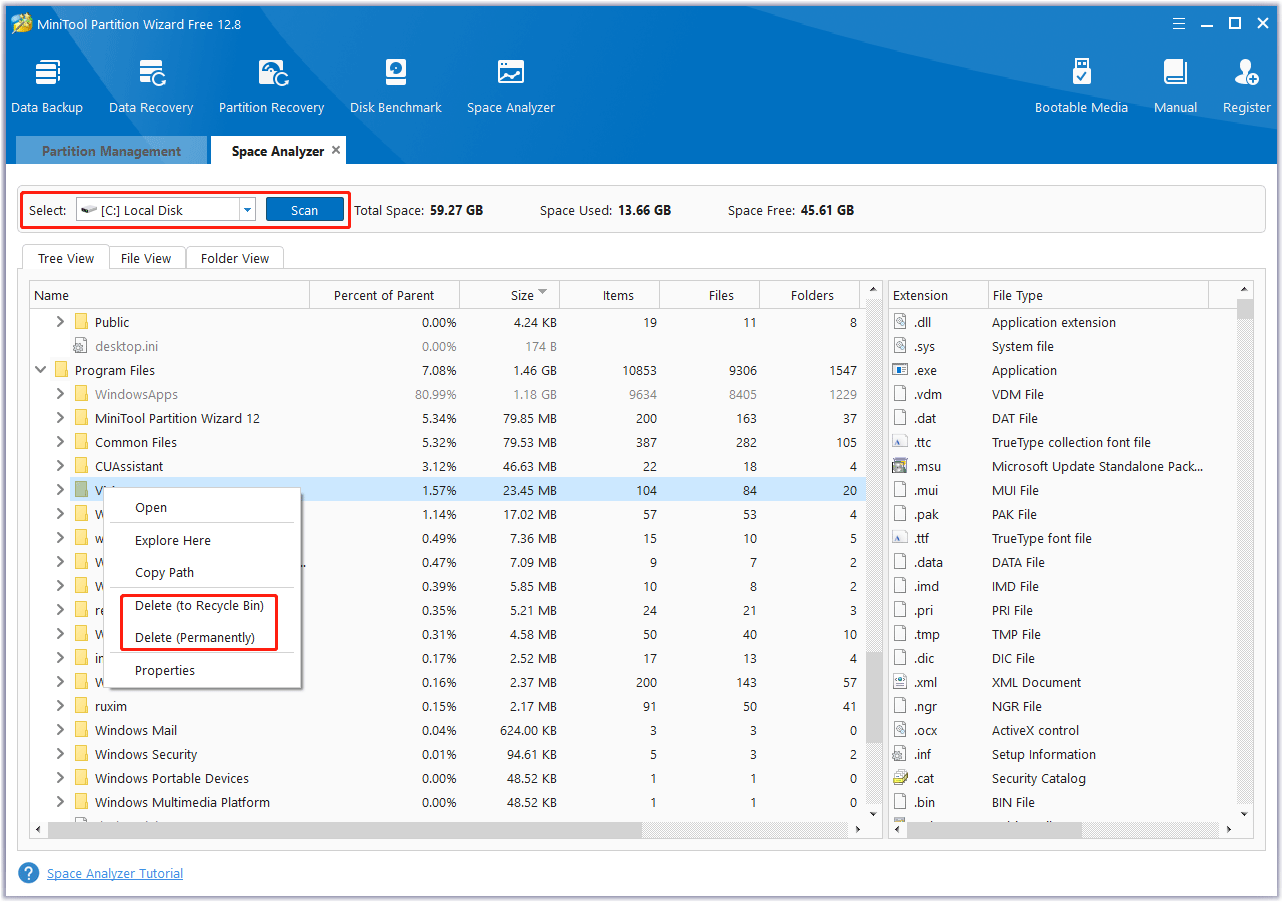
In general, you can delete the following files safely:
- Personal files and programs.
- PerfLogs.
- Hidden folders whose names start or end with $.
- Unnecessary patch files. They are stored in the WindowsWinSxS Under the WinSxS directory, you can delete the Backup folder. Other folders may contain necessary patches.
- The Windows.old folder.
#4. Extend the C Drive
This method is available when the other drives have enough free space. You can use MiniTool Partition Wizard to do that easily. Here is the guide:
Step 1: Launch MiniTool Partition Wizard. Right-click the C drive and choose Extend.
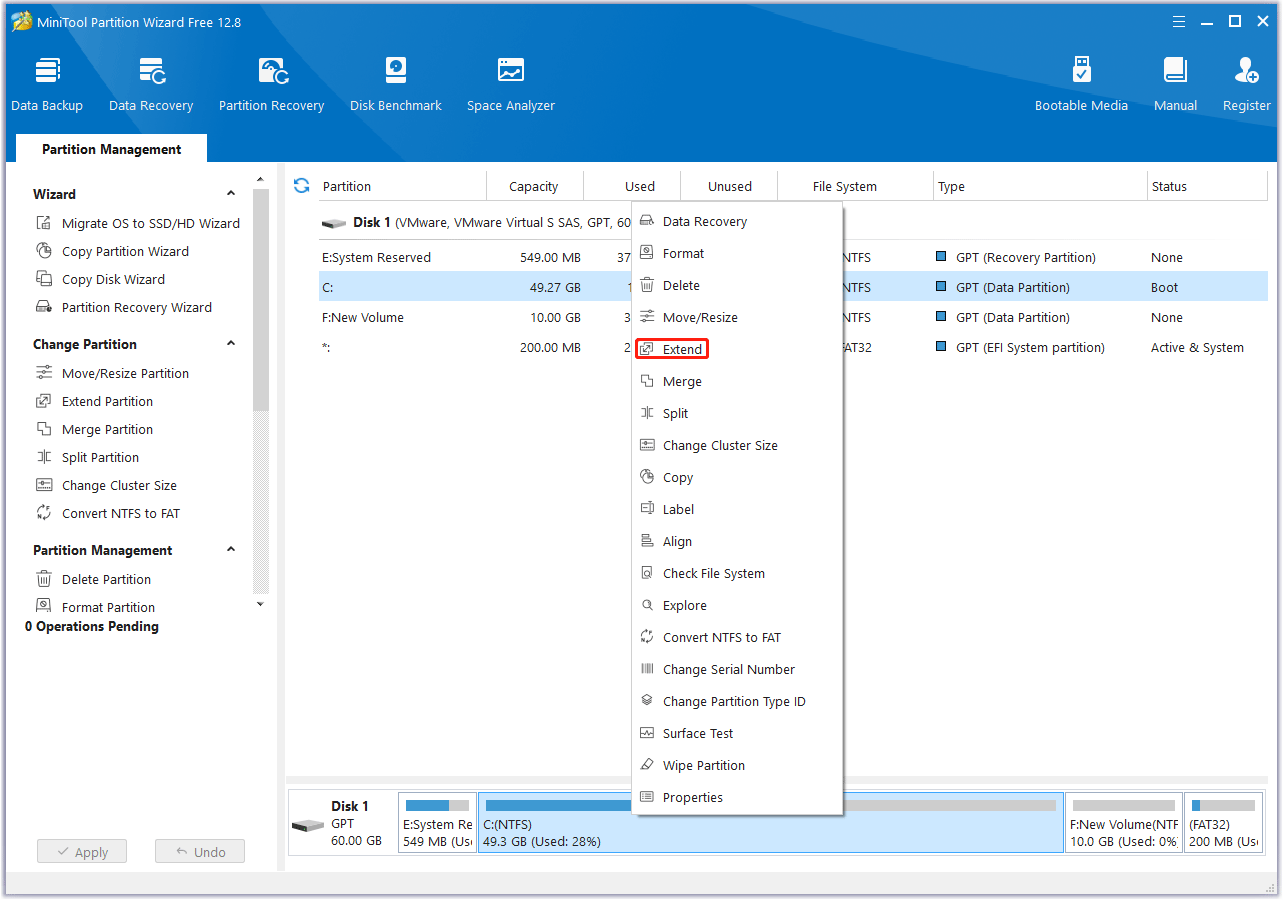
Step 2: Choose a partition or unallocated space to take free space from. Drag the blue block to decide how much free space you want to take. Then, click OK.
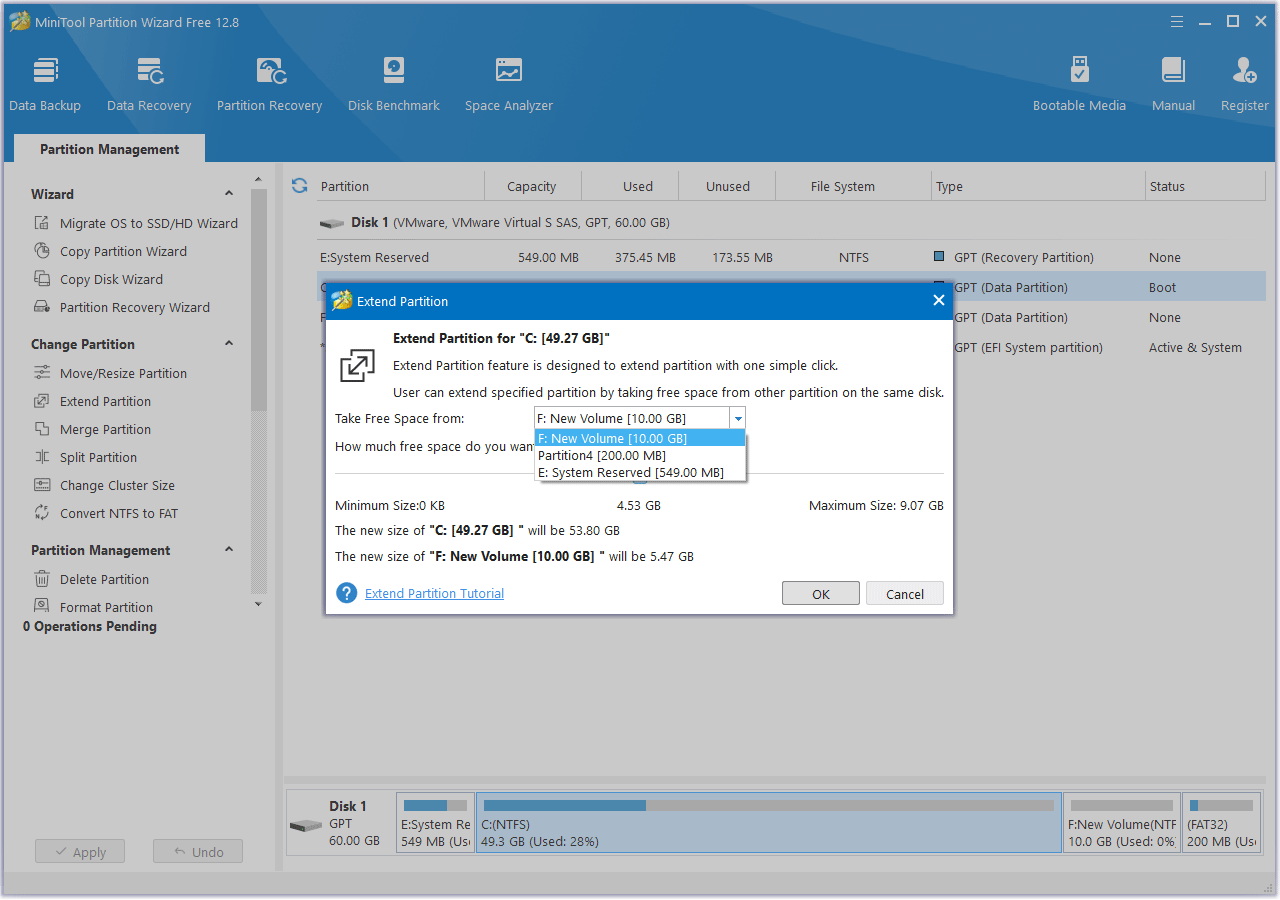
Step 3: Click Apply to execute the pending operation.
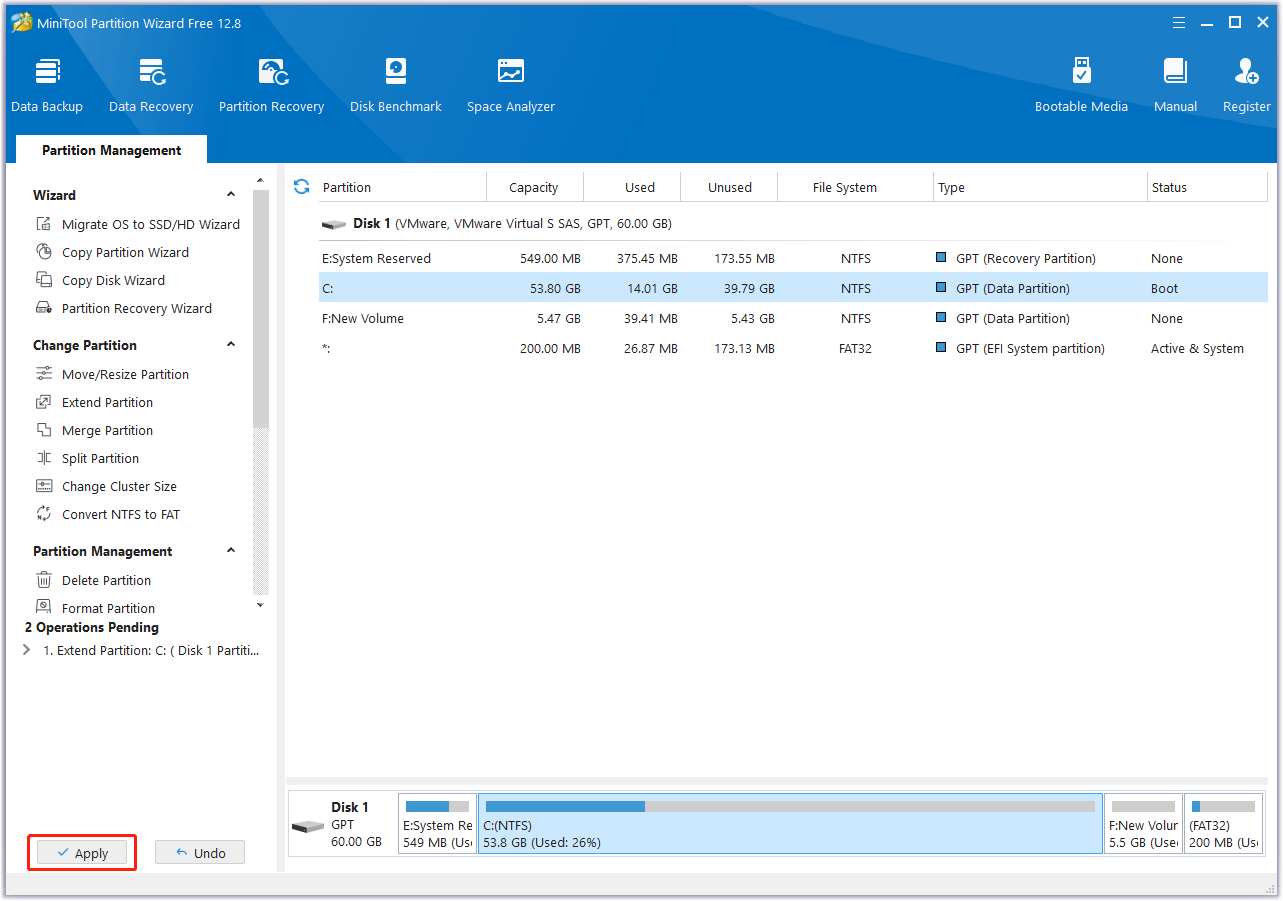
Part 3. Perform a Clean Boot
Some people report that a single app can cause the error code 0x80070057 sometimes. A known app that causes the issue is Cybereason Ransomefree. If you have this software installed, you can try updating or uninstalling this software to solve the error 0x80070057.
If you don’t have installed this software, you can perform a clean boot to find what software is causing this issue. Here is the guide:
- Press the Windows logo key + R to call out the Run dialog.
- In the dialog, type “msconfig” and press Enter to open System Configuration.
- Go to the Services tab, and check the Hide all Microsoft services option. The rest of the software is third-party software.
- Click Disable all to disable all third-party software. Then, click Apply.
- Go to the Startup tab and click Open Task Manager.
- On the Startup tab in Task Manager, for each Enabled startup item, select the item and then select Disable. (Keep track of which items have been Disabled. You will need to know this later.)
- Close Task Manager and go back to System Configuration. Click OK. A window pops up asking you to restart the computer. Click Restart.
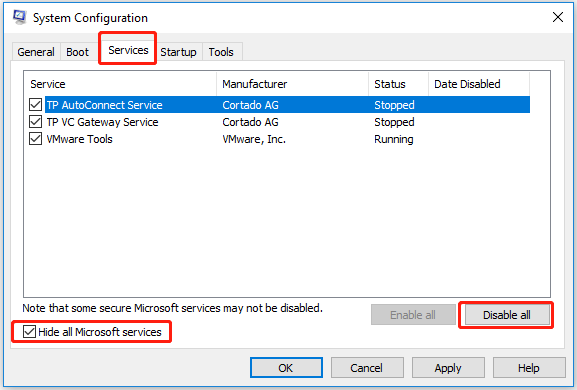
After the restart, try updating Windows again. If the Windows update error 0x80070057 persists, try other solutions.
If the error 0x80070057 disappears, it means that the issue is caused by third-party software indeed. If so, you need to do a clean boot again, but this time you just need to disable half of the third-party software.
Repeat the clean boot until you find the app that causes the issue. Then, update or uninstall the software to solve the issue.
Part 4. Repair System Files
If system files are corrupt, the Windows update error 0x80070057 may also occur. In this case, you can try the following ways to repair system files.
#1. Run SFC or DISM
Open Command Prompt. Type “sfc /scannow” and press Enter. It will detect and fix corrupt system files. If this command detects errors but it fails to fix them, you can execute the following DISM commands. Note that the DISM commands require networking.
- DISM.exe /Online /Cleanup-image /Scanhealth
- DISM.exe /Online /Cleanup-image /Restorehealth
#2. Use Windows Media Creation Tool
Download the Windows media creation tool from Microsoft and run it. First, you can choose Upgrade this PC now to perform an in-place upgrade. If this method fails, you can then choose Create installation media (USB flash drive, DVD, or ISO file) for another PC.
Then, insert a USB drive into your computer to create a Windows installation USB drive. After that, use this USB drive to upgrade or reinstall Windows. The Upgrade option allows you to keep your personal files while the Custom option will wipe the C drive and then clean install Windows.
Part 5. Check Disk Errors
If all the above methods don’t work, you should consider if the Windows update error 0x80070057 is caused by bad sectors on the hard drive. Then, you can use MiniTool Partition Wizard to scan the hard drive for bad sectors/blocks. Here is the guide:
Step 1: Launch MiniTool Partition Wizard. Right-click the system disk and choose Surface Test.
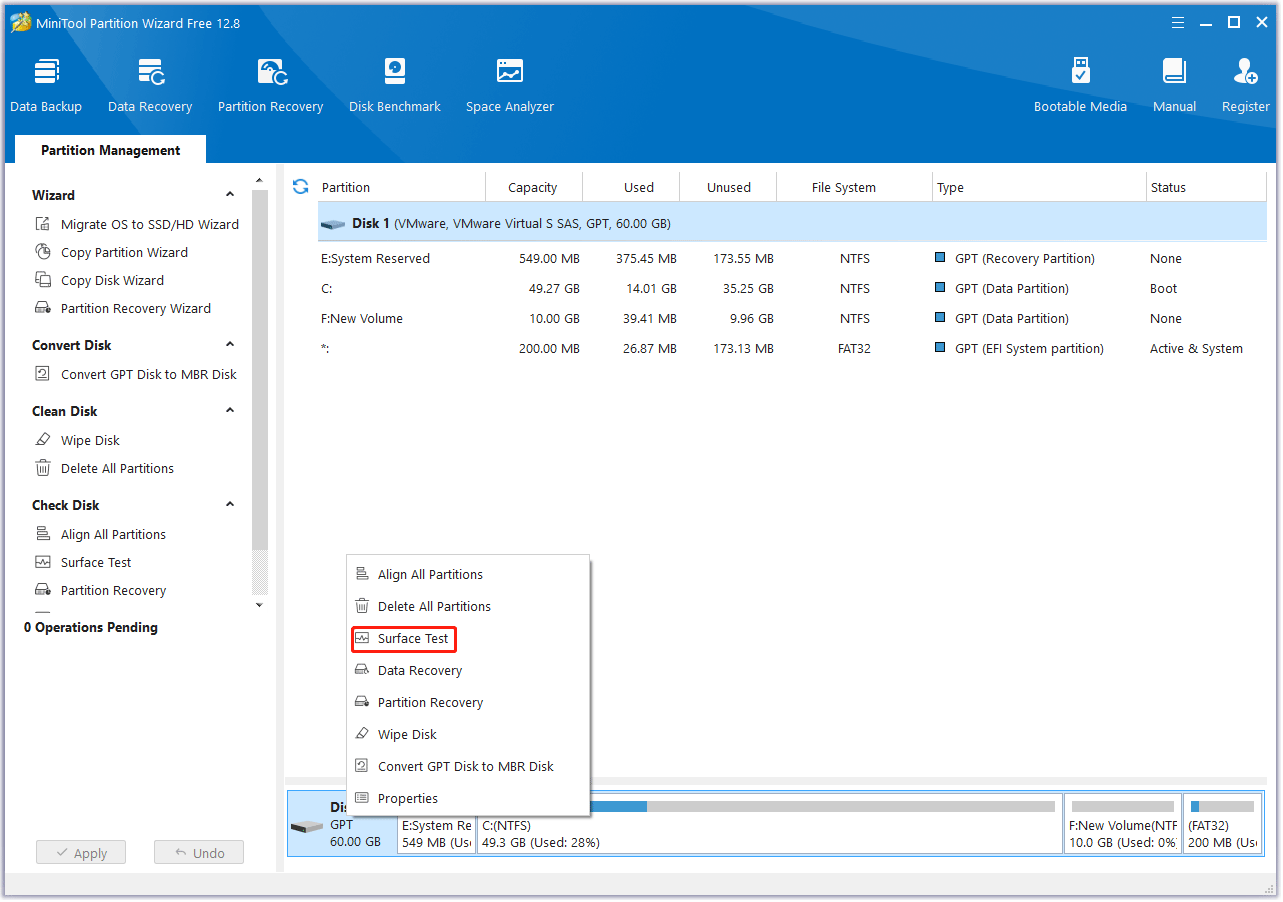
Step 2: On the pop-up window, click Start Now to scan the disk for bad sectors. If bad sectors/blocks are found, they will be marked with red colors. If there are too many bad sectors, you need to back up data and then replace the hard drive.
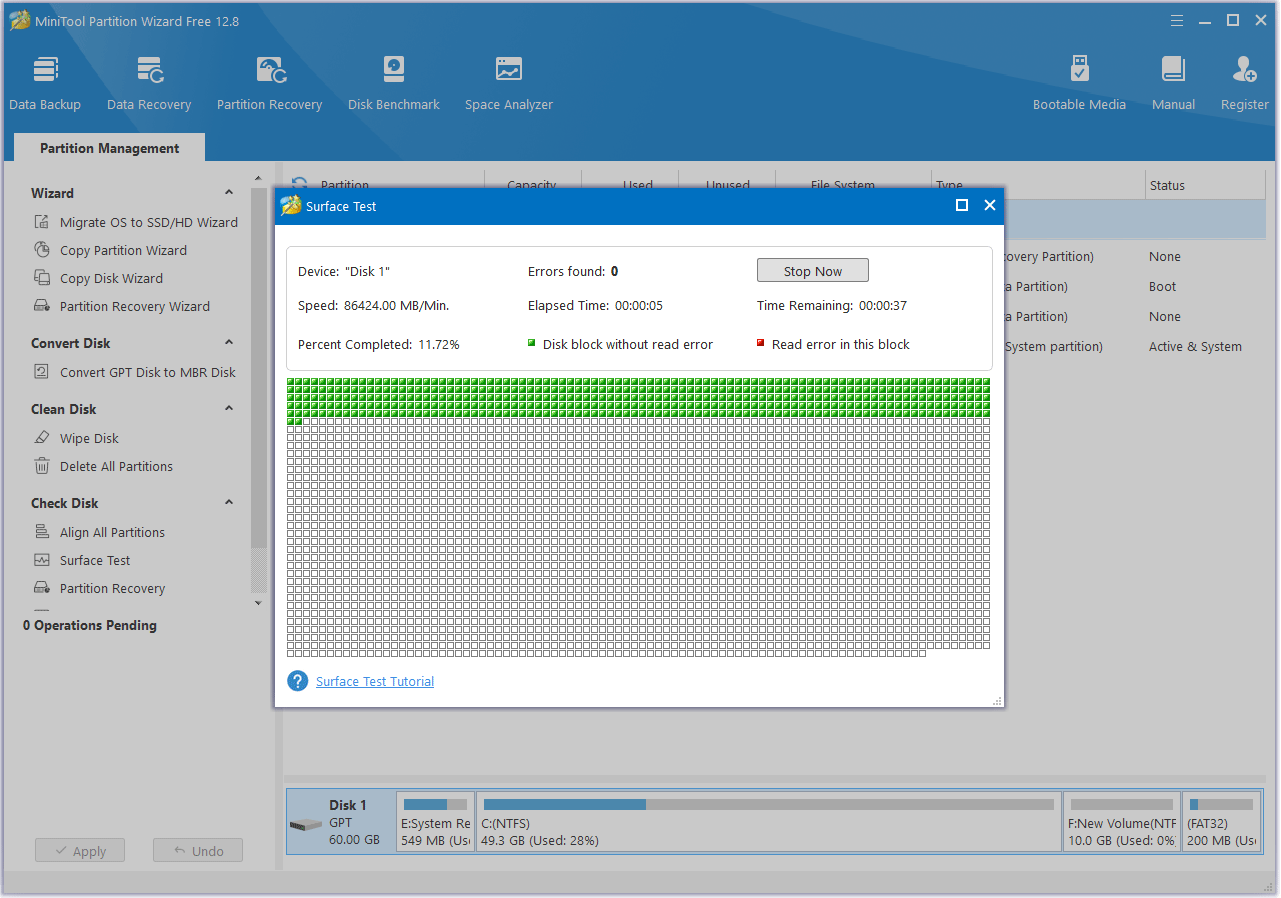
Other 0x80070057 Errors
The error code 0x80070057 not only occurs when you update Windows, but also occurs in other cases. For example:
- You may get the error 0x80070057 the parameter is incorrect when copying or editing files.
- You may get the error 0x80070057 when restoring from Windows backup.
- You may get the error 0x80070057 when displaying a user’s “effective access” to a file.
How to solve these 0x80070057 errors? You can refer to the following posts:
- How to Fix the Parameter Is Incorrect in Windows 7/8/10
- Solutions to the System Image Restore Failed (3 Common Cases)
- “Code 0x80070057 The parameter is incorrect” error when you try to display a user’s “effective access” to a file
Bottom Line
This post offers 11 different solutions to the Windows update error 0x80070057 in total. It also touches upon other types of 0x80070057 errors. Do you know more types of 0x80070057 errors or more solutions to the Windows update error 0x80070057? Share them with us in the following comment zone.
In addition, if you encounter problems when using MiniTool Partition Wizard, please feel free to contact us via [email protected]. We will get back to you as soon as possible.

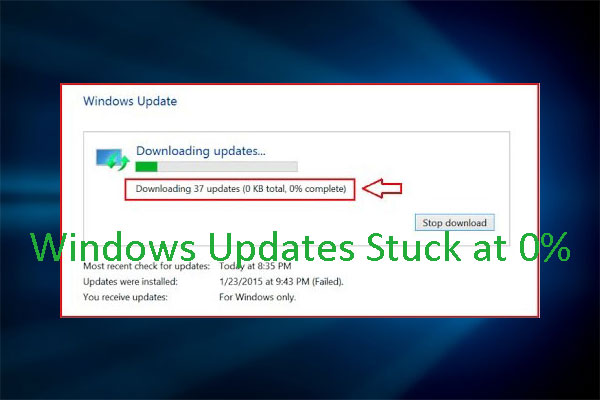
![[Tutorial] How to Download & Install Windows 10 Updates Manually](https://images.minitool.com/partitionwizard.com/images/uploads/2022/01/download-windows-10-updates-manually-thumbnail.jpg)
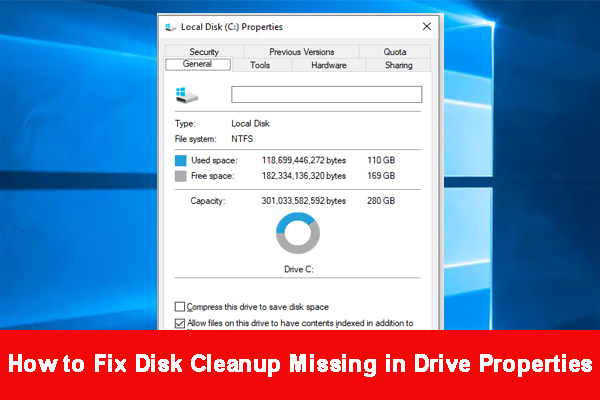

User Comments :