What Is Windows File Recovery
Windows File Recovery is a command-line utility developed by Microsoft. It enables you to recover lost or deleted data on normal/corrupted/formatted storage devices by running some command lines. This is different from other data recovery tools on the market.
Windows File Recovery is only available on Windows 10 build 19042 or later versions. You can install it even without associating your Microsoft login.
You can verify the source or target drive, file types, and scanning range by running relevant commands. With this utility, you can recover photos, documents, videos, and other files from devices including hard drives, SSD, USB flash drives, and memory cards.
If everything goes well, a recovery folder will be formed in the target drive in a few minutes and files will be recovered successfully. More importantly, it is free of charge. You don’t have to pay any money to recover data by using it. Though it has many advantages, it also has drawbacks.
For instance, it will prompt you with various errors while you use it. You may receive errors like Windows File Recovery stuck at 99%, Windows File Recovery failed to create destination folder, and other annoying issues. In this post, we mainly discuss “Windows File Recovery stuck at 99%”. Like other users, you may want to know the reasons behind it. What causes this error? The section below will illustrate it for you.
Why Windows File Recovery Stuck at 99%
The message “Scanning disk: 99%” usually appears on the UI when Windows File Recovery is stuck at 99%. When this error occurs, it means that you can’t finish the scanning and processing successfully. To solve the issue successfully, you need to find out the reasons for it. Some possible reasons are summarized as follows.
- File size: If the file size of the source drive is too large, it may take you more time to scan the whole drive. Simply put, the time depends on the source drive’s file size.
- Low storage: The “Windows File Recovery stuck at 99%” can also be caused by insufficient disk space on the destination drive. What’s worse, the scanning and recovering process may be interrupted.
- Low performance: If too many apps or utilities run simultaneously, the performance of Windows File Recovery would be affected.
- Software failure: You will experience the scanning disk: 99% issue if there are some software issues with the Windows File Recovery app.
You may also like: Disk at 99: Here’s a Windows Disk Usage 99% Fix Guide
Fix 1: Wait for Some Time
It is normal that you need more time to scan and recover a large drive. Therefore, calm down when Windows File Recovery stuck at 99%. It might be a temporary situation. If it still persists after waiting for some time, you need to take measures to solve it.
Fix 2: Retry the Operation
Cancel the operation and retry it if Windows File Recovery is stuck at 99%. According to user reports, this method sometimes works for them. Simply press Ctrl + C keys to cancel the recovery process.
Then run Windows File Recovery again to see if it can scan and process successfully. If it fails again, try other available methods in the post immediately.
Fix 3: Close Background Running Apps
As mentioned earlier, multiple apps running in the background will influence the performance of Windows File Recovery, which triggers scanning disk: 99%. Given that fact, you should try closing background running apps on your computer.
To do that, follow the steps below.
Step 1: Right-click on the Windows icon and then click Task Manager in the pop-up menu.
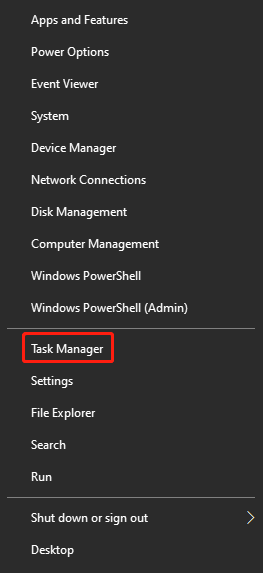
Step 2: Right-click on the unnecessary program under the Processes tab and click End task. Alternatively, highlight the app and click the End task button at the bottom right corner of the Task Manager window.
You mustn’t close those programs that are essential for the smooth running of the operating system. Otherwise, your computer will run improperly.
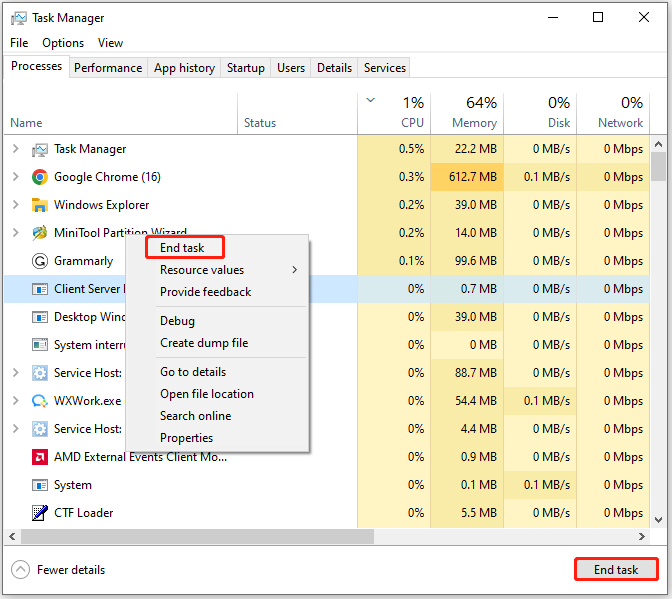
Step 3: Repeat the Step 2 to end all unnecessary programs on the PC.
Fix 4: Increase Disk Space
If the space on the destination drive is not enough, you may receive the “Windows File Recovery stuck at 99%” error. In this case, you should increase disk space by freeing up space, extending the partition, or switching to a larger destination drive.
Extending the partition is the best method among the three options because it doesn’t need extra costs or require you to delete data. By using a free partition manager, you can take free space on other partitions of the drive to enlarge the target partition.
Then comes the need for MiniTool Partition Wizard – a multifunctional partition management tool for Windows computers. Both its Extend Partition and Move/Resize Partition features are capable of expanding partition capacity.
If the free space is contiguous to the target partition, simply use the Move/Resize Partition feature. On the contrary, you need to make use of the Extend Partition feature. Here are the steps for using them.
Step 1: Download and install MiniTool Partition Wizard on your PC.
MiniTool Partition Wizard FreeClick to Download100%Clean & Safe
Step 2: Launch the program and find the partition to enlarge.
Step 3: Right-click on the target partition and click the Move/Resize option. Alternatively, highlight the target partition and click Move/Resize Partition under the Change Partition section in the left panel.
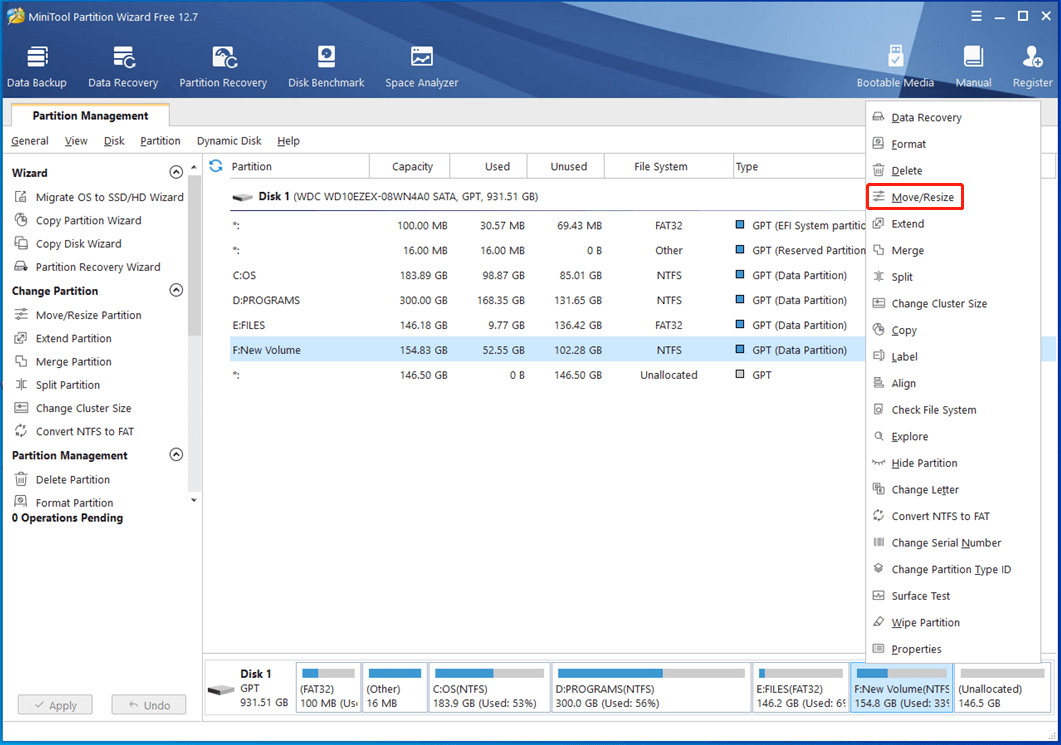
Step 4: In the pop-up window, increase partition size by dragging the handle to take the unallocated space. You can also directly enter the exact number in the Partition Size field. After that, click OK > Apply > Yes to execute the operation.
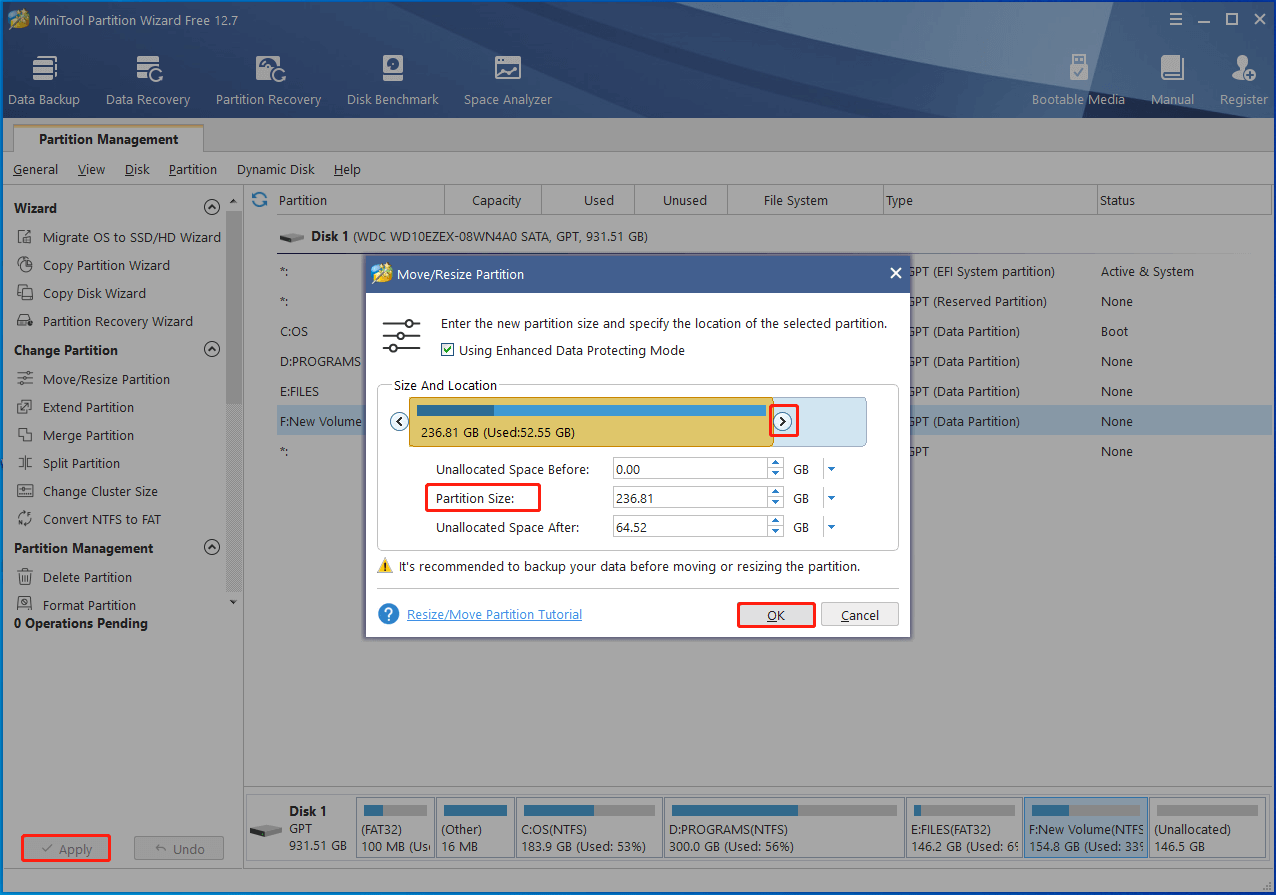
If you are in the second scenario, utilize the Extend Partition function.
Step 1: Likewise, click on the target partition after accessing its main interface. Then click Extend Partition.
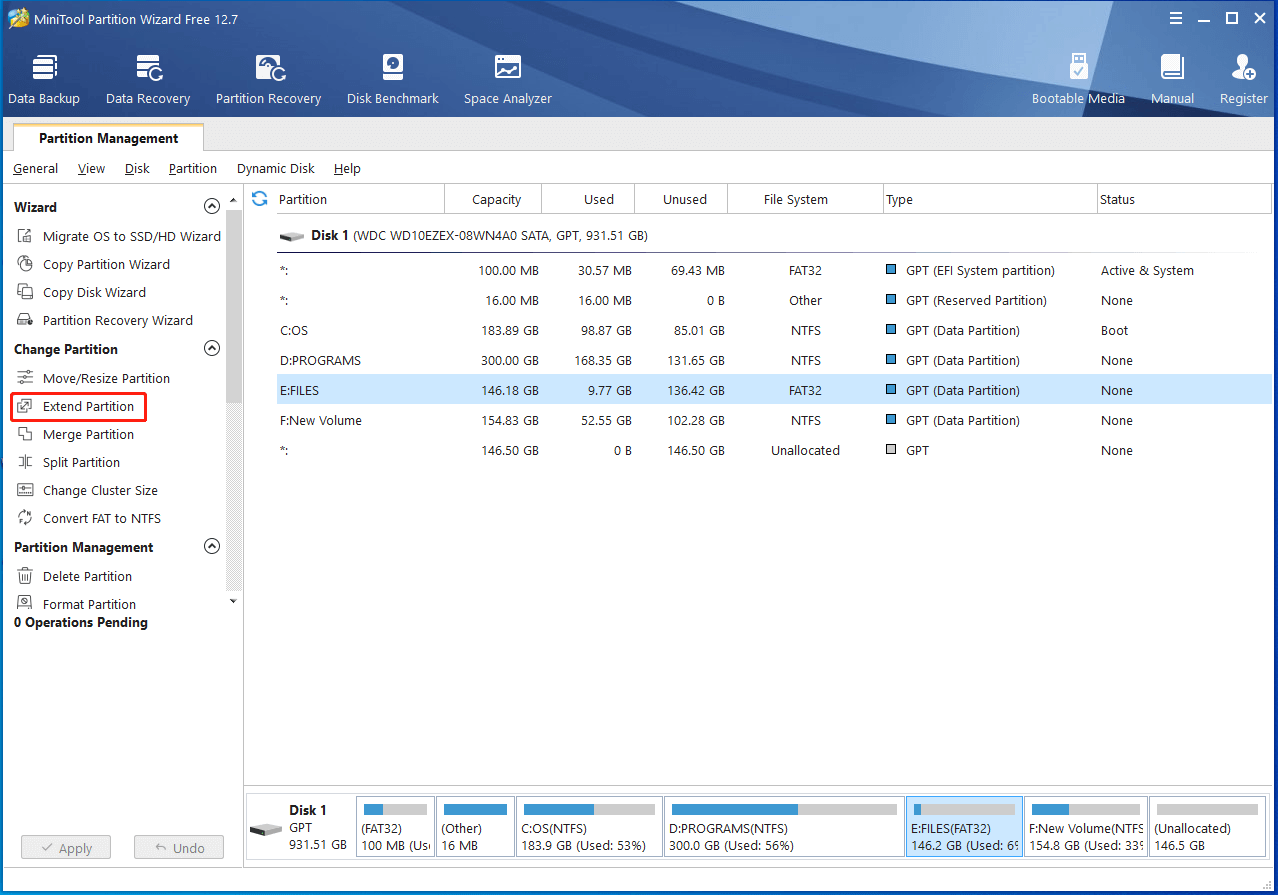
Step 2: In the prompted window, take space from unallocated space or partitions with free space. Then click OK to save changes.
- Open the drop-down menu of Take Free Space from and choose a place from the list to take space.
- Move the blue block to decide how much space you want to take from the selected place.
Step 3: Tap Apply > Yes to confirm and execute the operation.
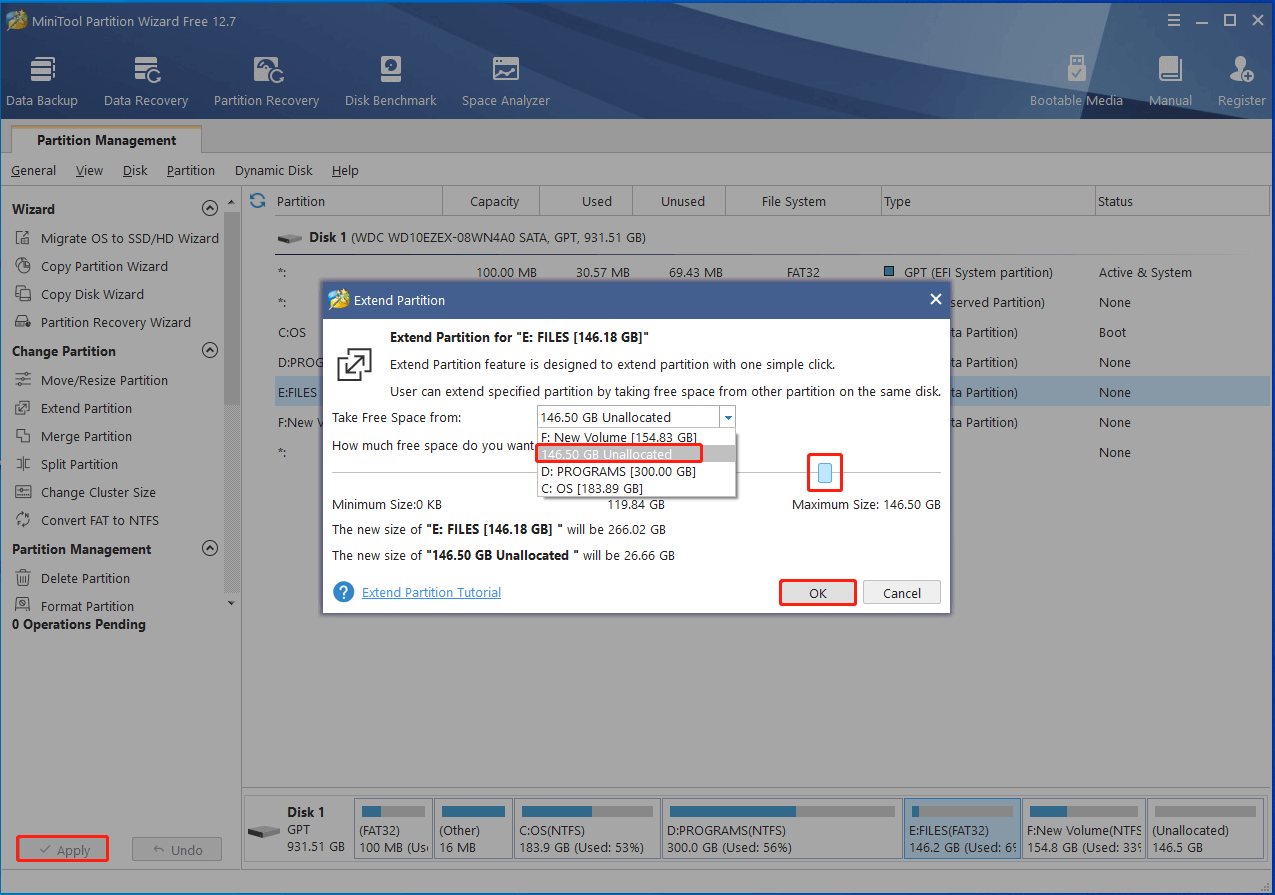
Fix 5: Reinstall the Windows File Recovery App
If Windows File Recovery is stuck at 99% due to issues related to itself, uninstall the Windows File Recovery app and then reinstall it from scratch. This will solve the issues with Windows File Recovery thoroughly. To do that, follow these steps.
Step 1: Open Control Panel.
- Press Windows and R keys to open the Run
- Type control in the opened window and hit Enter.
Step 2: Find and click on Programs and Features in the Control Panel window.
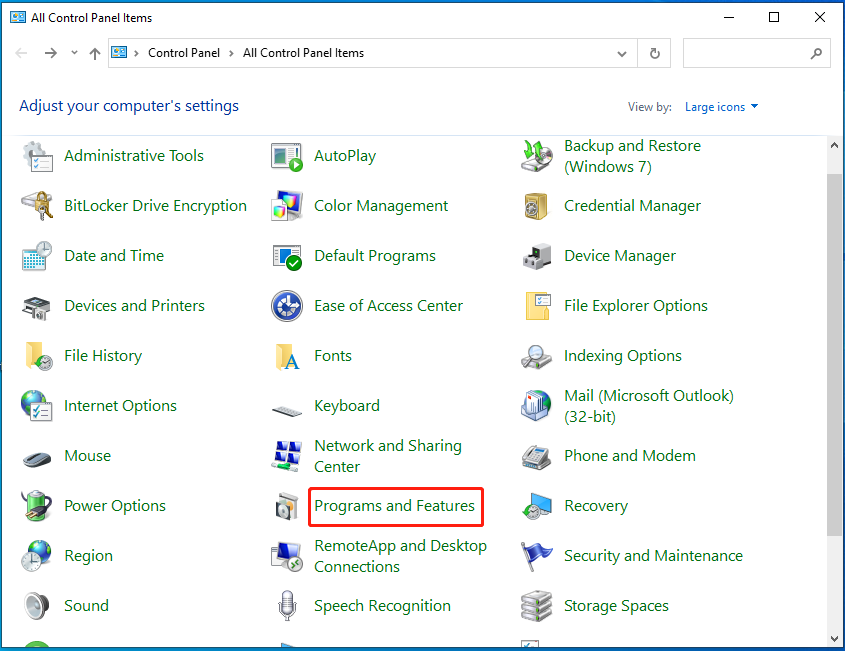
Step 3: Find and right-click on Windows File Recovery, and then click Uninstall.
Step 4: Wait for the finish of uninstallation.
Step 5: Search Windows File Recovery on your browser. After you find it on the Microsoft app page, click Get in Store app to continue.

Step 6: In the pop-up window, tap Open Microsoft Store.
Step 7: In the next window, download it by clicking the corresponding button. Once the download process ends, you can open Windows File Recovery and use it.
An Alternative to Windows File Recovery
To get rid of Windows File Recovery stuck at 99% permanently, you can use an alternative program to recover deleted or lost data. MiniTool Partition Wizard is a great alternative to Windows File Recovery. First and foremost, it enables you to recover data on storage devices like HDD, SSD, SD card, USB flash drive, dynamic disk, hardware RAID, external hard drive, etc.
MiniTool Partition Wizard DemoClick to Download100%Clean & Safe
It also helps you scan and recover lost data from your Desktop, Recycle Bin, and selected folder. Secondly, it can recover various file types, including documents, archives, e-mails, databases, audio & video, graphics & pictures, and other files.
More importantly, it allows you to preview up to 70 types of recovered files before you save them. However, you should note that the size of the file to preview should not exceed 100MB. Otherwise, you can’t preview it.
Besides, MiniTool Partition Wizard offers you options like Find and Filter to help you find the needed file quickly. When you store the recovered data, you mustn’t select the original drive as the destination to prevent the data to be overwritten.
In addition to data recovery, MiniTool Partition Wizard also boasts features like Partition Recovery, Space Analyzer, Disk Benchmark, Surface Test, and other functions related to hard drive or partition management. In a word, it is a comprehensive partition magic tool.
Bottom Line
This post introduces you to some basic information about Windows File Recovery. Then it analyzes the possible causes and offers you several methods for the Windows File Recovery stuck at 99% error. If you want to avoid the discussed issue, try MiniTool Partition Wizard to recover missing data on your storage device.
For any thoughts about this error, write them down in the following comment area. When you have any questions about MiniTool Partition Wizard, contact us by sending an email to [email protected]. We will get back to you as soon as possible.


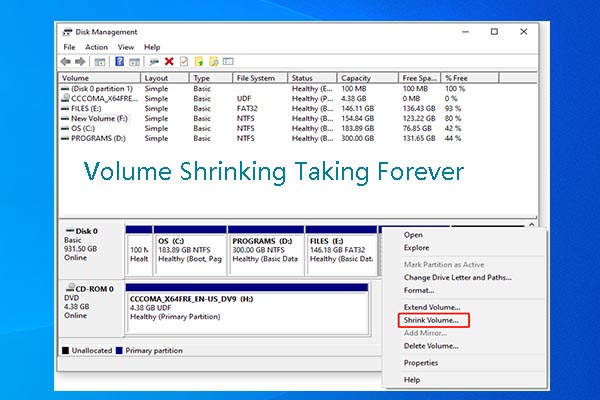
User Comments :