Windows 11 is the newest Microsoft operating system that comes with many new features and updates based on its predecessor. Since its release, a large number of users upgraded their systems to Windows 11. However, various issues and errors are reported to occur while installing/running Windows 11 updates, such as Windows 11 optional updates failed to install, Windows 11 update error 0xca00a009, and the one discussed here.
Windows 11 Cumulative Update not downloading and installing. 2022-04 Cumulative Update for Windows 11 for x64-based Systems (KB5012643) not downloading. How do I fix it? Please help me.
https://answers.microsoft.com/en-us/windows/forum/all/windows-11-cumulative-update-not-downloading-and/64eaf06c-d296-41d8-ac48-cc5d9b45c0e0
Why Is My Windows 11 Cumulative Update Stuck at Downloading
Why Windows 11 Cumulative Update is unable to download and install? According to a survey, the problem can be caused by different reasons. If your system partition doesn’t have enough space, Windows 11 Cumulative Update failed to download and install.
In addition, some other factors like corrupted update components, faulty system files, antivirus software interference, and disabled services are responsible for the problem. Don’t worry. Here we summarize several effective troubleshooting methods.
How to Fix Windows 11 Cumulative Update Not Downloading and Installing
After investigating extensive user reports, we explored several proven fixes to the “Windows 11 Cumulative Update failed to download and install” issue. Let’s have a try.
# 1. Make Sure Your System Drive Has Enough Space
First of all, you need to ensure that your system partition has enough space to download and install Windows 11 Cumulative Update. If there is not enough disk space, you need to free up the system partition. How to do that? Most of us may want to clear all unnecessary files or uninstall some programs, but this process is time-consuming.
Is there a way to free up disk space quickly without data loss? MiniTool Partition Wizard is such a tool that can free up space by extending the system partition. Besides, its Space Analyzer feature can analyze what’s actually taking up your disk space and clear all unneeded files. It can also format/wipe/resize/move/copy partitions, change cluster size, convert FAT to NTFS without data loss, migrate OS, etc.
MiniTool Partition Wizard DemoClick to Download100%Clean & Safe
Step 1. Run MiniTool Partition Wizard to enter its main interface, select the system or C partition where the Windows updates are stored, and click on Extend Partition from the left pane.
Step 2. Select the drive that you want to take free space from the drop-down menu, and then drag the slider bar to occupy the free space. Then click on OK.
Step 3. Click on Apply to execute the process.
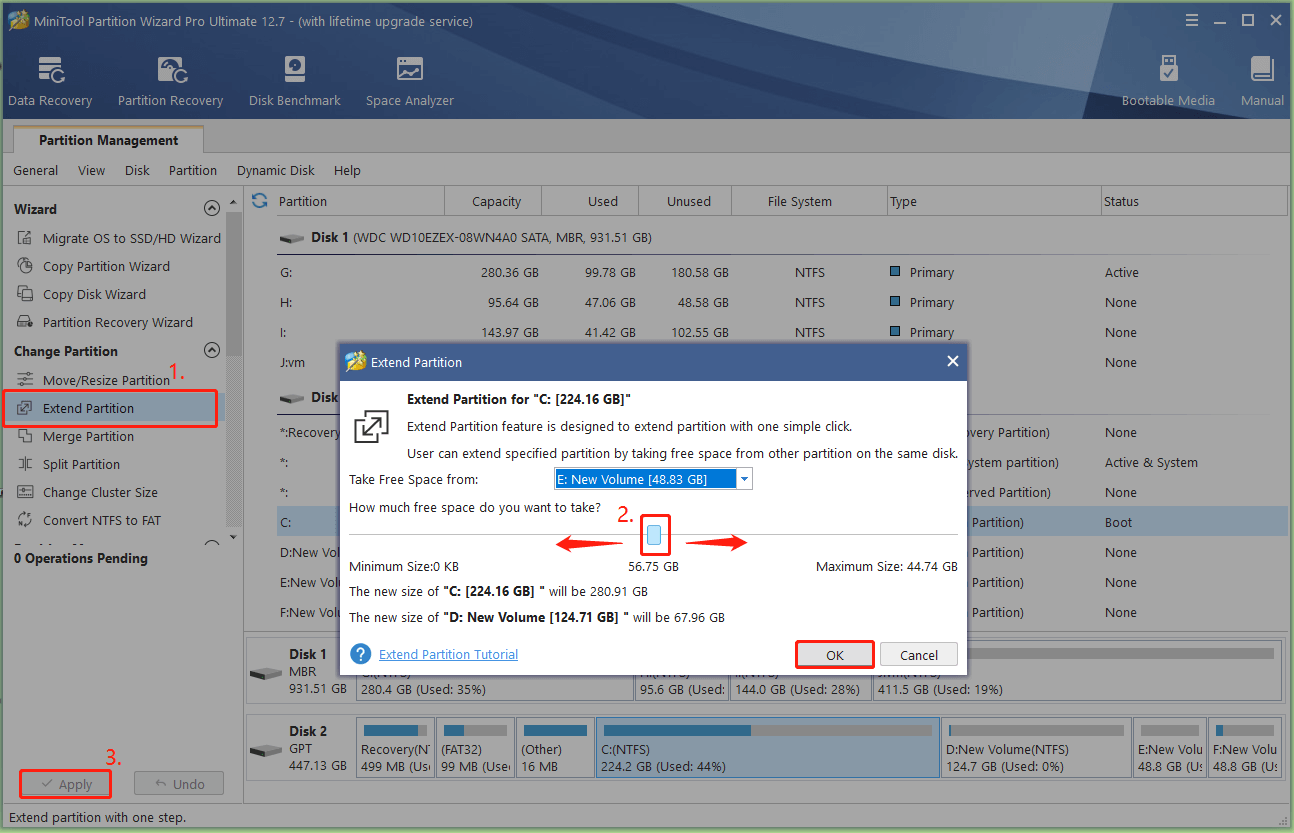
Once extended, you can redownload and check if the Windows 11 Cumulative Update not downloading and installing issue persists.
# 2. Run Windows Update Troubleshooter
If Windows 11 Cumulative Update is unable to download and install on your PC, you can try running the update troubleshooter. It can help detect and fix errors related to corrupted updates or some Windows updates issues.
Step 1. Press Win + I to open the Settings window, and then select System from the left vertical menu and click on Troubleshoot from the right menu.
Step 2. Click on Other troubleshooters to expand all troubleshooters, and then click on Run next to the Windows Update section.

Step 3. Now, this troubleshooter will scan issues associated with the Windows Update components. If any fixes are identified, click on Apply this fix and follow the on-screen instructions to complete the repair.
# 3. Restart the BITS Service
Background Intelligent Transfer Service (BITS) is an important system component in the Windows operating system that helps download files and install updates from the Microsoft servers. If the BITS service stops working, you will encounter the “Windows 11 Cumulative Update stuck at downloading and installing” issue. So, make sure the service is running properly in Windows 11.
Besides, you can try restarting the Windows Update service and see if the Windows 11 Cumulative Update failed to download and install error disappears.
Step 1. Press the Win + R key to open the Run dialog box, and then type services.msc in it and hit Enter.
Step 2. Scroll down and double-click Background Intelligent Transfer Service to open the Properties window.
Step 3. Change the Startup type to Automatic, and then click on Start and click OK to save the change.
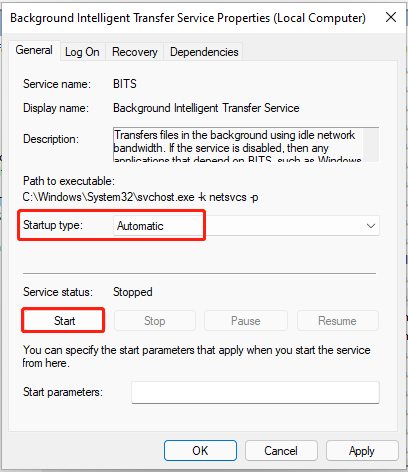
# 4. Rename the Software Distribution Folder
Some users from the answers.microsoft.com forum reported that the Windows 11 Cumulative Update stuck at downloading and installing issue could be resolved by renaming the Software Distribution folder. Let’s have a try.
Step 1. Type cmd in the Search box, and then right-click Command Prompt and select Run as administrator.
Step 2. In the elevated Command Prompt window, type the following commands in order and press Enter after each one.
net stop bits
net stop wuauserv
net stop cryptsvc
ren %systemroot%softwaredistribution softwaredistribution.bak
ren %systemroot%system32catroot2 catroot2.bak
net start bits
net start wuauserv
net start cryptsvc
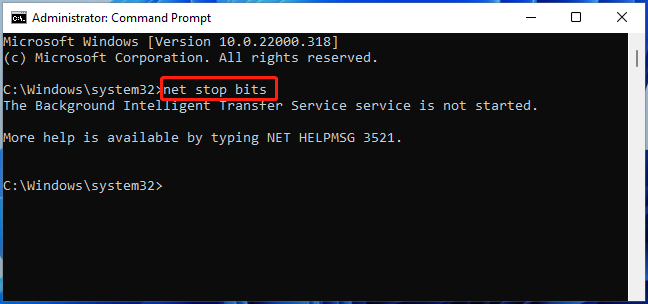
Step 3. After running all commands, close the Command Prompt window, restart your PC, try updating again and check if the Windows 11 Cumulative Update not downloading and installing problem gets fixed.
# 5. Reset Windows Update Components
As discussed above, corrupted Windows update components are also responsible for Windows 11 Cumulative Update is unable to download and install. In this case, you can try resetting Windows Update components via this post.
# 6. Repair System Files
If some important system files are missing or corrupted, you may encounter the Windows 11 Cumulative Update stuck at downloading and installing issues. Here you can repair the system files using the SFC or DISM tool.
Step 1. Open the elevated Command Prompt window as we explained above.
Step 2. Type the sfc /scannow command in the elevated command prompt and hit Enter.
Step 3. If the SFC tool fails to work, you can try using the DISM tool. Run the following commands in order.
dism.exe /online /cleanup-image /scanhealth
dism.exe /online /cleanup-image /restorehealth
dism.exe /online /cleanup-image /startcomponentcleanup
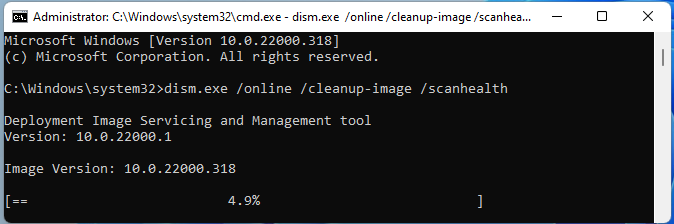
# 7. Uninstall or Disable Antivirus Software
Sometimes, your third-party antivirus software can prevent the Windows 11 Cumulative Update from accessing the servers. In this case, you can try disabling the antivirus protection temporarily and see if the update can install smoothly. If not, you can further uninstall the third-party software and check if it works.
# 8. Repair Install Windows 11 Using the ISO File
If none of the above methods can fix Windows 11 Cumulative Update failed to download and install issue, you can try repairing install Windows 11 via an ISO file. This method has been proven by many people to be useful. Here you can read this post “How to Install Windows 11 Using an ISO File on Your Computer” to know more details.

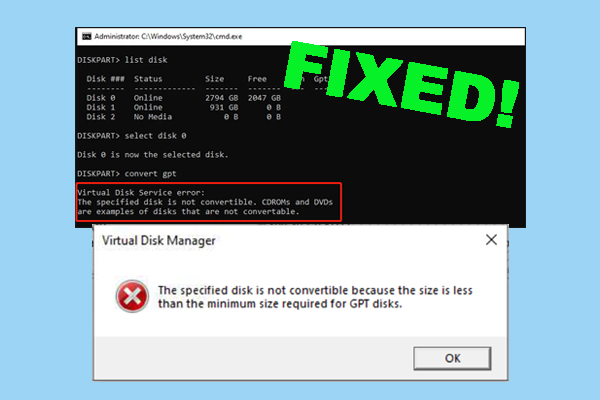
User Comments :