To fix the Windows not responding issue, you can refer to the methods provided by MiniTool Partition Wizard. First, try restarting your computer or holding down the power button to force a shutdown. Next, you’ll need to update drivers, run a virus scan, and check the health of your hard drive.
It’s undoubtedly frustrating when your entire computer becomes unresponsive while you’re working on important tasks.
System unresponsiveness can occur when you open a program, copy files, switch windows, or even when you boot up.
There are many reasons why Windows may become unresponsive, such as excessive system resource usage and driver incompatibilities.
In this article, I’ll explain the common causes of Windows unresponsiveness, provide a series of practical solutions, and finally share some effective preventative measures.
Why Is your Windows Not Responding?
This is usually caused by the following reasons:
#1. Software-Related Causes
- Recent Windows updates: In some cases, newly installed updates, especially feature updates, may cause system errors or compatibility conflicts, leading to system unresponsiveness.
- Outdated or corrupted drivers: Outdated or faulty device drivers can cause system conflicts, preventing Windows from functioning properly.
- Corrupted system files: System files that become corrupted or missing due to an unexpected shutdown or software error can cause the system to become unresponsive.
- Malware and viruses: Some viruses or malicious programs can cause system errors, resulting in computer freezes or even complete unresponsiveness.
- Software errors or conflicts: Conflicts between programs or errors within Windows can cause system unresponsiveness.
- Insufficient system resources: Running too many applications or background processes can consume a significant amount of system resources, causing the system to slow down or even become unresponsive.
#2. Hardware-Related Causes
- Overheating: Overheating of computer hardware can cause system instability, even leading to automatic shutdowns or freezes.
- Hard drive problems: Hard drive problems (such as bad sectors or insufficient disk space) can cause the system to read data more slowly or even freeze.
After identifying the common causes of Windows 10 not responding, the next step is to look at how to fix these issues.
How to Fix Windows Not Responding?
When your Windows 10 system becomes unresponsive, here are a few ways to get it back to normal.
You can start by performing a hard reboot to reset your computer. Next, you can update your device drivers and Windows system.
Additionally, checking for disk errors can help identify and repair corrupted files. If you’re running low on space on your C drive, expanding its partition can improve overall system performance and stability.
Let’s take a closer look at these solutions.
#1. Immediate Actions
Fix 1: Hard Reboot
When Windows 10 becomes unresponsive, one of the simplest and most effective initial steps is to perform a forced restart.
Here are the steps:
Step 1: Press and hold the power button.
Locate the power button on your computer or laptop and press and hold it until the computer turns off.
Step 2: Wait a few seconds.
After the computer shuts down, wait a few seconds to ensure that the system is fully powered off and all hardware has stopped functioning.
Step 3: Restart the computer.
Release the power button, then press it again to start the computer normally.
Fix 2: Close Unresponsive Programs
If a specific program is unresponsive, you can also try closing it to restore your computer to normal operation.
Step 1: Press the Ctrl + Shift + Esc keys to quickly launch the Task Manager.
Step 2: In the Processes tab, browse the list until you find the unresponsive program.
Step 3: Right-click the program and select End Task from the pop-up menu.
The program will be terminated immediately, which often helps alleviate a slow or unresponsive computer.
Fix 3: Restart Windows Explorer
When desktop icons, the taskbar, or File Explorer become unresponsive or display issues, the problem may be with Windows Explorer itself.
In this case, simply restarting Windows Explorer can quickly restore normal operation.
Step 1: Open Task Manager by pressing the Ctrl + Shift + Esc keys.
Step 2: Click the Processes tab at the top and find Windows Explorer.
Step 3: Right-click it and select Restart from the menu.
The screen may flash briefly and then quickly reload. This indicates that the explorer has successfully restarted.
If the above steps don’t resolve the “programs not responding” issue, try the following steps. Before doing so, enter Safe Mode.
Safe Mode starts Windows in a basic state, loading only a limited number of drivers and system files.
Here are the steps to enter Safe Mode:
Step 1: Click on the Start button.
Step 2: Click on the Power icon, and hold down the Shift key on your keyboard. Then click Restart.
Step 3: Select Troubleshoot.
Step 4: Select Advanced options.
Step 5: Select Startup Settings.
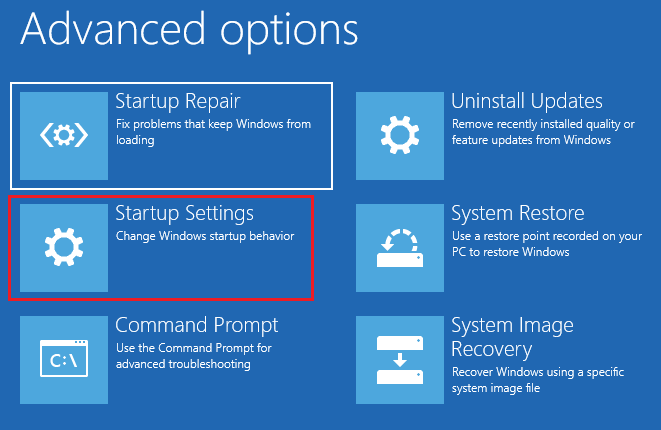
Step 6: Click Restart.
Step 7: After the restart, you’ll see a list of options. Press F5 to start your computer in Safe Mode.
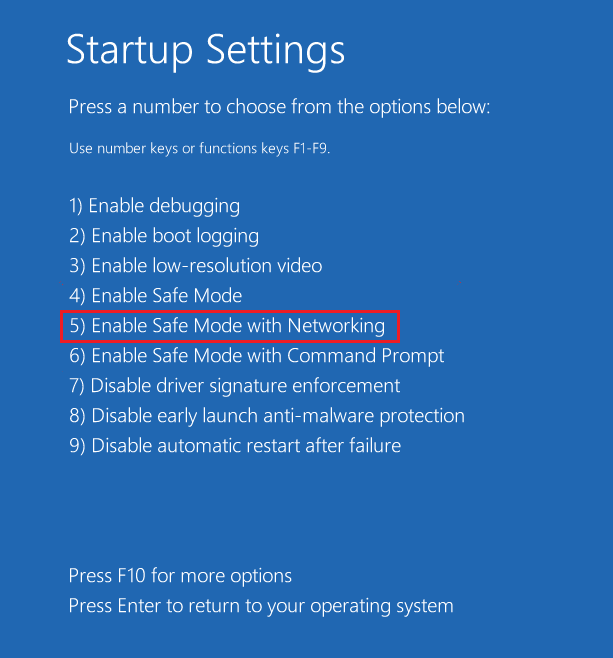
#2. Troubleshooting for Recurring Issues
Fix 1: Update Drivers
Outdated or damaged disk drivers can cause system incompatibility, abnormal resource usage, or unstable operation, leading to computer freezes and other issues.
Updating drivers can fix these issues, improve system stability and performance, and prevent unresponsiveness.
Step 1: Right-click the Start button and choose Device Manager.
Step 2: Expand Disk drives.
Step 3: Right-click the hard drive and choose Update driver.
Step 4: Select Search automatically for drivers.
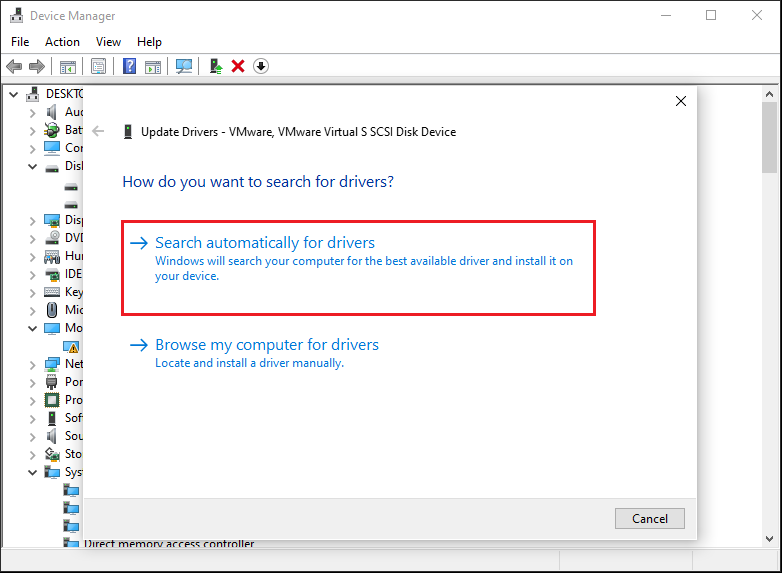
Fix 2: Scan for Virus and Malware
Malware such as viruses and Trojans may run in the background, consuming significant system resources and tampering with system files.
This can prevent normal programs from running properly, causing Windows to become sluggish or completely unresponsive.
Performing a comprehensive scan of your computer using McAfee antivirus software can effectively protect your system and improve performance.
After the scan is complete, exit safe mode to see if the computer can be used again.
Fix 3: Use System File Checker (SFC)
SFC is a built-in utility in Windows designed to scan the system for missing or corrupted files and repair them as needed.
Step 1: Type cmd in the Search box and click Run as administrator from the right panel. Then click Yes.
Step 2: Type the command sfc /scannow and press the Enter key.
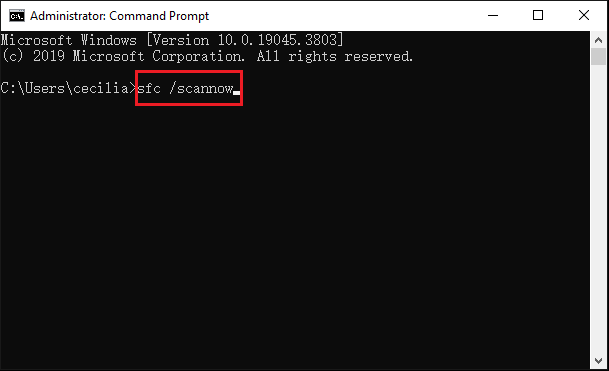
If the above commands fail to repair certain system files, you can use DISM.exe /Online /Cleanup-Image /RestoreHealth to repair deeper system problems in Windows.
If the issue doesn’t occur in Safe Mode, it indicates that the problem isn’t caused by default settings or basic drivers. Then, try the following methods.
#3. Advanced Methods
Fix 1: Check for Disk Errors
Hard drive problems (such as file system corruption or physical bad sectors) can cause system freezes, unresponsiveness, or even data loss.
This operation can promptly detect and repair these problems, ensuring normal system operation and data security.
Step 1: First, you need to enter the WinRE environment, and click Command Prompt.
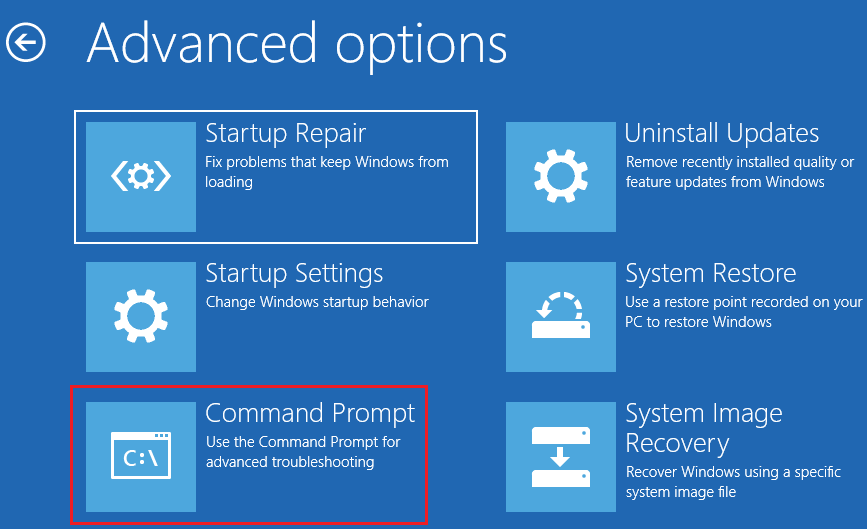
Step 2: In the new pop-up window, type chkdsk *: /f /r (replace * with the drive letter of your external drive) and press Enter.
- /f: Fixes errors on the disk.
- /r: Locates bad sectors and recovers readable information.
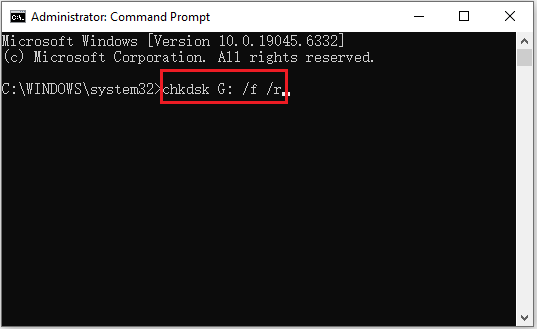
After the disk check is complete, the system will repair potential disk errors. This can help resolve issues such as an unresponsive system, freezing, or slow booting.
Fix 2: Extend C Drive
One reason you might experience Windows 10 becoming unresponsive is insufficient system partition space.
To resolve this issue, you can try expanding the system partition. MiniTool Partition Wizard is a useful tool that can help you do this.
To ensure the safety of your system data, we recommend creating bootable media before expanding the partition.
Use the Extend Partition Feature
Step 1: In the main interface of MiniTool Partition Wizard, select the system partition and click Extend Partition from the action pane.
Step 2: Click the down arrow from “Take Free Space From” and choose a partition or unallocated space. You can drag the sliding handle leftwards or rightwards to decide how much of the available space it takes up.
After that, click OK to go back to the main interface.
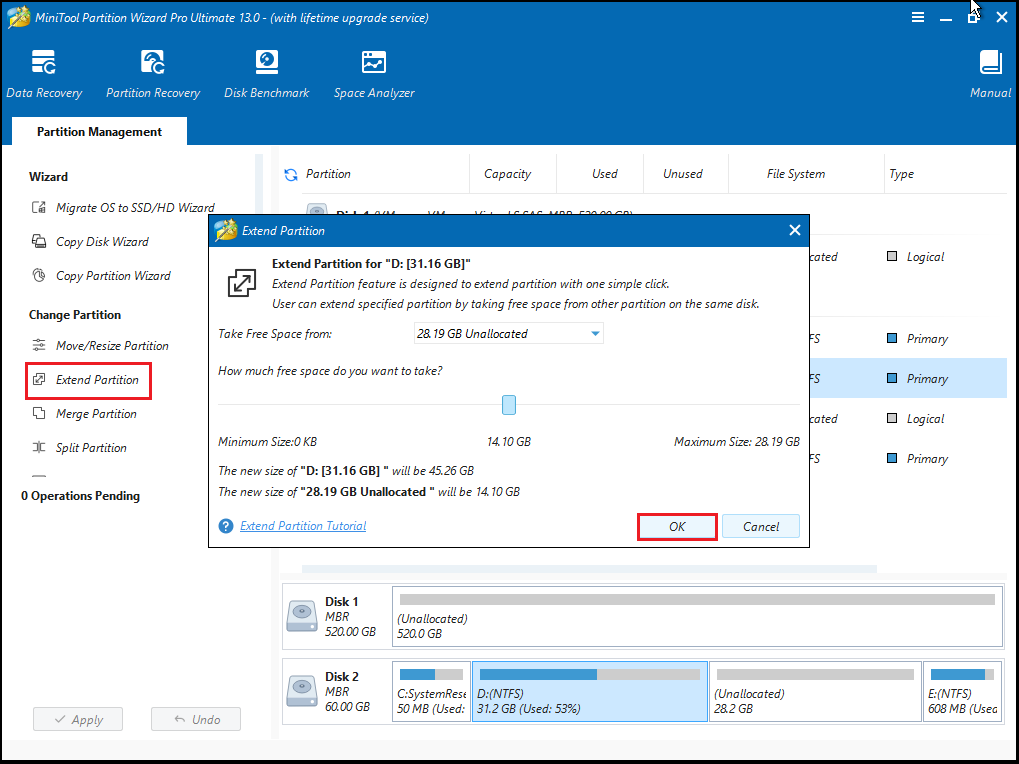
Step 3: Click the Apply button to execute all changes.
Use the Move/Resize Partition Feature
Step 1: Highlight the system partition, and then click Move/Resize Partition from the action pane.
Step 2: Drag the arrow to the right to occupy the unallocated space. Click OK.
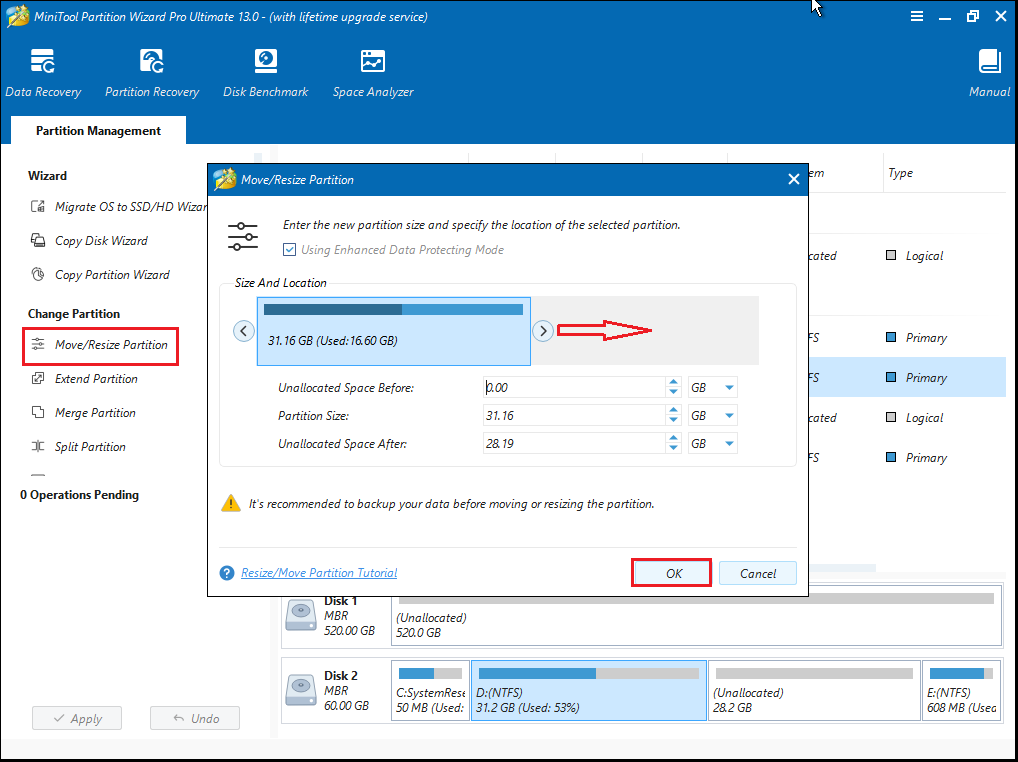
Step 3: Click Apply to perform the system partition extension operation.
This software not only provides operations such as create/format/split/merge partitions, but also provides functions such as convert MBR to GPT, hard drive recovery, and USB drive formatter.
Now that we know how to fix the Windows not responding issue, we can also take some preventive measures to avoid similar situations from happening again.
How to Prevent Windows from Becoming Unresponsive?
To prevent Windows 10 from becoming unresponsive, keep your drivers and Windows system up to date, run virus scans to remove malware, and perform disk error checks.
- Restart your computer: A simple restart can resolve temporary glitches that cause application or system freezes.
- Run program troubleshooters: Regularly use built-in system tools to detect and fix compatibility issues with older or malfunctioning programs.
- Check for resource-intensive applications: Regularly use Task Manager to identify and close applications that consume excessive CPU, memory, or disk resources.
- Update Windows and drivers: Regularly check for and install Windows updates and update drivers to fix bugs and improve compatibility.
- Run SFC scans and disk checks: Regularly run sfc /scannow to check for and repair corrupted system files, and chkdsk /f /r to check for and repair disk errors.
- Manage hard drive space: Keep at least 10-15% of your hard drive free to allow the system to create temporary files and function properly.
How to fix the laptop not responding issue? You can find the solution in this article.Click to Tweet
Bottom Line
The Windows not responding problem is often caused by software conflicts or hardware issues.
Most issues can be resolved through the various methods described in this article, such as updating drivers, running a disk check, and performing virus scans.
To prevent similar issues, this article also provides preventative measures, such as regularly updating the system and cleaning the disk.
If you have any questions or suggestions while using MiniTool Partition Wizard, you can contact us at [email protected] to get a quick reply.

User Comments :