A lot of users encounter the Windows 10 Anniversary Update not installing issue. How to check if you have Windows 10 Anniversary Update? How to get Windows 10 Anniversary Update downloaded? Now, let’s explore the answers together with MiniTool.
About Windows 10 Anniversary Update
On August 2, 2016, Microsoft released Windows 10 Anniversary Update. It is the latest version of Microsoft’s client operating system. The anniversary update usually includes many new features and improvements, such as an improved Start menu, better networking options, more personalization, etc.
However, many users don’t know how to download Windows 10 Anniversary Update. Some other people encounter the Windows 10 Anniversary Update not installing issue. Don’t worry. We will discuss them in detail.
How Do I Know if I Have the Windows 10 Anniversary Update
How do I know if I have the Windows 10 Anniversary Update? If you are not sure if you have downloaded the update nor know which Windows 10 update you have, follow the steps below to check that:
Step 1. Press the Win + R keys to open the Run dialog box, and then type winver in it and hit Enter.
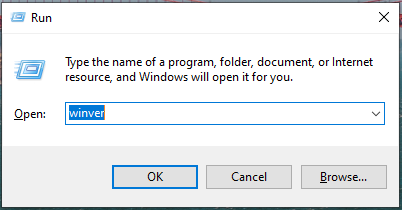
Step 2. In the pop-up window, you can see your OS version. If you see Version 1607 or a later version, then you have Windows 10 Anniversary Update installed. If not, keep reading the following part.
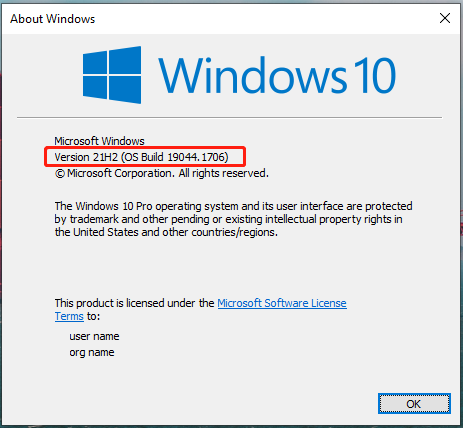
How to Install Windows 10 Anniversary Update
How to force Windows 10 Anniversary Update? Here is a step-by-step guide for you. Before you start the update, make sure to do the following important things:
- Make sure your system partition has enough space to install the Windows 10 updates.
- Create a Windows 10 system image backup so that you can restore your system and try again if the update fails.
- Disable your antivirus software.
Step 1. Press the Win + I keys to open the Settings app and navigate to the Update & Security section.
Step 2. Click on Check for updates button to scan for the latest updates. Then wait for the Windows 10 Anniversary Update to automatically download.
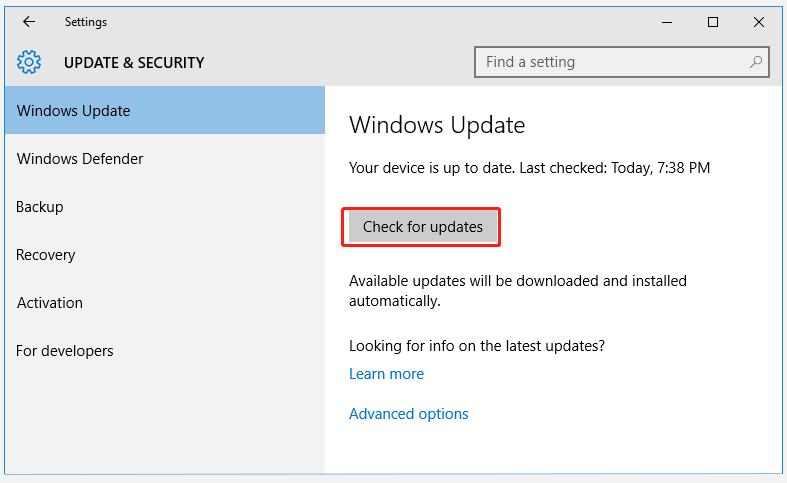
Step 3. Then Windows 10 Update will prompt you to reboot your computer to finish the installation. Just do this or schedule a restart time to install the update.
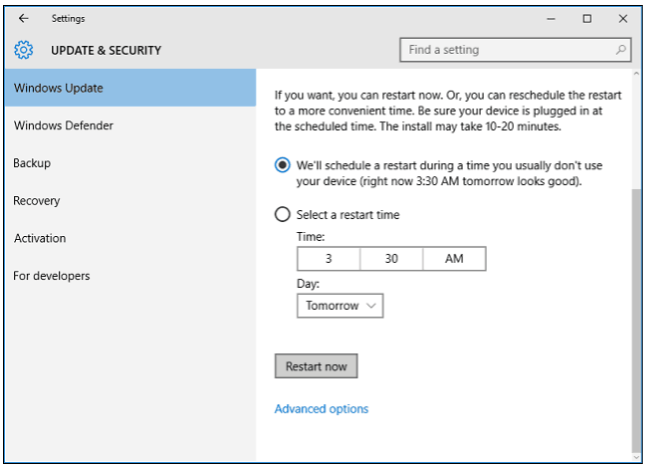
Step 4. If you select Restart now, your computer will boot into the install environment. This Windows 10 Anniversary Update installing process will restart several times. So, please wait patiently.
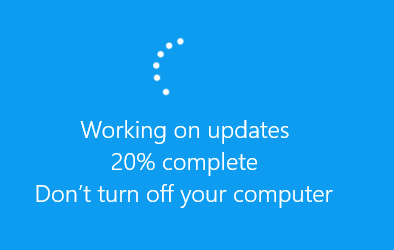
Step 5. When the installation completes, you will be prompted to log into the account and perform something like Windows Store updates, configure the operating system, etc.
However, if Windows 10 Anniversary Update won’t install automatically, you can consider using the Windows 10 Upgrade Assistant tool or using the Media Creation Tool for updating.
How to Fix Windows 10 Anniversary Update Not Installing
How to fix Win 10 Anniversary update problems? If you are still troubled by the Windows 10 Anniversary Update not installing issue, here are several common solutions you can try:
# 1. Run Windows Update Troubleshooter
Windows Update Troubleshooter is a practical built-in tool that enables you to detect and fix errors related to corrupted updates and some common Win 10 Anniversary update problems. Here’s how to use it. So, let’s have a try.
Step 1. Type control panel in Cortana at the bottom corner of the desktop and hit Enter.
Step 2. Then in all control panel items, select Troubleshooting and click on View all.
Step 3. Navigate to Windows Update in all categories and double-click it.
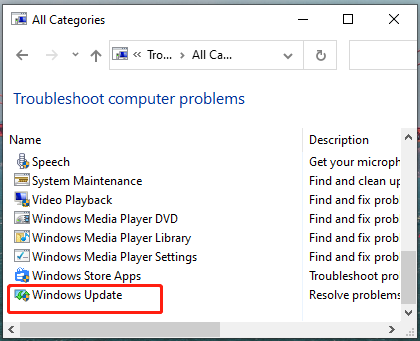
Step 4. In the pop-up window, click the Advanced button, tick the checkbox for Apply repairs automatically, and click on Next.
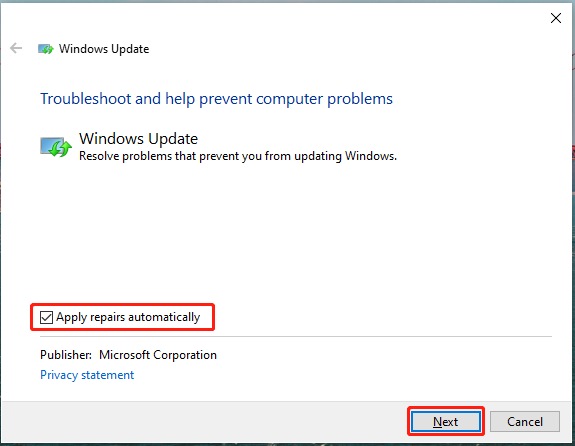
Step 5. The troubleshooter will start detecting problems and try repairing them. This progress might take serval minutes, please wait patiently. Once down, check if the “Windows 10 Anniversary Update won’t install” issue gets fixed.
# 2. Make Sure Related Windows Update Services Are Running
Sometimes the Windows 10 Anniversary Update not installing problem occurs just because some related services stop working. Now, follow the guide below to check all related services.
Step 1. Open up the Run dialog box and type service.msc in it and hit Enter.
Step 2. Navigate to the Windows Update service, and check if it’s running. If not, right-click it and select Start or Restart.
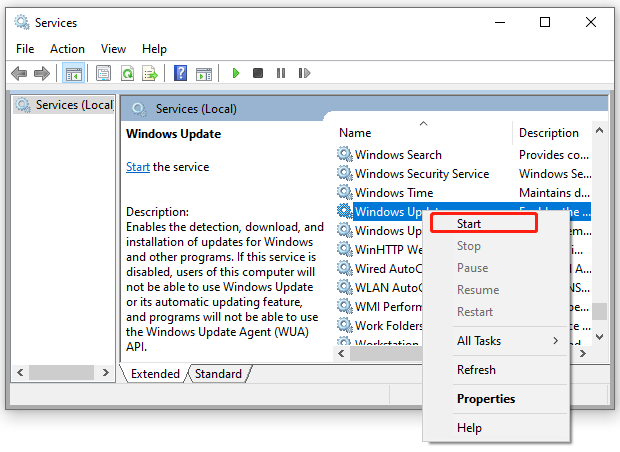
Step 3. Repeat the same procedure to restart other related services, including Background Intelligent Transfer Service (BITS) and Cryptographic Service.
# 3. Extend Your System Partition
If there is not enough space on your system partition, Windows 10 Anniversary Update won’t install. In this case, you need to free up your system partition or extend it. If you don’t want to delete any data on the partition, we highly recommend you extend it with a professional tool like MiniTool Partition Wizard.
It’s a powerful partition manager that boasts many features such as extending/resizing partition, analyzing disk space, migrating OS, converting MBR to GPT, etc. Let’s see how to extend the system partition with the MiniTool software.
MiniTool Partition Wizard DemoClick to Download100%Clean & Safe
Step 1. Launch the MiniTool software to get its main interface, select the system partition from the disk map and click on Extend Partition from the left action panel.
Step 2. Select the drive that you want to take free space from the drop-down menu, and then drag the slider bar to occupy the unallocated/free space or input the specific volume. Then click on OK.
Step 3. Click on Apply to execute the pending changes.
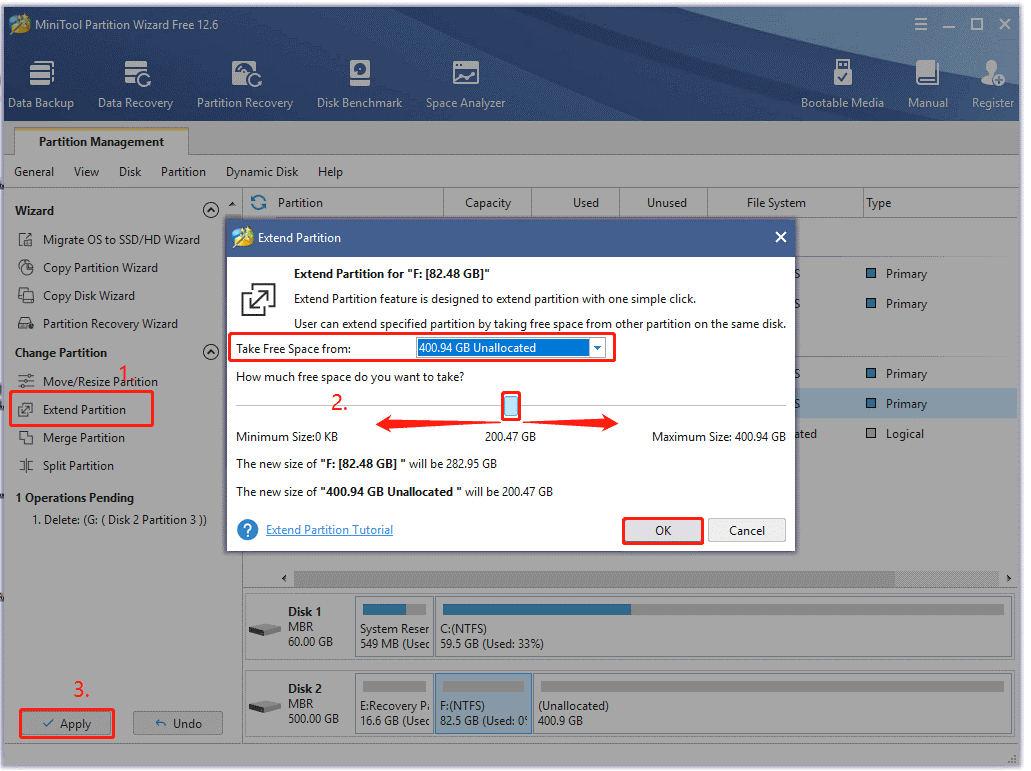
Now, you can reinstall the Windows 10 Anniversary Update and check if the problems get fixed.
# 4. Check System File Corruptions
Sometimes corrupted system files can trigger various errors and issues like “Win 10 Anniversary update problems”. In this case, you can run an SFC scan or DISM to repair system files.
Step 1. Type cmd in the search box, and then right-click Command Prompt and select Run as administrator option.
Step 2. Type the sfc /scannow command in the elevated command prompt and hit Enter. After that, the SFC tool will scan and try to repair the corrupted system files automatically.

Step 3. If the SFC command was unable to repair corrupt system files, you can try running the following DISM commands:
- DISM /Online /Cleanup-Image /CheckHealth
- DISM /Online /Cleanup-Image /ScanHealth
- DISM /Online /Cleanup-Image /RestoreHealth
# 5. Reset Windows Updates
Win 10 Anniversary update problems can happen due to Windows Update components. Once they are corrupt, you are not allowed to install the latest updates on your PC. If so, you need to reset Windows Update components.
Of course, if you encounter specific errors or issues when installing Windows 10 Anniversary Updates, refer to the following guides to fix them:

User Comments :