Call of Duty Vanguard is a first-person shooter game released in 2021 on many platforms, including Microsoft Windows, Xbox One, Xbox Series X/S, PlayStation 4, and PlayStation 5.
Call of Duty Vanguard is an attractive game. Unfortunately, players encountered various problems while playing the game, such as Vanguard crashing, Dev Error 5573, etc.
Today, I’d like to talk about the lagging issue that usually happens on Call of Duty Vanguard on PC.
Why is Vanguard so laggy? You might feel confused when you encounter this issue. Actually, the problem could be caused by many factors, such as an outdated graphics card driver, improper game settings, interfered programs, and so on. But you don’t need to worry. There are some possible solutions and you can try them one by one to solve the problem.
Solution 1: Check Call of Duty Vanguard PC Requirements
The minimum Call of Duty Vanguard PC requirements are required to run the game properly. If you expect high performance while playing the game, your PC needs to meet the recommended system requirements. Please compare your PC specs with the following requirements first when you encounter Vanguard lagging.
Minimum Call of Duty Vanguard PC Requirements
- CPU: Intel Core i3-4340 or AMD FX-6300
- RAM: 8 GB
- Operating System: Windows 10 64-Bit
- GPU: NVIDIA GeForce GTX 960 or AMD Radeon RX 470 – DirectX 12.0 compatible system
- Free disk space: 36 GB for Multiplayer and Zombies game modes only, 177 GB for all game modes
- Dedicated video RAM: 2048 MB
Recommended Call of Duty Vanguard PC Requirements
- CPU: Intel Core i5-2500K or AMD Ryzen 5 1600X
- RAM: 12 GB
- Operating System: Windows 10 64 Bit
- GPU: NVIDIA GeForce GTX 1060 or AMD Radeon RX 580 – DirectX 12.0 compatible system
- Free disk space: 177 GB
- Dedicated video RAM: 3072 MB
If your PC doesn’t meet Call of Duty Vanguard PC requirements, you may need to upgrade your hardware. And our previous posts can help:
How to Add More Storage Space
If you are running out of storage space, you can try extending the drive where you install the game by taking space from other drives on the same disk.
And MiniTool Partition Wizard can help you add more free space to the target drive. MiniTool Partition Wizard is a professional and reliable disk and partition management tool. With this tool, you can extend a local drive by taking free space from other drives on the same disk.
MiniTool Partition Wizard FreeClick to Download100%Clean & Safe
You can click the above button and follow the steps below to have a try for free!
Step 1: Download, install, and launch MiniTool Partition Wizard.
Step 2: When you get the main interface, highlight the drive that you want to extend and select the Extend Partition feature from the left action panel.
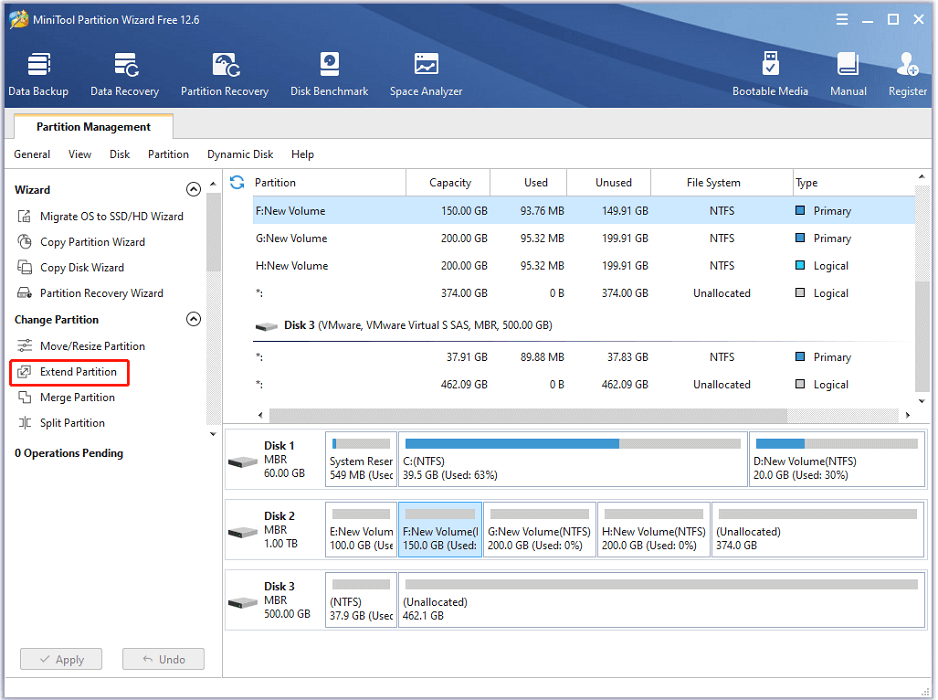
Step 3: In the pop-up window, click the drop-down button and select a partition from which to take free space. Then drag the slider to decide how much free space to take. Click OK to confirm the operation.
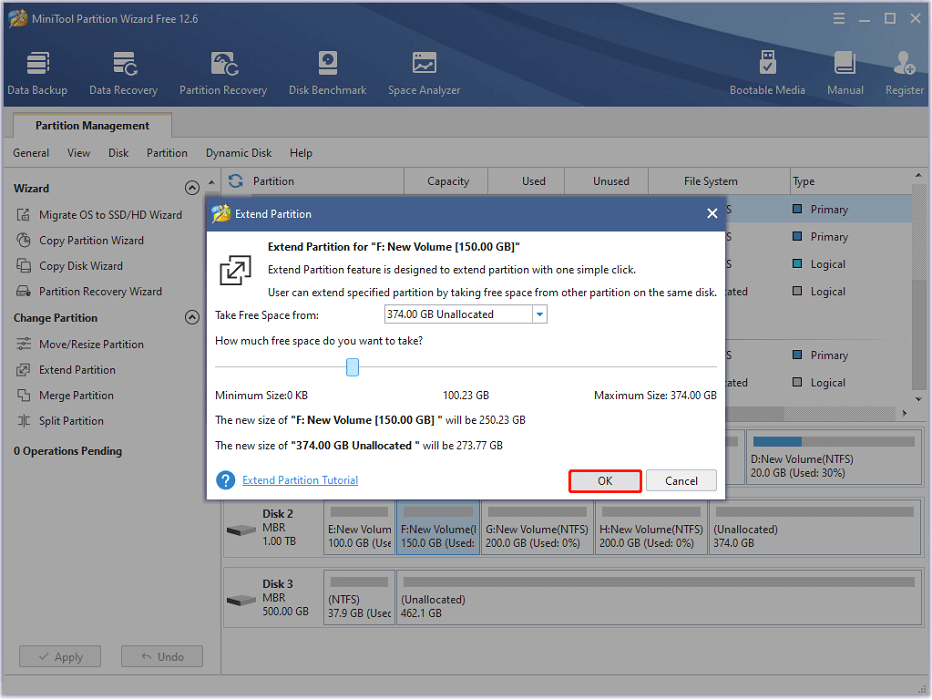
Step 4: Click the Apply button located in the bottom left corner to start extending the target partition.
After extending the partition that contains the Vanguard installation folder, you can run the game again and check if it works properly.
If there is no free space on other drives, you can consider upgrading your hard drive to a larger one.
To migrate all the data to the new hard drive, you can use MiniTool Partition Wizard, too. You just need to connect the new hard drive to your PC, run MiniTool Partition Wizard, and select Migrate OS to SSD/HD Wizard or Copy Disk Wizard. Click to view more details.
Solution 2: Change Game Settings
If you encounter Call of Duty Vanguard stuttering or lagging issue frequently, you should also check your in-game settings, as improper video settings might cause the problem. You can try turning down shadows, textures, as well as graphics quality settings.
Solution 3: Change Compatibility Mode for Your Game
It is possible that the game has not been optimized for the new operating system yet, which could be another reason why Vanguard is so laggy. To solve the problem, you can change the compatibility settings.
Step 1: Right-click the desktop shortcut for your Vanguard and select Properties.
Step 2: Switch to the Compatibility tab.
Step 3: In the Compatibility mode section, check the Run this program in compatibility mode for option and select a previous version of the operating system, such as Windows 10 or Windows 8.
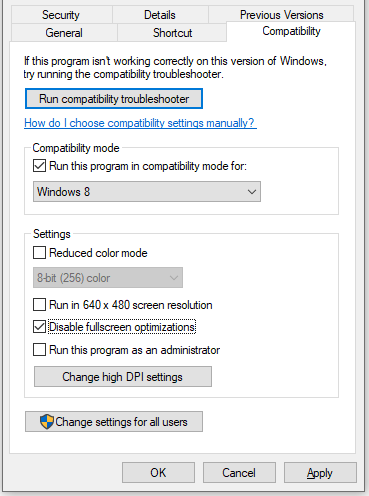
Step 4: Click Apply and OK to save the changed settings.
Solution 4: Update Your Graphics Card Driver
Why is Vanguard so laggy? An outdated or corrupted graphics card driver could also be one of the possible reasons. To solve the problem, it is always recommended to keep your graphics card driver up to date. Here is how to update a graphics card driver.
Step 1: Right-click the Start button and select Device Manager.
Step 2: In the pop-up window, expand the Display adapters category. Then right-click your graphics card and select Update driver.
Step 3: On the next page, select Search automatically for updated driver software.
Step 4: Follow the on-screen instructions to finish the operation.
You need to restart your PC after installing the latest driver. Then you can check whether your game can run properly.
However, if Vanguard is still lagging, you should move on to the next solution.
Solution 5: Turn off Overlay Programs
Some Overlay programs such as Discord Overlay might interfere with Vanguard, leading to Vanguard lagging issues. If you are using Discord Overlay while playing Vanguard, you can try disabling Discord in-game overlay to solve the problem.
You just need to go to Discord Settings and select Overlay. Then turn off the “Enable in-game overlay” button.
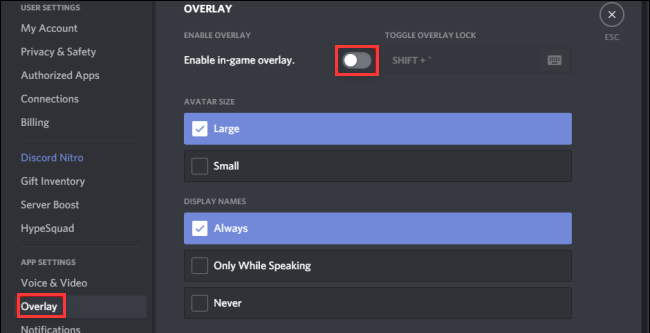
Then you can restart your Vanguard and check if it can run fluently. If it is still lagging, please keep trying the next solution.
Solution 6: Check for Network Issues
Network issues can also cause Vanguard low FPS, lagging, or stuttering problems. To check for network issues, you can follow the methods listed below.
Method 1: Restart Your Network Device
To solve network issues, the first thing you can try is to restart your modem or router.
You just need to disconnect the power cable of your modem or router. Then wait at least 30 seconds and connect the power cable back. Check whether Vanguard runs better.
Method 2: Try Google DNS
Improper DNS settings could also cause network issues, leading to Vanguard low FPS or lagging problems eventually. To solve the problem, you can change the DNS settings and use Google DNS.
Step 1: Press Win + I to open Settings. Then go to Network & Internet > Status. Click Change adapter options in the right pane.
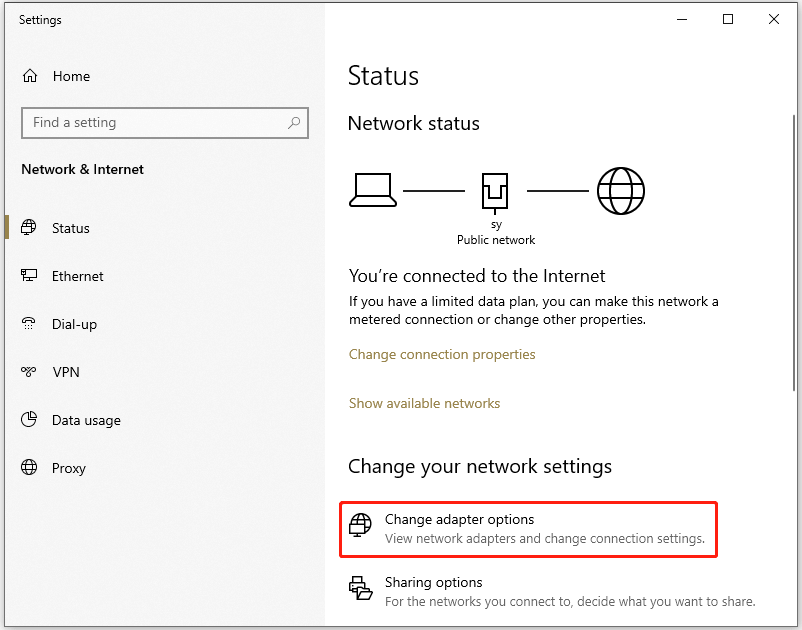
Step 2: In the pop-up window, right-click your current network and select Properties. On the following page, select the Networking tab and double-click Internet Protocol Version 4 (TCP/IPv4).
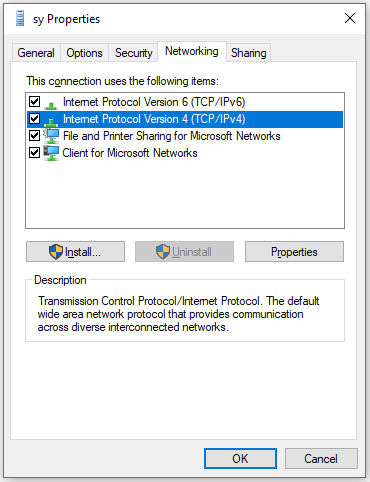
Step 3: Select Use the following DNS server addresses and type proper DNS addresses:
- Preferred DNS server: 8.8.8.8
- Alternate DNS server: 8.8.4.4
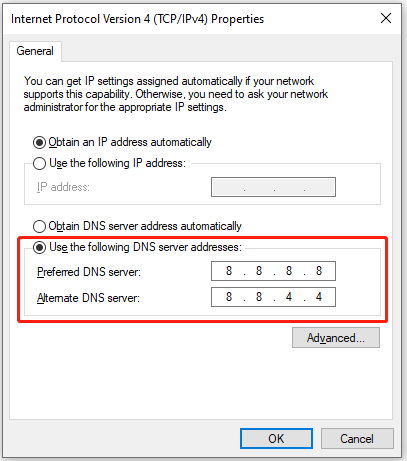
Step 4: Click OK in each window to save the changed settings.
Step 5: Run Command Prompt as administrator. Then input ipconfig /flushdns and press Enter to flush DNS.
After that, you can restart your PC and play Vanguard.
Method 3: Update Your Network Driver
An outdated or corrupted network driver could also slow down your internet. In this case, you should install the latest network driver software. And here are the detailed steps.
Step 1: Right-click the Start button and select Device Manager.
Step 2: Expand the Network adapters category. Then right-click the adapter for the network you are using currently and select Update driver.
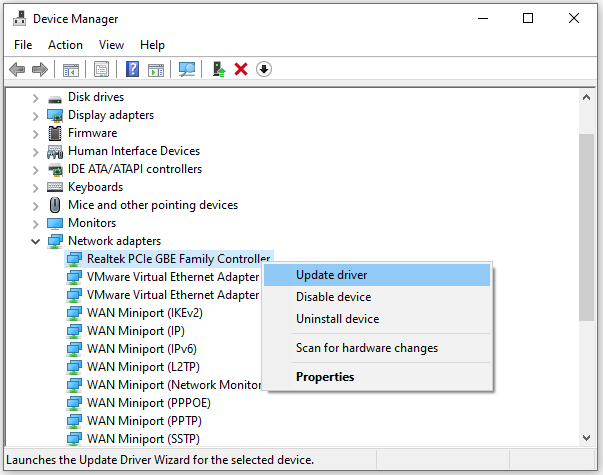
Step 3: In the pop-up window, select Search automatically for updated driver software. Then follow the on-screen instructions to finish the operation.
After installing the latest driver software, you need to restart your PC.
Method 4: Try a VPN
Using a different network might also make your Vanguard run faster and you can try a VPN. There are many VPN services on the market. Some of them are free. Some need to be paid. You can choose a reliable one according to your needs.
Our previous posts might help you to select and use a VPN properly:
- 2022 11 Best Free VPN Service for Windows 10/11 PC and Laptop
- How to Set Up a VPN on Your Windows 10 PC
Solution 7: Reinstall Vanguard
If all the solutions above failed to solve the Vanguard lagging issue, you can consider reinstalling the game. However, it would take you a lot of time. So, please make sure you want to do it before the operation.
Step 1: Open Control Panel and select View by Category.
Step 2: Click Uninstall a program to view your installed programs and features.
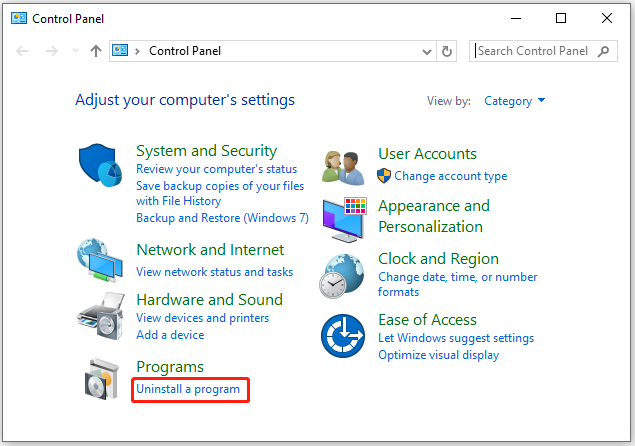
Step 3: Right-click Call of Duty Vanguard and select Uninstall. Then follow the on-screen instructions to continue.
Step 4: After uninstalling the game, you can download and install it again in the Battle.net application.
Bottom Line
Are you bothered by the Vanguard lagging issue? Why is Vanguard so laggy? How to solve the problem? Don’t be upset. You can try the above solutions one by one.
To share your ideas or experience, you can post them in the following comment zone. If you encounter any problems with MiniTool Partition Wizard, you can contact our support team via [email protected].

User Comments :