A lot of gamers complain that Call of Duty Vanguard won’t download or launch on Xbox/PS5/PC. Are you also troubled by the issue? Don’t worry. This post of MiniTool summarizes several effective ways to fix Vanguard not downloading on Xbox/PS5/PC.
Call of Duty Vanguard is a first-person shooter game released in 2021 on many platforms, including Microsoft Windows, Xbox One, Xbox Series X/S, PS4, and PS5. Since its release, this game has attracted a large number of game fans around the world.
Sometimes, however, the game also runs into errors and issues on different platforms such as packet burst Vanguard, COD Vanguard NAT type moderate, Vanguard laggy, and the one discussed in this post. Here’s a user who posted the Call of Duty Vanguard not downloading Xbox issue on the answers.microsoft.com forum:
Call of Duty: Vanguard won't download and install on Xbox One. I purchased Call of Duty: Vanguard. When I navigate to the game's store page, it says "you own this". I click on Manage to install it. An error message says "we're having difficulty getting your stuff, try again later". The game won't install even though the Xbox Store shows that I own it.
https://answers.microsoft.com/en-us/xbox/forum/all/call-of-dutyvanguard-wont-download-and-install/39002ed6-fc12-4cf1-8ad1-d9e78ec16321
What Causes the Vanguard Not Downloading on Xbox/PS5/PC
Why won’t Vanguard download? According to user reports, the Vanguard not downloading/installing/launching issue can occur on Xbox One, PS5, and Windows PC. It’s so annoying that you can’t play the game even though you have purchased the game. Lots of potential culprits can trigger the error on different platforms.
- A temporary glitch
- Corrupted game cache/files
- Not enough space on the hard drive
- Game server issues
- Improper game graphics card settings
- Firewall or antivirus interference
- Other factors
How to Fix Vanguard Not Downloading or Launching on PC
If you encounter the “Call of Duty Vanguard won’t start” on Windows PC, you can try the following several methods.
# 1. Check the Game Server Status
Sometimes the game server may experience ongoing server outages, causing the Vanguard not launching on PC. So, it’s important to check if the servers are down before you start with other fixes. To check that, you can open the Activision Support page, select Call of Duty: Vanguard from the drop-down menu, and check if all platforms are Online.
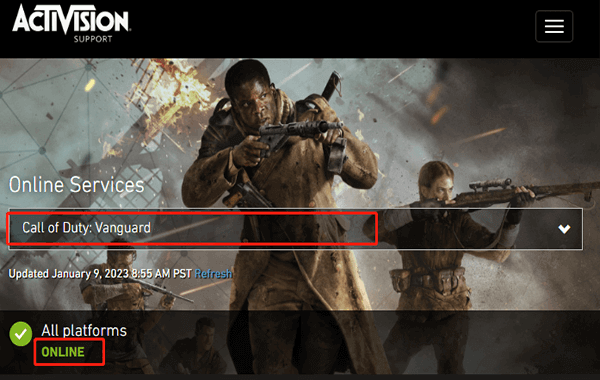
If the servers are down or under maintenance, all you need to do is to wait until the servers are back online. Besides, if you are playing the game on Steam, Epic, or Battle.net, you can check the Server Status by Network from the platform icon if applicable.
# 2. Create Enough Disk Space for Vanguard
Another common cause of the Vanguard not downloading or launching is insufficient disk space. This game requires your computer to have at least 36 GB of disk space to download and more space at launch. It is challenging for many users to create so large disk space at one time.
How to create enough disk space for the game? Usually, there are 2 main options: the first is to free up disk space, and the other is to upgrade to a larger HDD/SSD. You can do all these things with the help of MiniTool Partition Wizard.
The MiniTool software can free up disk space by analyzing disk space and deleting all unnecessary files and extending the game partition. Also, it can upgrade a hard disk by migrating OS to SSD/HD and copying the disk. Here’s how to use the tool.
If you want to extend the partition or upgrade the hard drive of your game console, make sure you uninstall it from your console first and connect it to the Windows PC carefully.
Option 1. Extend the Game Partition
If only the game partition is full but other partitions have free space, you can integrate all free/unallocated space into the game partition via MiniTool Partition Wizard.
MiniTool Partition Wizard FreeClick to Download100%Clean & Safe
Step 1. Run MiniTool Partition Wizard to enter its main interface, select the game partition from the disk map, and click on Extend Partition from the left pane.
Step 2. Select the drive that you want to take free space from the drop-down menu and drag the slider bar to occupy the free space or input the specific partition and click on OK.
Step 3. Click on Apply to execute the pending operation.
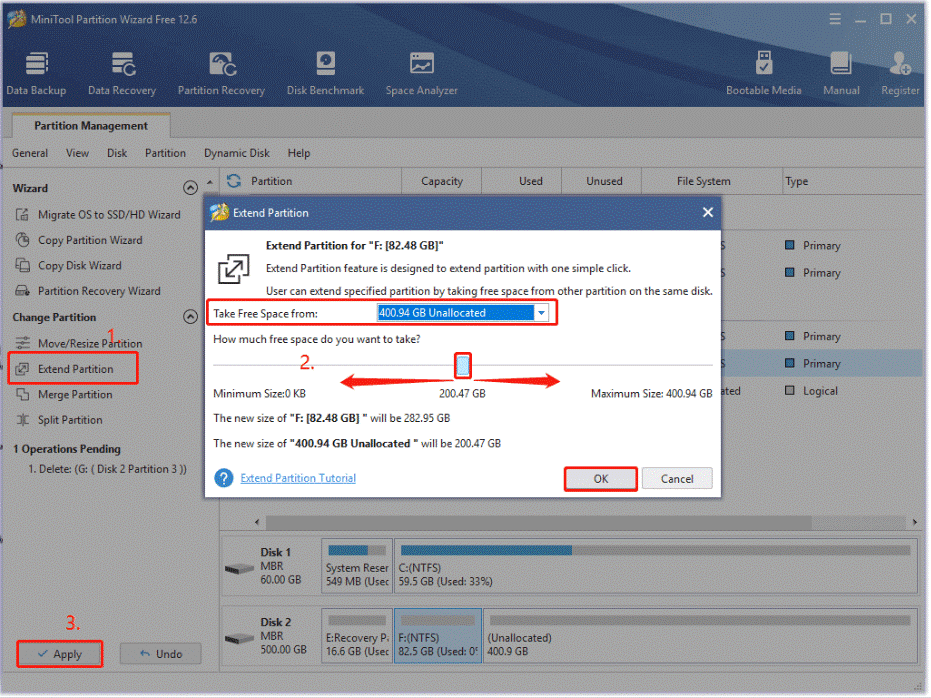
Option 2. Upgrade to a Larger SSD/HDD
Well, if your hard disk comes with a small size capacity and you don’t want to delete any data, then upgrading to a larger HDD/SSD should be a better choice.
MiniTool Partition Wizard DemoClick to Download100%Clean & Safe
Step 1. Install the larger hard disk to your PC carefully if there are multiple disk trays.
Step 2. In the main interface, select Migrate OS to SSD/HD Wizard from the left pane and select Option B to copy the system required partitions only, and click on Next to go on.
Tip: If you want to copy all partitions on the system disk to the new hard drive, you can select Option A.
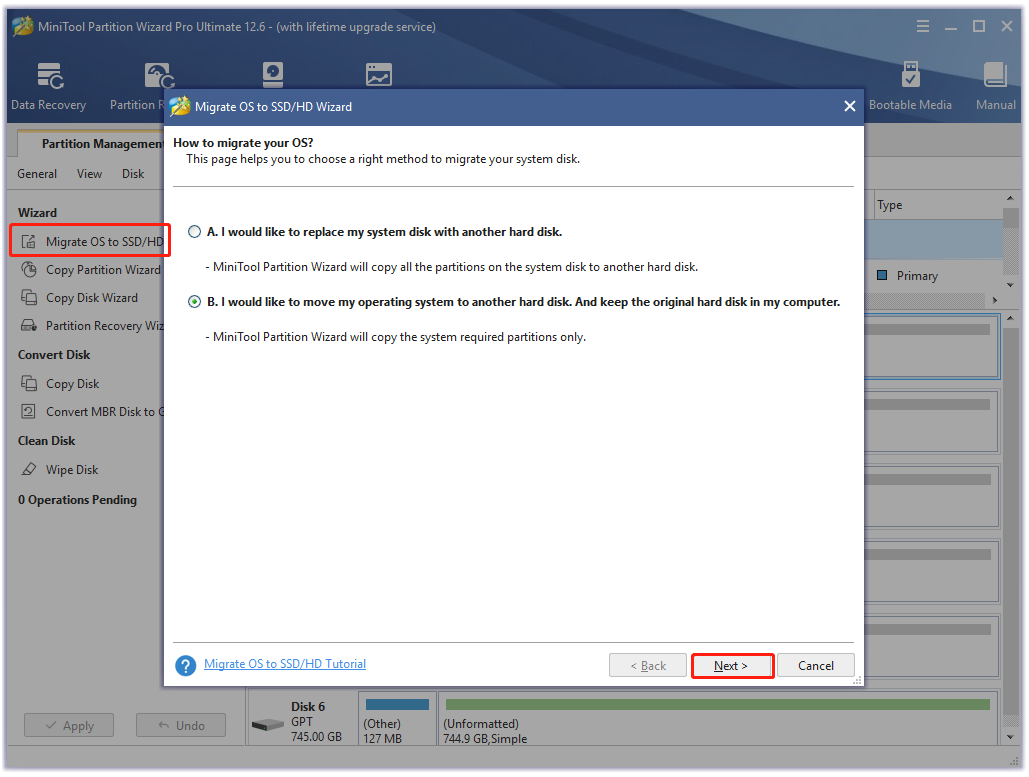
Step 3. Select the target disk that you want to migrate OS to and click on Next. Then click on Yes to confirm this operation.
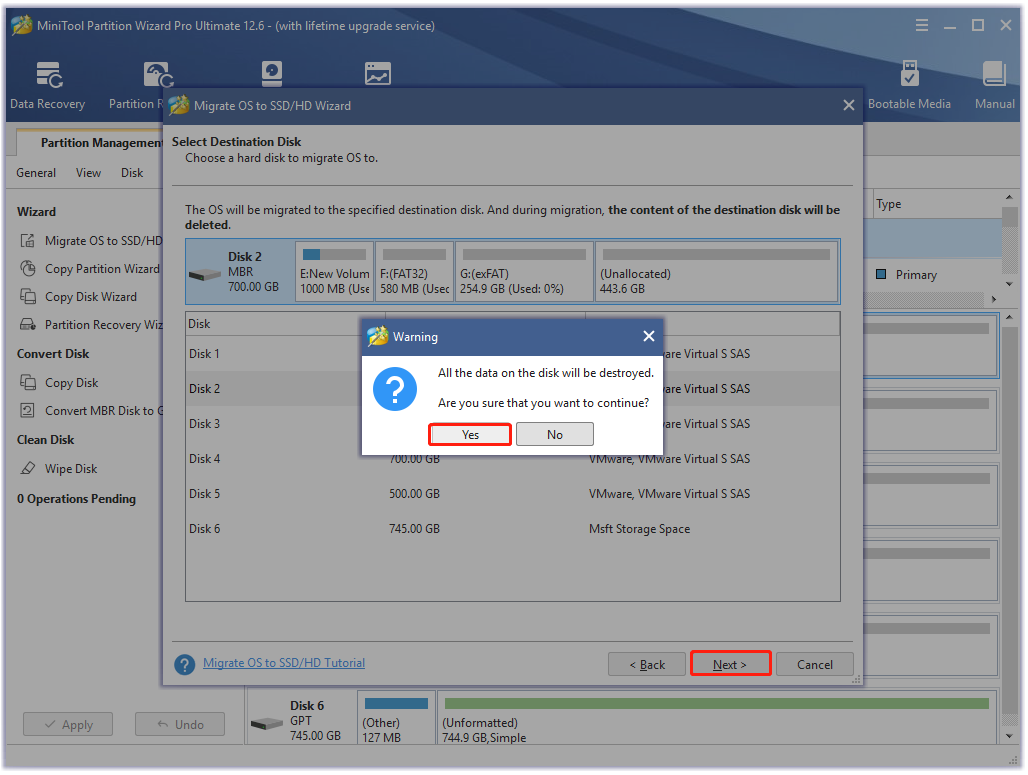
Step 4. Select a copy option based on your needs and click on Next.
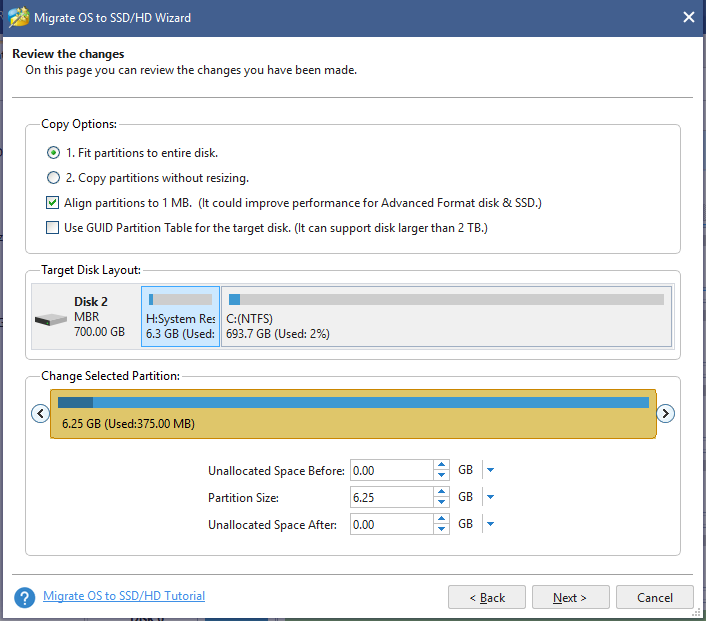
Step 5. Read the information and click the Finish button in the next window. Finally, click on Apply to execute it.
# 3. Repair the Game Files or Reinstall
Corrupted game files or installation can cause the “Call of Duty Vanguard won’t start” issue as well. In this case, you can try repairing the game files via Battle.net.
Step 1. Launch your Battle.net client and log in to your account.
Step 2. Go to the Call of Duty: Vanguard from the left vertical menu, and then click Options and select Scan and Repair from the drop-down menu.
Step 3. Click on Begin Scan to start repairing the game files. If it still doesn’t work, you can try reinstalling the game.
# 4. Optimize the Graphics Settings for Vanguard
If you encounter the Vanguard not launching PC issue and are using the NVidia GPU, you can try optimizing the graphics settings. This method has been proven by some players to be useful. Let’s have a try.
Step 1. Open the GeForce Experience control panel and locate the Games tab.
Step 2. Select Call of Duty Vanguard from the list and click on Optimize. Then wait for the optimization to complete.
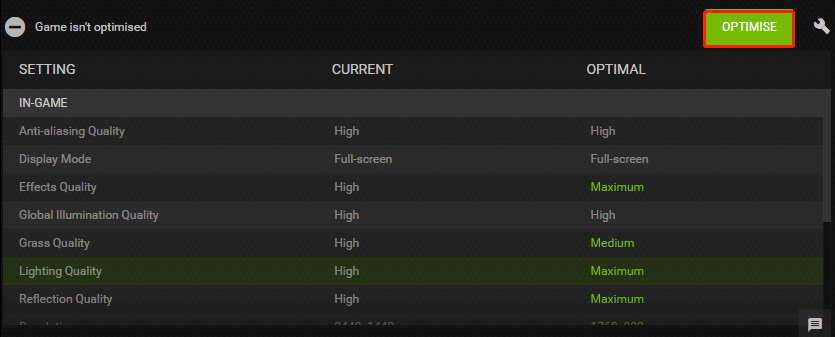
# 5. Check the Firewall or Antivirus Interference
Sometimes your antivirus and even Windows Firewall can block some game files from accessing its servers. To avoid this situation, you can try whitelisting the game or disabling the antivirus software temporarily. Here you can refer to the following guides:
- How to Allow or Block a Program Through Firewall Windows 10/11
- How to Add an Exception to Avast (Software or Website)
- How to Disable and Enable Windows Defender Firewall
How to Fix Vanguard Not Downloading on Xbox
A lot of gamers encounter the Vanguard not downloading on Xbox. Here we summarize 7 effective troubleshooting methods after investigating extensive user reports and posts.
# 1. Restart Your Xbox Console
Call of Duty Vanguard won’t download Xbox One if there is a temporary glitch. In this case, restarting the console can help clear the temporary glitch. For that, you can press and hold the Xbox button on the console for about 10 seconds to turn it off, wait for 30 seconds before re-plug the power cable, and press Xbox to turn it on.
# 2. Clear the Game Cache
In addition, the corrupt game cache can cause the Call of Duty Vanguard not downloading Xbox as well. You can follow the steps below to clear the game cache on Xbox One/Xbox Series.
Step 1. Press the Xbox button to open the guide menu and select My games & apps from the left-hand bar.
Step 2. Select the Games tab and locate Call of Duty: Vanguard.
Step 3. Click the menu button on your controller to open the context menu and select Manage game and add-ons.
Step 4. Access the Saved data category and clear its game cache. Once done, restart your console and check if the “COD Vanguard won’t download Xbox” issue persists.
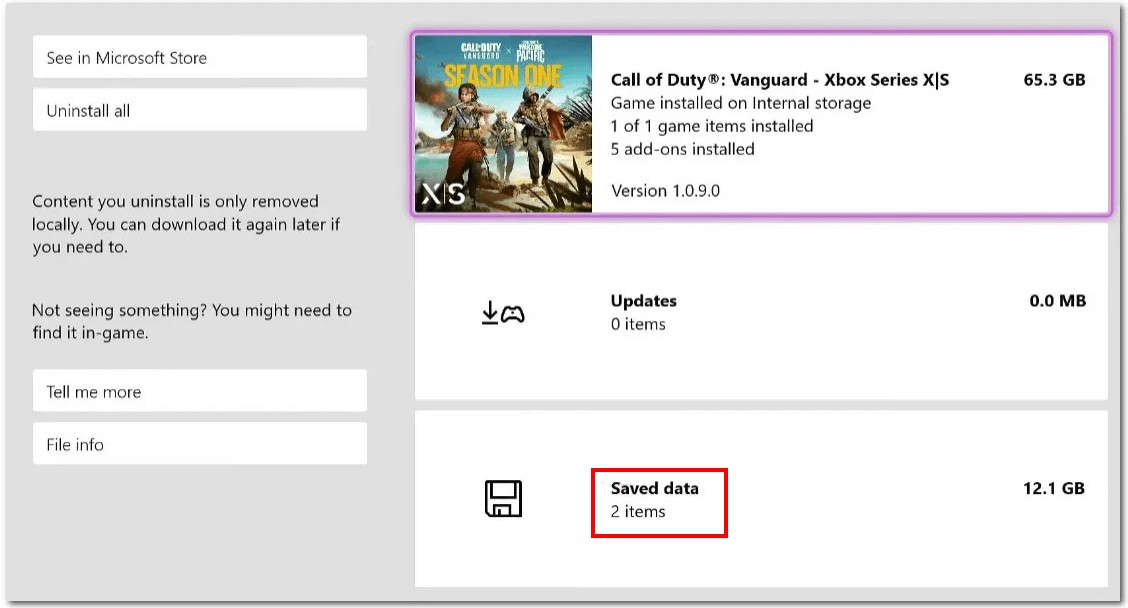
# 3. Free Up Disk Space
As you might know, COD Vanguard requires 57 GB of disk space on Xbox One and 61 GB for Xbox Series X/S. If there is not enough space on the Xbox hard drive, Call of Duty Vanguard won’t download Xbox One. You can follow the steps below to free up space on Xbox.
Step 1. Open the My games & apps tab as we explained above and select Manage.
Step 2. Select Manage Storage devices and find various options to free up space. If you want to create more storage space for the game, you can refer to this post “How to Get More Storage on Xbox One? [Top 3 Solutions]”.
# 4. Download COD Vanguard from Full Library
Some users from the answers.microsoft.com forum reported that the “COD Vanguard won’t download Xbox” issue can be solved by downloading from Full Library. Here’s how:
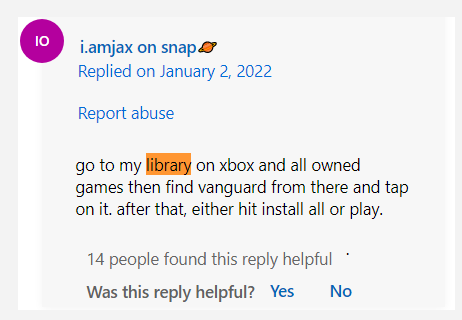
Step 1. Navigate to the My games & apps tab again and select See all.
Step 2. Select Full Library from the left-hand panel and select All owned games.
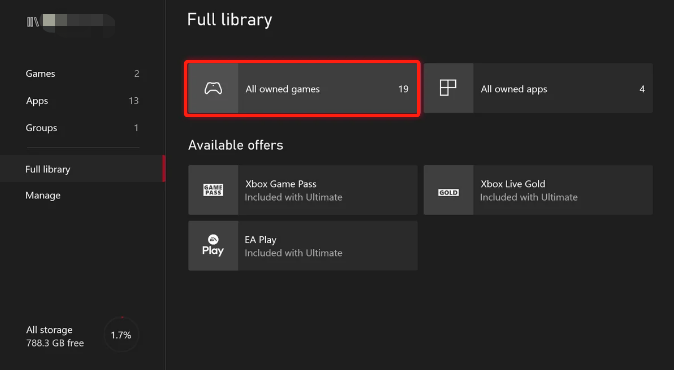
Step 3. Find and select Call of Duty: Vanguard from the purchased games and select Install all. At this time, you should fix the Vanguard not downloading on Xbox.
# 5. Download the Vanguard Xbox Version from Microsoft Store
Some other people reported that the “Call of Duty Vanguard won’t download Xbox One” issue can be fixed by downloading the game from Microsoft Store. To do so, you can follow Steps 1 to 3 in #2 and select Manage game and add-ons, select See in Microsoft Store and select Vanguard Xbox version and follow the on-screen prompts to install the game.
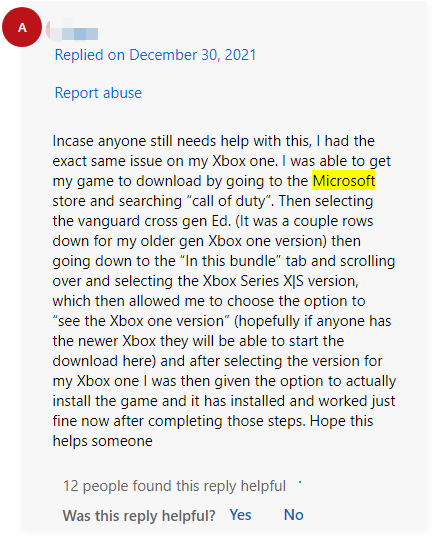
# 6. Check for a System Update
Sometimes an outdated system software can trigger various errors and issues like “COD Vanguard won’t download Xbox”. So, it’s important to keep the system up to date.
Step 1. Press the Xbox button on the controller to open the Guide menu and select Profile & system.
Step 2. Select Settings > System > Updates in order.
Step 3. If there are any available system updates, download and install them.
How to Fix Vanguard Not Launching on PS5
Some other players encounter the Call of Duty Vanguard won’t start PS5 issue. Here are some common ways to fix the error.
# 1. Restart Your PS5 Console
First of all, you can try restarting your PS5 to clear the temporary glitch and see if it works. To do this work, press the PS button on your PS5 controller, use the Options menu to access the Power button, and select Restart PS5.
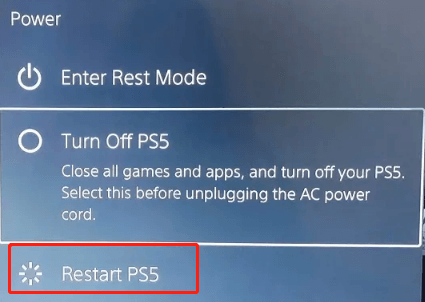
# 2. Check the Free Storage Space
If there is not enough space on the hard drive, you may encounter the Call of Duty Vanguard not launching PS5 issue. So, you’d better check and free disk space on the PS5 system. You can access the Settings menu from the Home screen and navigate to Storage, and then delete all unnecessary game cache, add-ons, and apps. Here you should create at least 100 GB of free space.
# 3. Reinstall the Game
Sometimes the “Call of Duty Vanguard won’t start PS5” issue mainly occurs due to corrupted game installation. Here you can try reinstalling the game on PS5.
Step 1. Open the Home screen of the PS5 system, use the arrow keys to select Call of Duty: Vanguard, and press Options on the controller to confirm it.
Step 2. When the context menu pops up, select Delete and confirm the option to uninstall the game.
Step 3. Once uninstalled, access the Game Library tab from the Home screen, select the game under your collection, and select Download. Then wait for the installation to complete.
# 4. Check for a System Update
Outdated system software can cause the Call of Duty Vanguard not launching PS5 issue as well. So, you’d better keep the PS5 system up to date. If you don’t know how to update the PS5 system firmware, you can refer to this post “How to Get New Features from PS5 System Software Updates”.
Have a Try Now
This post mainly focuses on how to fix Vanguard not downloading on Xbox/PC/PS5. If you have better solutions to the issue, please share them with us in the comment area below. Of course, you can contact us via [email protected] when you have questions about MiniTool Partition Wizard.

![Battlefield 2042 Unable to Load Persistence Data? [PC/PS4/Xbox]](https://images.minitool.com/partitionwizard.com/images/uploads/2022/12/battlefield-2042-unable-to-load-persistence-data-thumbnail.jpg)
User Comments :