Many users report that they are troubled by the Steam not recognizing installed game issue. What causes Steam doesn’t recognize installed game? How to fix it? This post of MiniTool explores the top 5 troubleshooting methods.
The Steam not recognizing installed game issue often occurs after performing a clean installation of Windows and make a backup of the Steam folder. This is because it will have Steam to re-download all the game data again, which may cause steam doesn’t recognize installed games.
In addition, if the main drive of Steam installation doesn’t have enough space to install all the games, the error can occur to you. How do I fix Steam not recognizing installed games? Here we explorer the following 5 effective methods. You can select one based on your own situation.
Solution 1. Reinstall the Game from Steam Client
If your steam doesn’t recognize installed games, you can try uninstalling the games first and then install them from the Steam client. Here’s how to do that:
Step 1. Type control in the search box and select the Control Panel app from the context menu.
Step 2. Change the View by type to Category, and then click on Uninstall a program under the Programs section.
Step 3. Right-click the problematic game and select Uninstall. Then follow the on-screen prompts to complete the uninstallation.
Step 4. Open the Steam client and navigate to the Library tab.
Step 5. Select the Games at the left pane and click on Install for the affected game.
Now, Steam will automatically download the game.
Solution 2. Add Steam Library Folder Manually
Usually, the game data is stored in the Steam installation folder by default. Many users reported that they fixed the Steam not detecting installed game issue by adding a library folder. Here’s how:
Step 1. Open the Steam client and click on Steam > Settings.
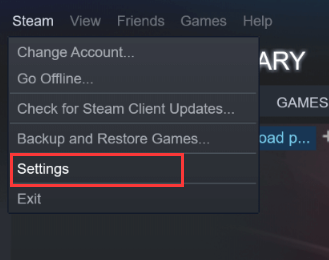
Step 2. Select the Downloads option from the left pane and click on Steam Library Folders.
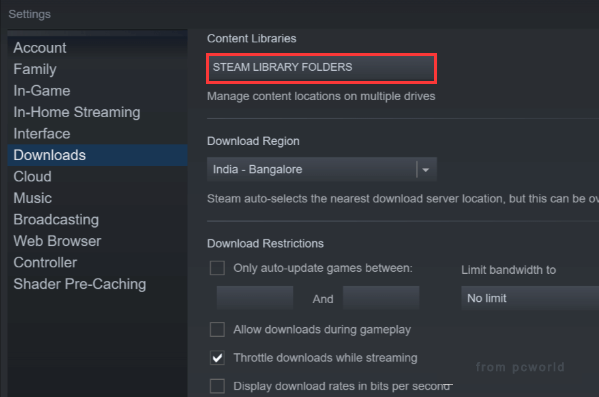
Step 3. Click on Add Library Folder button in the pop-up window, and then select the location that you save all the Steam game data.
Step 4. Click on the Select button, and then select a location that you want to save the Steam game data and click on OK.
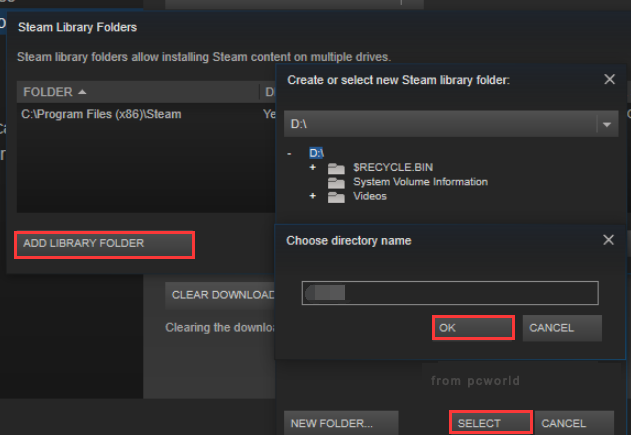
Step 5. Restart your Steam client and see if the Steam not recognizing installed game issue is fixed.
Solution 3. Extend the Main Drive of Steam Installation Location
As mentioned above, the insufficient hard drive space can also lead to Steam not recognizing installed files. For this situation, you can extend the main drive space that stores the Steam folder or move the game data to a new hard drive.
Here you can utilize a professional storage management tool to extend your hard drive. MiniTool Partition Wizard can help you enlarge the partition with ease. You can follow the step-by-step guide below.
MiniTool Partition Wizard DemoClick to Download100%Clean & Safe
Step 1. Launch this program to get its main interface, and then select the partition that stores the Steam installation folder and click on the Extend Partition feature from the left pane.
Step 2. Drag the blue sliding handle rightwards to enlarge the drive space and click on the OK button to save the change. Then click on the Apply button to execute the pending operation.
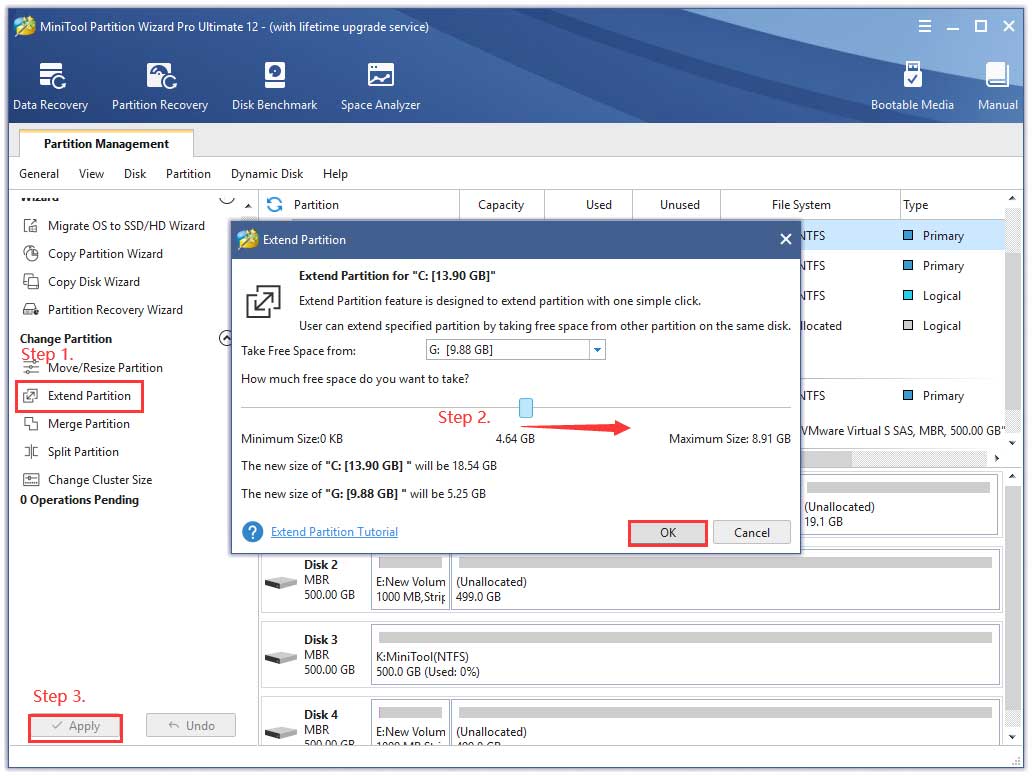
Now, restart your computer and check if the Steam not detecting installed game issue is solved.
Solution 4. Move the Games to a New Drive
In addition to extending the main drive, you can move the game data to a new drive and then add the Game Library folder. To do so, follow the detailed steps below.
Step 1. Create a subdirectory folder named Steamappscommon in a new drive. For instance, the folder structure looks like: D: > Games > Steamapps > Common.
Step 2. Move the Steam games folder to the new directory.
Step 3. Launch the Steam client and click on Steam > Settings.
Step 4. Select the Downloads section and click on the Steam Library Folder button.
Step 5. Click on Add Library Folder button and click on Select to choose the location that your Steam games are moved to.
Step 6. Click on OK to save the changes and exit.
Now, relaunch the Steam client and check if the issue “Steam not recognizing installed files” still persists.
Solution 5. Force Steam to Recognize Games Using .acf Cache
If there is a backup of the Steamapps folder with all the game data, you can utilize the Steam cache files to recognize the installed games. Here’s how to do that.
Step 1. Move the Steam game data to C: >> Program Files (x86) >> Steam >> Steamapps folder.
Step 2. Launch the Steam client and check if there are some games that show as not installed. Select the uninstalled game and click on the Install button. Then Steam will detect all the existing files.
Step 3. Pause the updating for the games and exit. Then navigate to the C: >> Program Files (x86) >> Steam >>Steamapps path and locate the current .acf files.
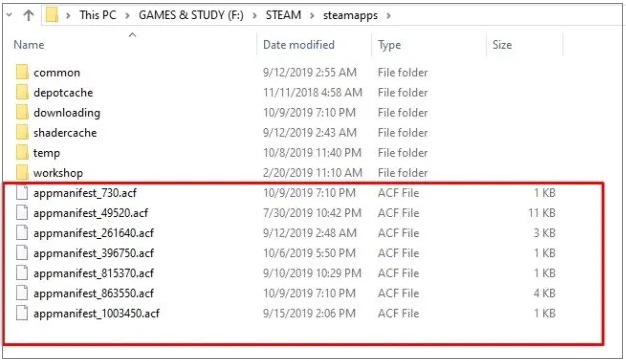
Step 4. Copy all the .acf files and paste them to a new folder outside the Steamapps folder.
Step 5. Relaunch Steam and go to the Games library, here the unrecognized games will be shown as uninstalled. Exit Steam again.
Step 6. Now, move all the .acf files back to the C: >> Program Files (x86) >> Steam >>Steamapps folder.
Step 7. Restart Steam and go to the Games library, and then click on Resume Updating for the games that are paused before.

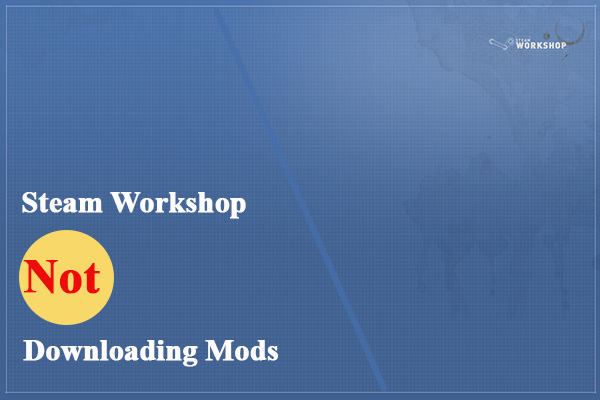
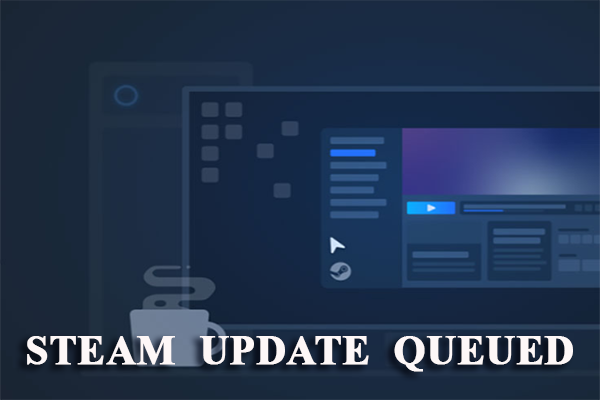
User Comments :