Sometimes, you may receive a Steam Error “An error occurred while updating/downloading xxx (corrupt disk)”. This is the Steam corrupt disk error. This post from MiniTool Partition Wizard shows you how to solve this issue.
Steam Error Corrupt Disk
So, I am trying to download Sea of Thieves, but my internet is a bit slow, so I have to download it overnight, but every time I check on it in the morning, I see Corrupt Disk. Does anyone know how I can fix this?https://steamcommunity.com/discussions/forum/1/3118150513198604077/
Many people may have encountered the Steam error corrupt disk when downloading or updating a game on Steam. It tells you “An error occurred while updating/downloading xxx (corrupt disk)” and then gives you a file path.
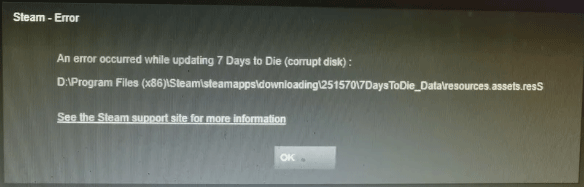
How to Fix the Steam Corrupt Disk Error
The causes of the Steam corrupt disk error are various, but you can try the following methods to get rid of it.
Way 1. Ensure There Is Enough Free Space for the Game
Some people report that insufficient space may cause Steam corrupt disk error. Steam downloads games that are encrypted and compressed. Because of this, every game requires up to THREE TIMES the total file size, so it can download, do all its decompression, and so on before finally writing to its final destination on disk.
If your Steam game drive doesn’t have enough free space, you can try the following methods to solve the issue.
#1. Change the Game Download Folder
In general, Steam games are installed in this folder by default: C:\Program Files (x86)\Steam\steamapps\common. If the drive doesn’t have enough free space, you can change the default game installation location to another drive. Here is the guide:
- Navigate to your Steam client Settings menu.
- Select the Storage tab.
- From here, you can view your default installation drive, and create a new path by selecting the + button at the top.
- Once you have created the new path, all future installations can be installed there.
#2. Move Steam Game Installation
Moving the Steam installation folder to a larger partition can also solve the Steam error corrupt disk. Here is the guide:
- Open Steam and navigate to Settings > Downloads > Steam Library Folders > Add Library Folder.
- Choose a different drive and create a new folder. Name it and then click OK and SELECT to continue.
- Navigate to Settings > Storage.
- Select the drive where the games you wish to move are located.
- Select the games you wish to move, and click Move.
#3. Extend a Partition
If there is unallocated space or unused space on the other partitions on the disk, you can expand the Steam game drive to solve the Steam corrupt disk error. To do that, MiniTool Partition Wizard is recommended.
MiniTool Partition Wizard FreeClick to Download100%Clean & Safe
This software can extend a partition for free. In addition, it can also format USB to FAT32, clone hard drives, recover hard drive data, etc. How to use this software to extend a partition? Here is the guide:
Step 1: Launch MiniTool Partition Wizard. Right-click the Steam game drive and choose Extend.
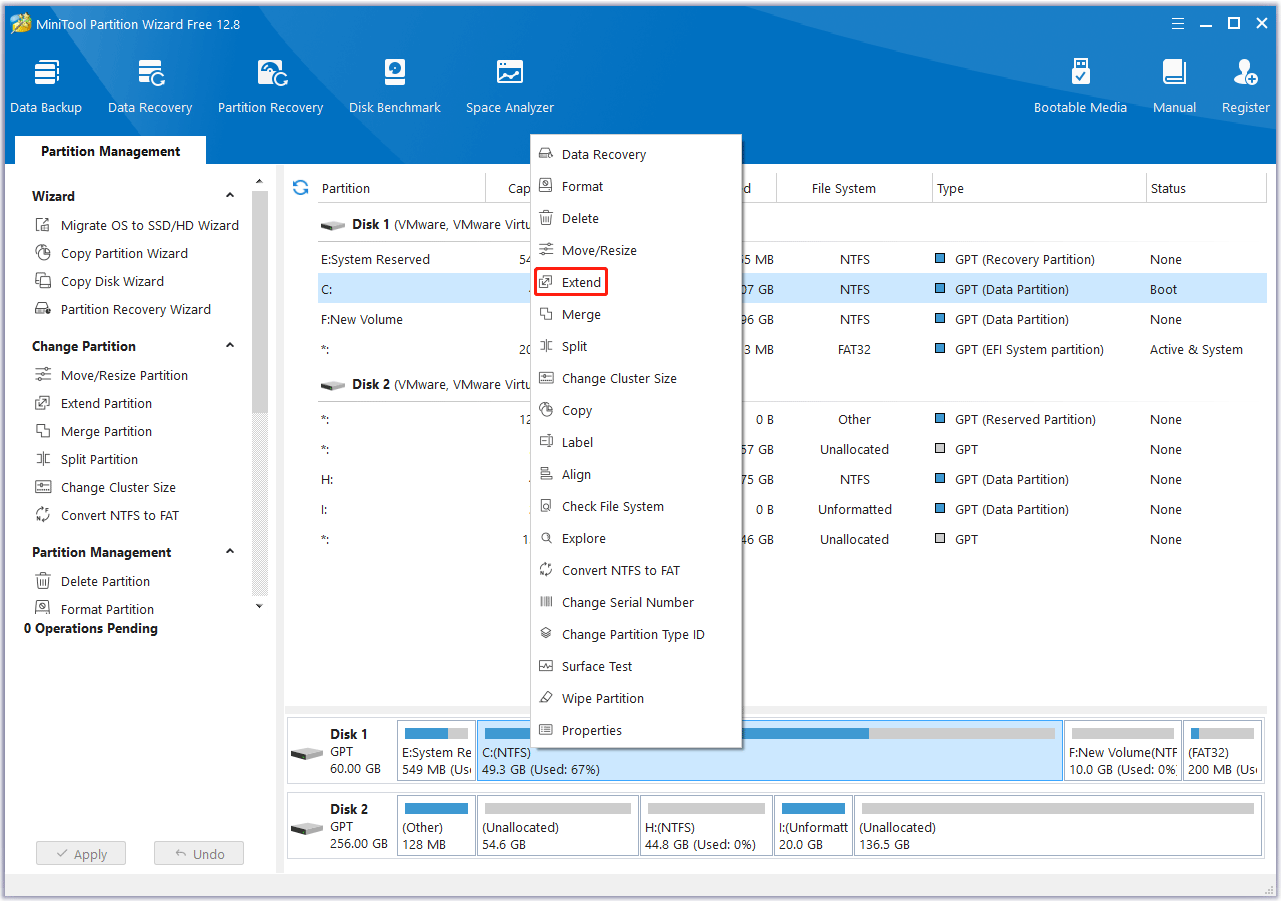
Step 2: On the pop-up window, choose where to take space from. You can choose unallocated space or an existing partition. Then, drag the blue block to decide how much space you want to take. After that, click OK.
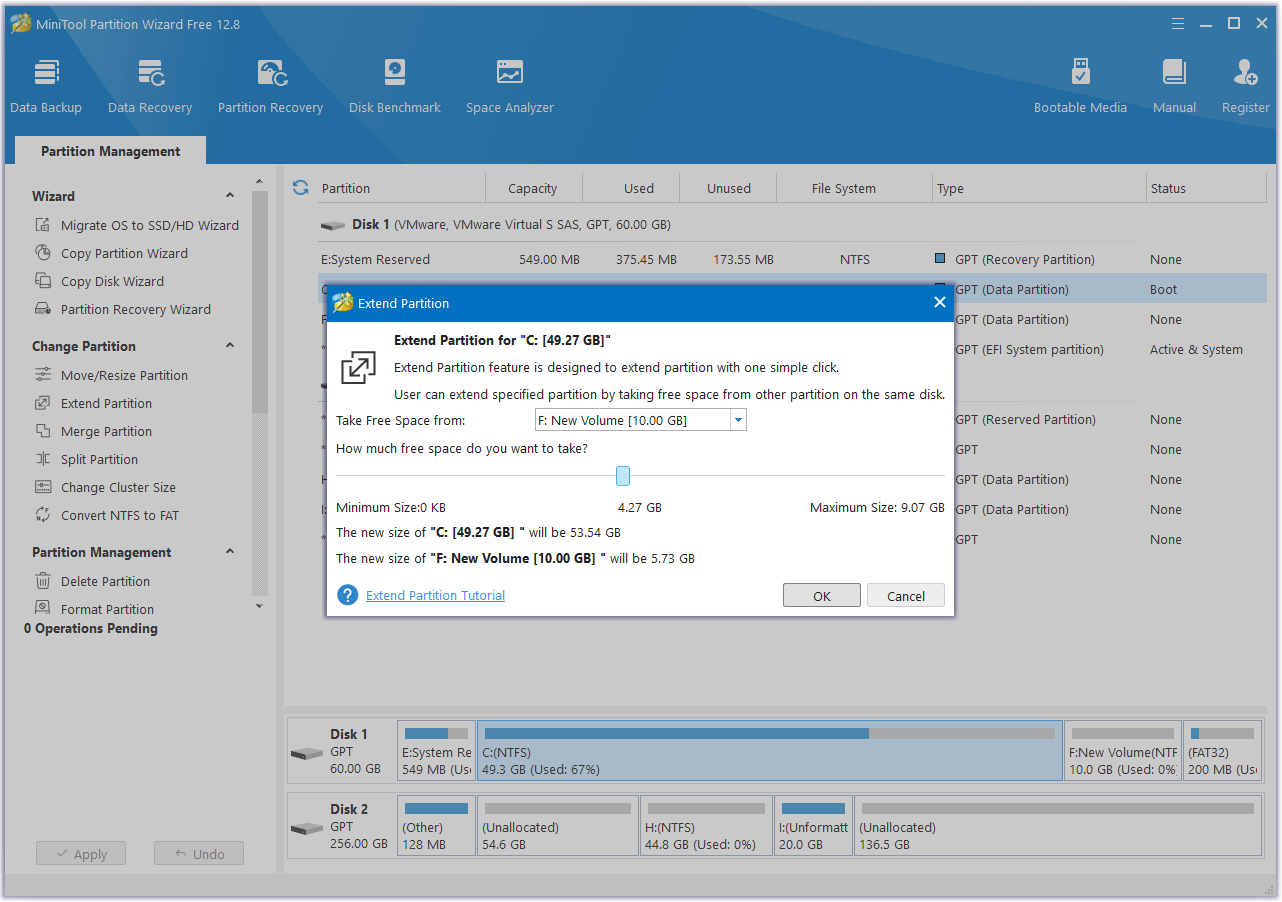
Step 3: Click the Apply button to execute the pending operation.
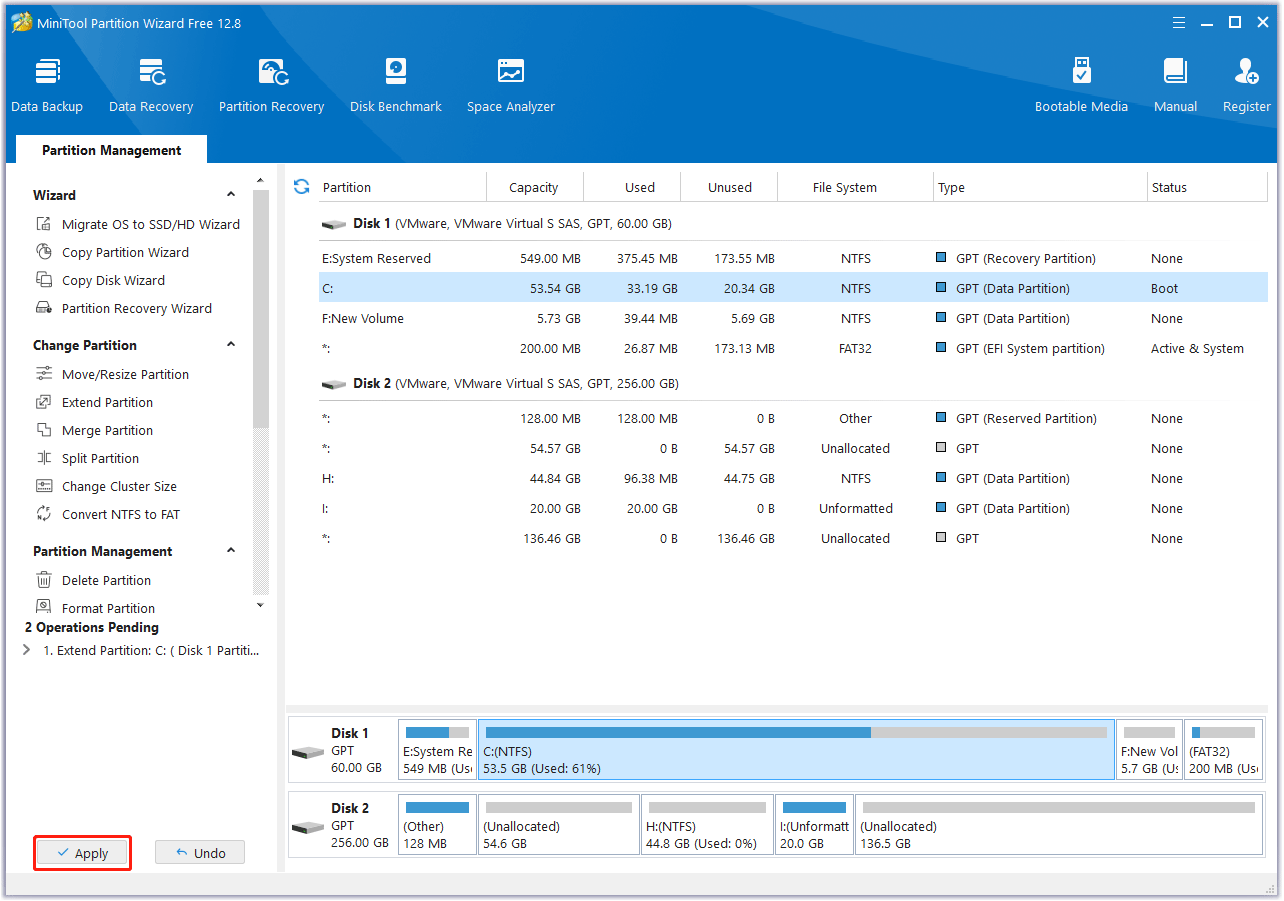
#4. Delete Unnecessary Files or Transfer Files to External Drives
If you can’t do the above methods, this one will also work. The way to delete or move the files is very simple. Just a few clicks are needed.
Way 2. Rename the File That Has the Corrupt Disk Error
When you get the error, hover your mouse cursor over the Corrupt Disk text and it will show you the path to the file it is trying to download. Go to that file and rename it with .old extension or something like that. Then try to update again. It will attempt to download the file and usually this works.
Way 3. Repair Steam Library Folder
- Navigate to Steam > Settings > Downloads and click Steam Library Folders.
- Select the drive that contains the Steam games.
- Click on the three horizontal dots next to that drive and then click on Repair Folder.
Way 4. Clear the Download Cache in Steam
Corrupt cache may also cause the Steam corrupt disk error. You just need to go to Steam > Settings > Downloads and click the Clear Download Cache button.
Way 5. Verify Game Files in Steam
- On the Steam interface, head over to the LIBRARY tab.
- Locate the game that has the Steam corrupt disk error, right-click it, and choose the Properties option.
- Switch to the LOCAL FILES tab and then click the VERIFY INTEGRITY OF GAME FILES option.
Way 6. Check Disk Errors
Go to Windows File Explorer and click This PC. On the right panel, right-click on the drive where games are installed, and select Properties. Go to Tools > Error checking and then click Check.
If these methods don’t work, you can attempt to check if there are bad sectors on the disk using MiniTool Partition Wizard. Here is the guide:
MiniTool Partition Wizard FreeClick to Download100%Clean & Safe
Step 1: Launch MiniTool Partition Wizard. Right-click the disk and choose Surface Test.
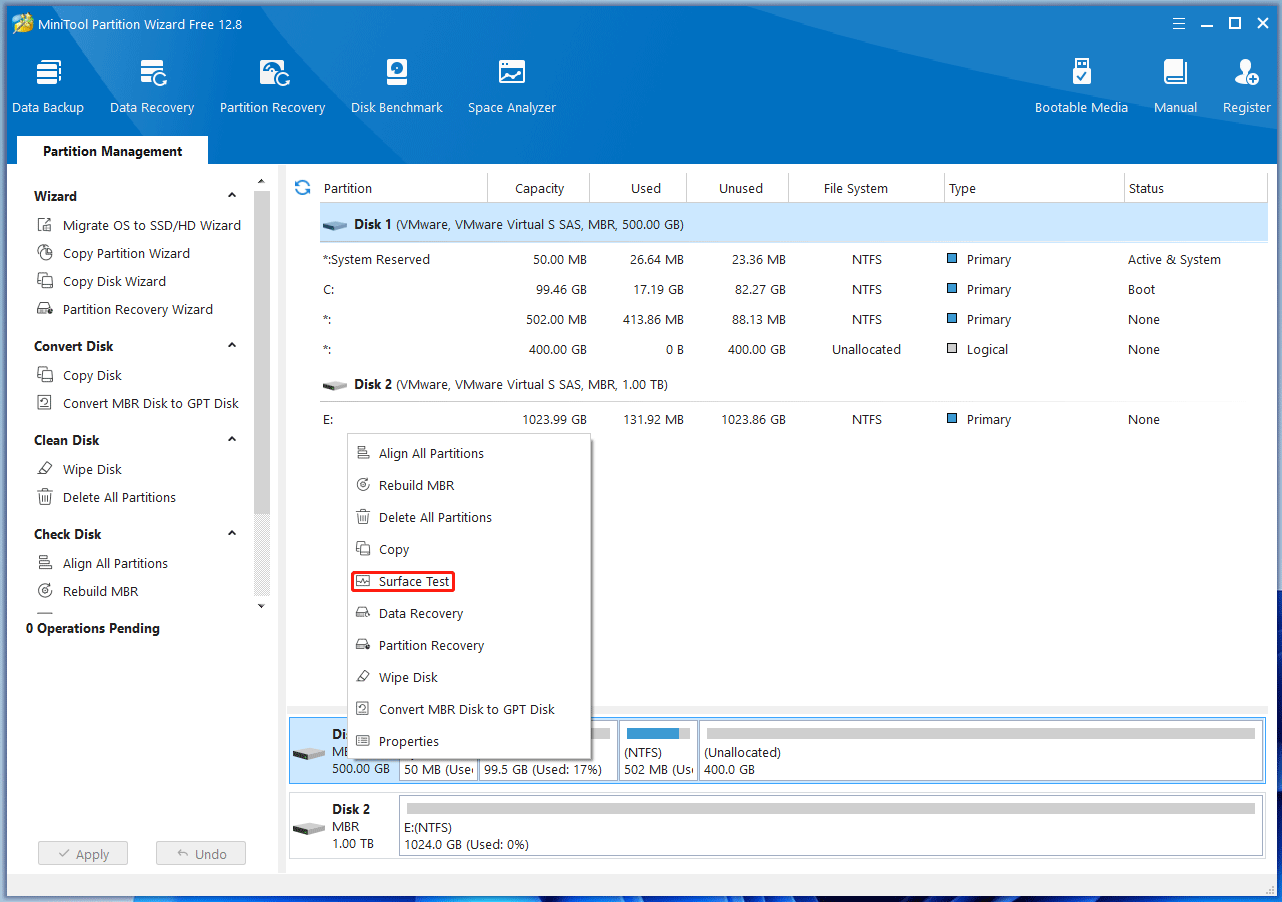
Step 2: On the pop-up window, click Start Now. If bad sectors are found, they will be marked with red color. Bad sectors usually means that the disk is failing and you need to replace the hard drive.
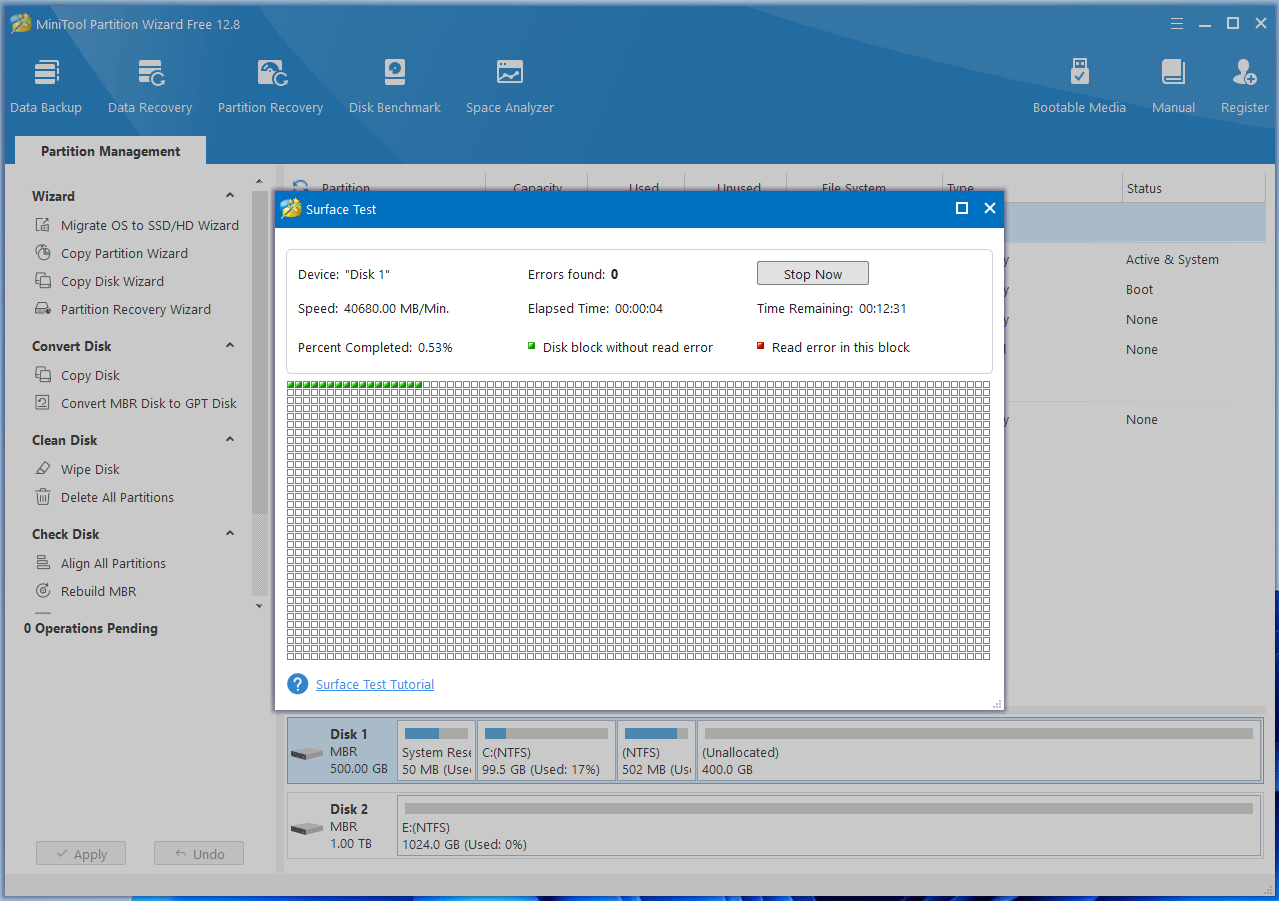
Bottom Line
Do know other solutions to this error? Share them with us in the following comment zone. In addition, if you encounter problems when using MiniTool Partition Wizard, please feel free to contact us via [email protected]. We will get back to you as soon as possible.

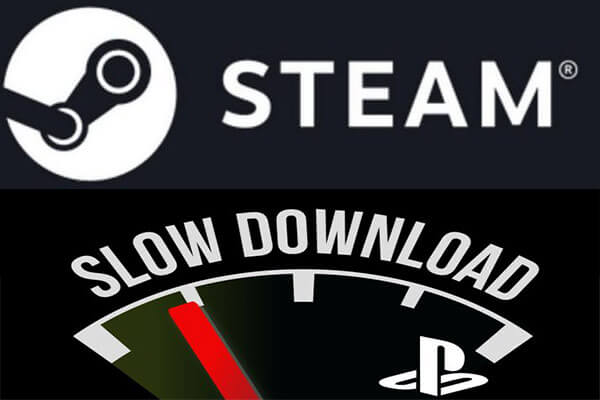
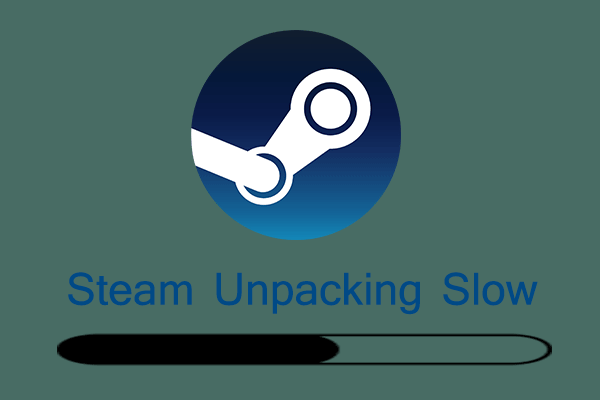

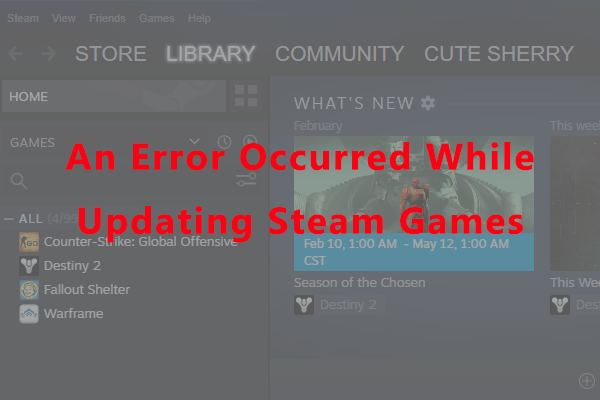
User Comments :