Do you know Spotify? Have you ever encountered the Spotify error code 53? If you do, don’t worry. This post from MiniTool will show you how to fix Spotify error code 53 with some effective solutions.
Spotify is a digital music service that enables you to play millions of songs and podcasts for free. However, recently, many people receive the Spotify error code 53 when they try to install Spotify from the official website. The full error message is shown as below:
The installer encountered an unknown error.
(Error code: 53)
After analyzing several posts on how to fix Spotify error code 53, here I have summarized some top solutions that can remove the error code 53. If you don’t know how to fix the Spotify error code 53, try the following solutions one by one.
Solution 1. Move AppData Directory to Program Files Directory
This solution helped a lot of users to fix the Spotify error code 53. After downloading the Spotify web installer from the official website and getting the error code 53 Spotify, you can follow the steps below to have a try.
Step 1. Type cmd in the Windows 10 Cortana search box and right click the best match Command Prompt and click on Run as Administrator.
Step 2. In the command prompt window, type the following command according to the OS you installed. And then hit the Enter key to run it.
- cmd /k move “%AppData%Spotify” “%ProgramFiles%” (for 32-bit windows)
- cmd /k move “%AppData%Spotify” “%ProgramFiles(x86)%” (for 64-bit windows)
You may be interested in this post: Is My Computer 64 Bit or 32 Bit? Try the 5 Ways to Judge out
Step 3. Check if there is any error displayed in the Command Prompt window. If no, close the window and try reinstalling it from the launcher.
Solution 2. Extend the C Drive
If there is not enough space in the C: drive (the default directory for Windows operating system), you may get Spotify installer error code 53 and fail to install it on your PC. In this case, you’d better extend the C drive before installing Spotify.
If you don’t know how to extend the C drive, try using MiniTool Partition Wizard.
MiniTool Partition Wizard is an all-in-one partition manager. It can help you move/resize partition, extend partition, copy disk/partition, convert MBR to GPT, analyze disk space usage, measure disk performance and so on.
Step 1. Download MiniTool Partition Wizard Free Edition by click the following button. Install it on your PC and launch it to get the main interface.
MiniTool Partition Wizard FreeClick to Download100%Clean & Safe
Step 2. On the main interface, select the C drive and click Extend Partition from the left action pane.
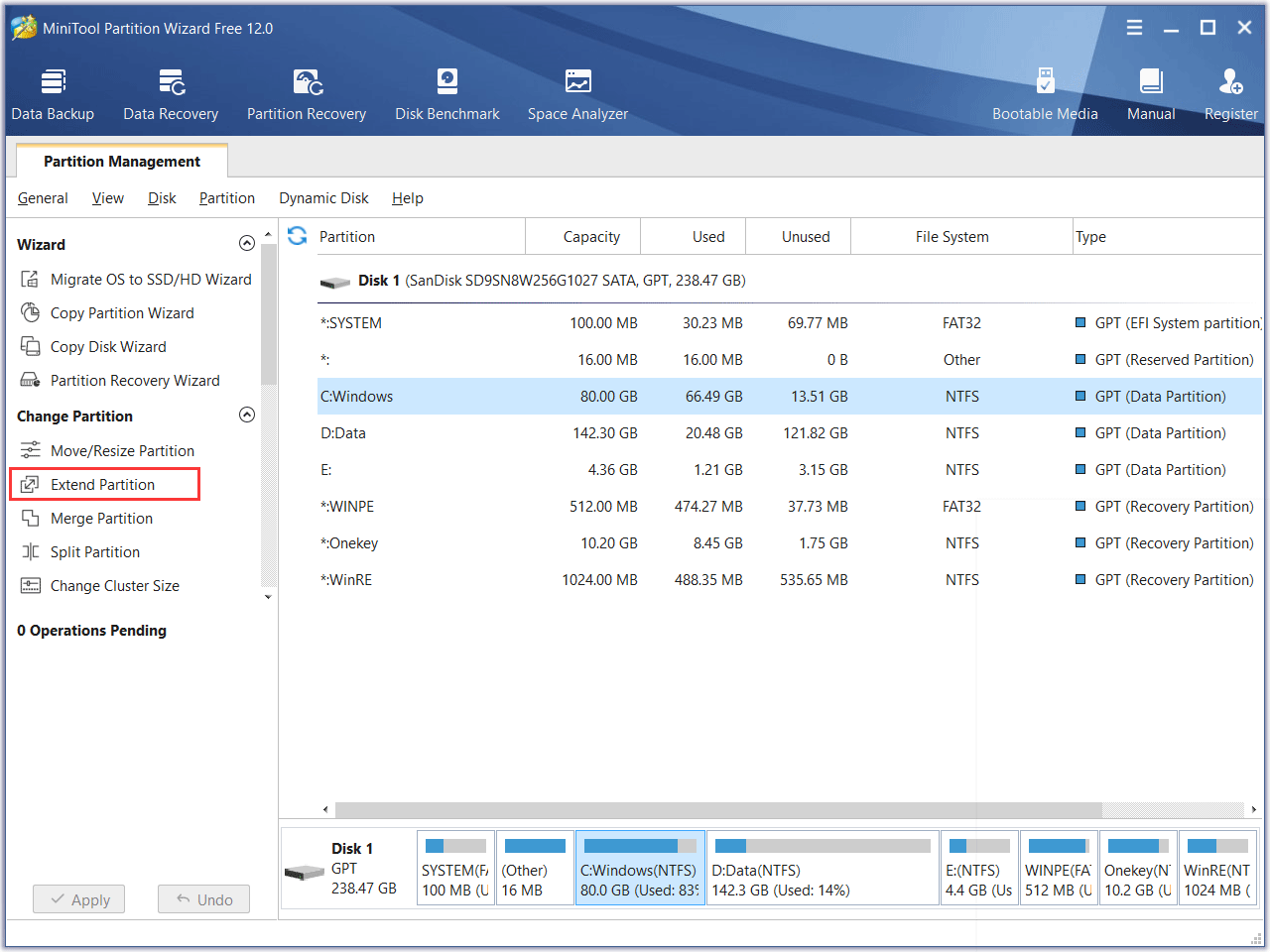
Step 3. Click the drop-down menu and choose a partition or unallocated space to take free space. Then drag the sliding handle to decide how much free space to take. After that, click OK to go back to the main interface.
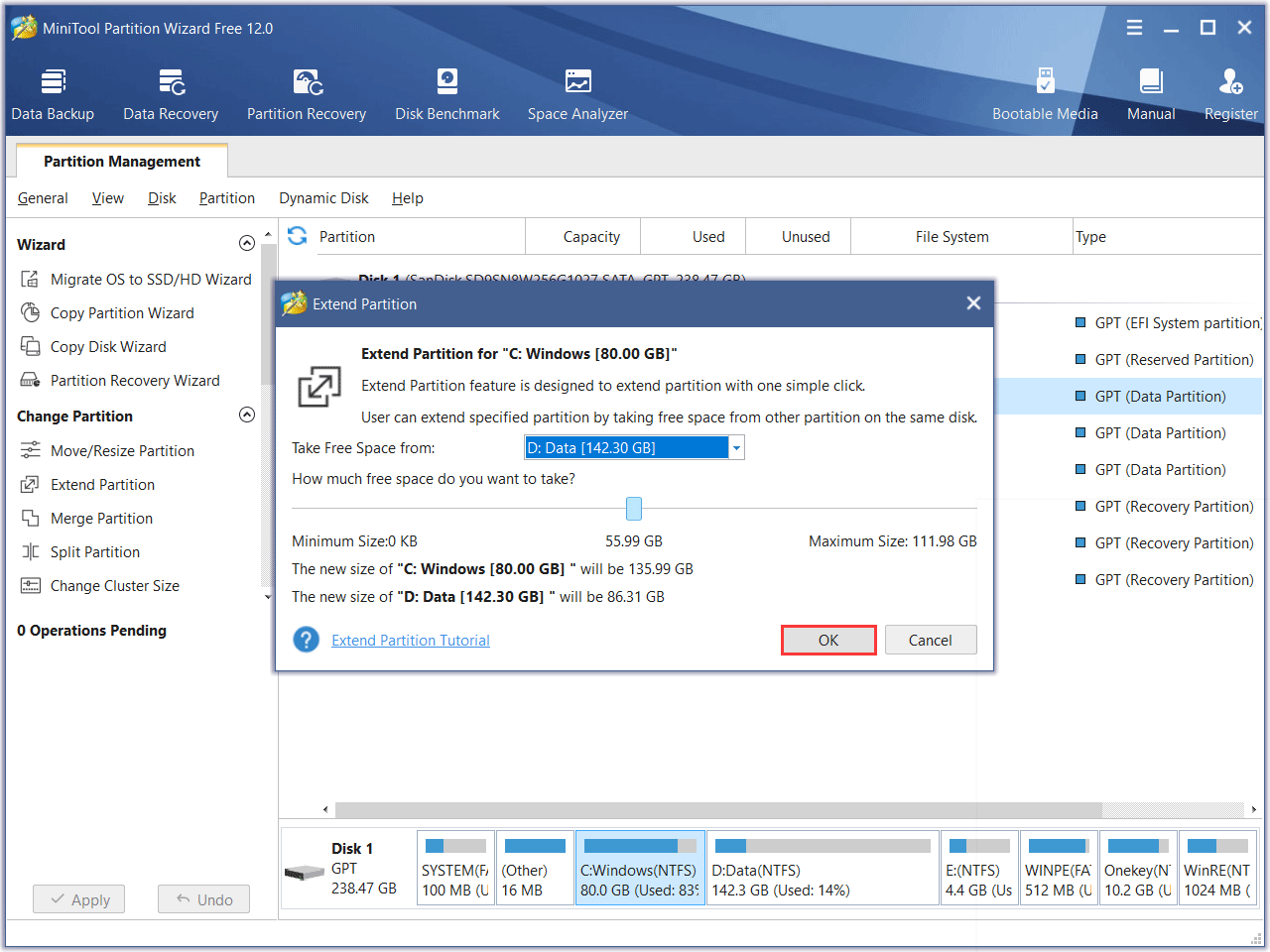
Step 4. At last, click the Apply button to allow the pending operations.
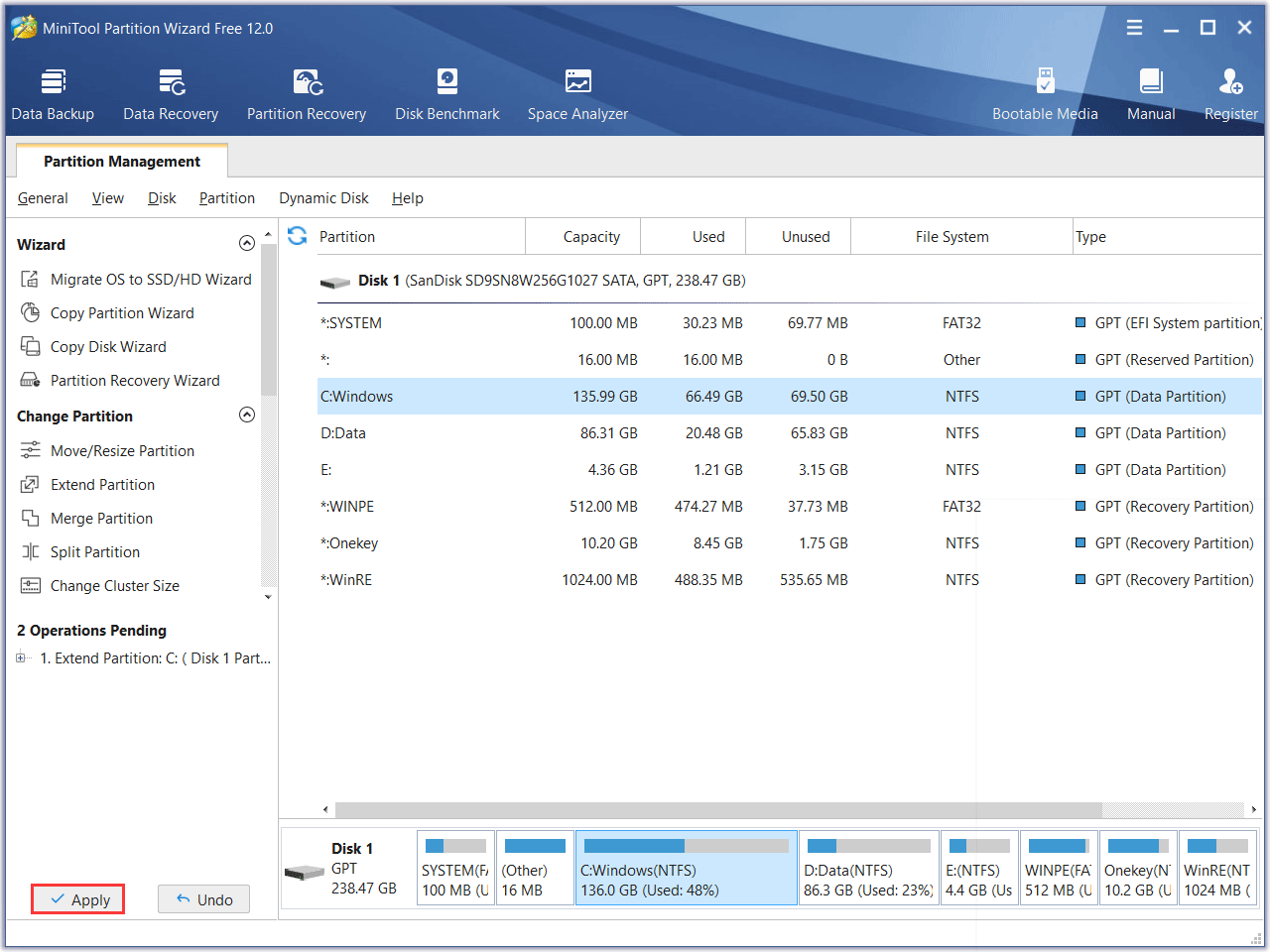
Solution 3. Install Spotify in the Windows Safe Mode
If the above solutions don’t work, you may try installing Spotify in the Windows safe mode. If you don’t know how to install Spotify in the Windows safe mode, try the following solutions.
Step 1. Right-click Windows Start menu and choose Settings from the menu.
Step 2. On the Settings window, click Update & Security.
Step 3. Then locate to the Recovery tab from the left panel, and click Restart now under Advanced startup section to enter Windows Recovery Environment.
Step 4. Go to Troubleshoot -> Advanced options -> Startup Settings -> Restart.
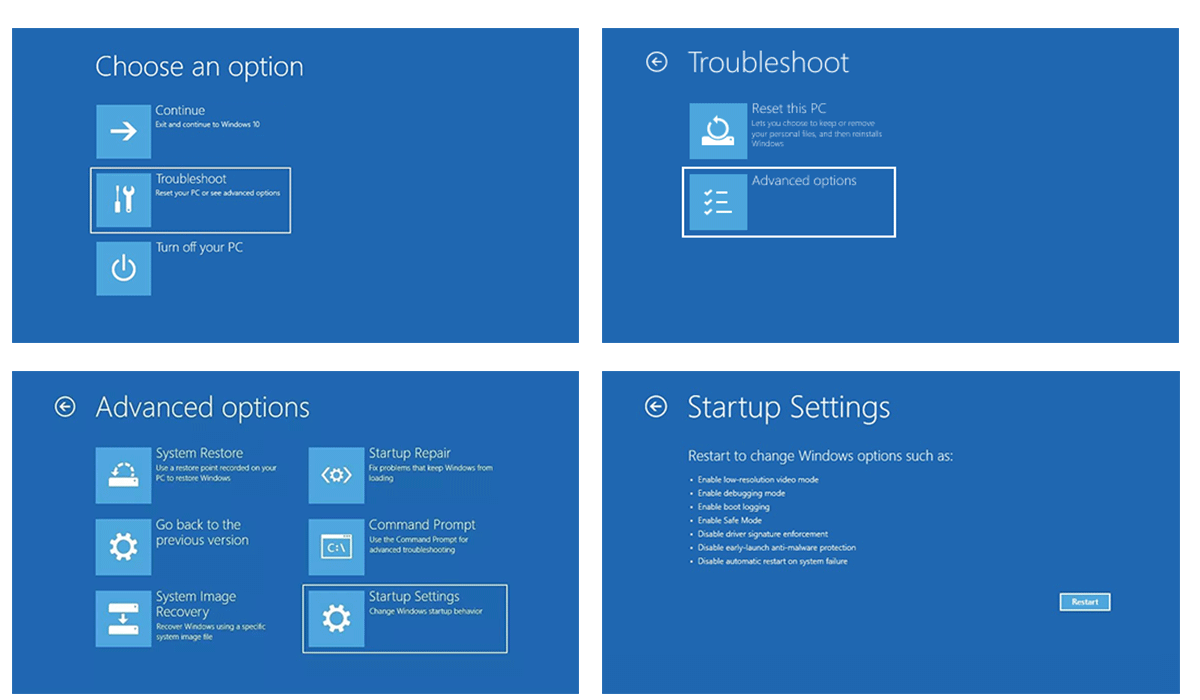
Step 5. Choose the preferred Safe Mode option to start Windows 10 in Safe Mode. To install Spotify, you can press 5 or F5 to boot Windows 10 in Safe Mode with Networking.
Step 6. After entering safe mode with networking, you can download and install Spotify again.
You may be interested in this post: How to Start Windows 10 in Safe Mode (While Booting) [6 Ways]
Conclusion
After reading this post, now you should know how to fix Spotify installer error code 53. Which method works for you? Do you have a better solution? We are glad to have you share it with us.

![How to Fix Error Code 3 on Spotify on Windows 10 [3 Fixes]](https://images.minitool.com/partitionwizard.com/images/uploads/2020/04/spotify-error-code-3-thumbnail.jpg)
User Comments :