When you are holding a SATA hard disk, how to manage the SATA hard disk partition? Windows built-in Disk Management has too many limitations to manage the disk well. As a saver, MiniTool Partition Wizard totally meets your needs.
The hard disk which adopts SATA interface is called SATA hard disk. Due to the advantages of SATA interfaces, SATA hard disks are widely used. As a result, SATA hard disk partition management is necessary. Then, how to partition a SATA hard disk?
All You Need Is a Partition Magic to Realize SATA Hard Disk Partition
Fine partition management is able to improve disk use ratio, computer operating speed and beneficial to data storage. But Windows built-in Disk Management tool is not a good choice since it has many limitations during partitioning a disk.
Usually, its functionality is not so comprehensive, with only a few partition management operations, such as creating partition, deleting partition and so on. What’s more, some specific partition operations may fail due to some reasons even if it does have these functions.
For example, if you want to increase a partition with Disk Management, you can apply to the feature Extend Volume which might be able to achieve your goal, but more often, it will be failed by seeing the feature Extend Volume grayed out.
So, you’d better apply partition magic to realize fine partition management for your SATA disk partition. Here, we recommend MiniTool Partition Wizard to you. This program is the best SATA hard disk partition software for its comprehensive disk partition management functions.
This high-performance tool helps make the optimal disk space distribution and ensure an ideal hard disk structure. Well the following part will let you know how good this tool is.
How to Partition SATA Hard Disk via MiniTool Partition Wizard
MiniTool Partition Wizard is a professional partition manager trusted by millions of users. By using this powerful all-in-one partition manager, you can partition SATA hard disk with ease: creating partition, formatting partition, and resizing partition won’t bother you anymore, even coping partition, converting file system, etc. can be done easily.
Of course, to realize SATA hard disk partition, you need to download this program at first. Here we provide you the free edition of this program, and you can click the button to have it.
MiniTool Partition Wizard FreeClick to Download100%Clean & Safe
Now we will show you how to partition a SATA hard disk via MiniTool Partition Wizard. In this post, one of the partition operations – resizing a partition will be set as a demonstration. Before starting, make sure you have installed the program on your computer.
Kindly remind: Well for your data security, we have the responsibility to remind you if you want to perform some operations on the system partition to partition a SATA hard disk, such as making the C drive become bigger, you should apply to MiniTool Partition Wizard Bootable Edition.
Partition SATA Hard Disk: Extend a Partition
When one of your partition is running out of space due to some reasons, and you don’t want delete anything from the partition, you can increase the size of the partition with the feature Extend Partition that MiniTool Partition Wizard provides.
Step 1: Double click the icon to open this tool and launch to its main interface by clicking Launch Application. Then you can see the disk map here.
Step 2: Select the partition you want to extend, and then choose Extend Partition from the left action panel under Change Partition or you can choose Move/Resize from the drop-down list after clicking Partition from the menu bar.
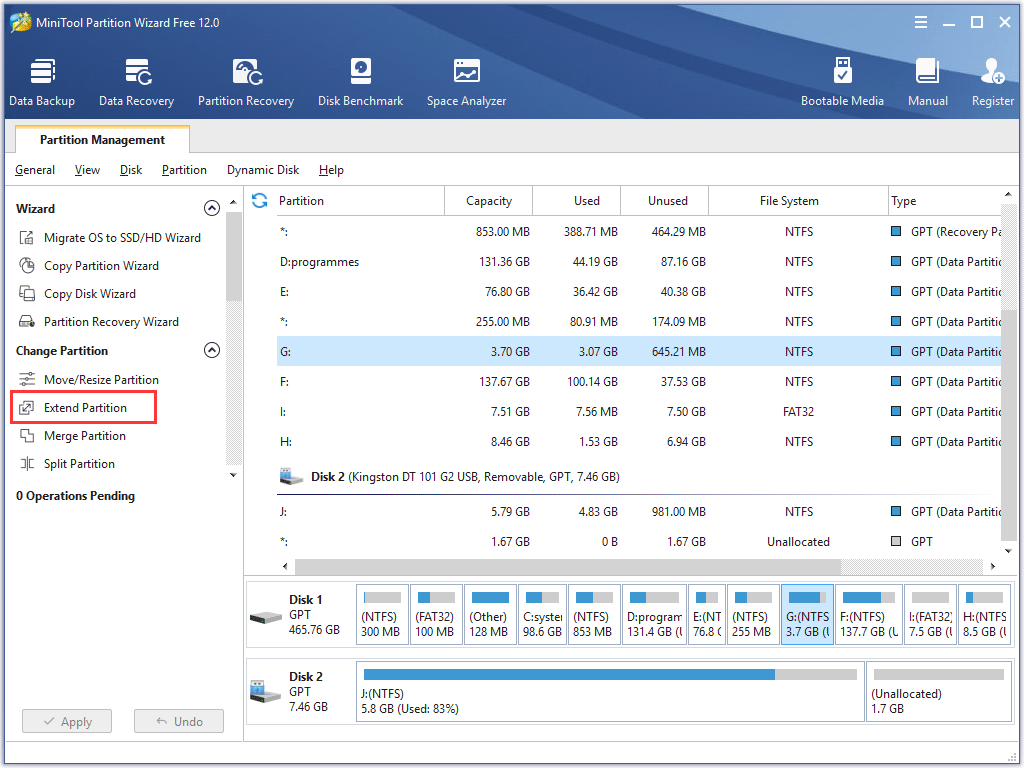
Step 3: You can see a drop-down list named Take Free Space from. Open the Take Free Space fromline and you can see all the partitions and unallocated spaces except the one you have selected in the same disk. You can choose any one listed there according to your needs.
After choosing the specific target to take space from, now it’s time to decide how much space to take according to your actual needs by dragging the sliding handles leftwards or rightwards. Then, click OK to continue.
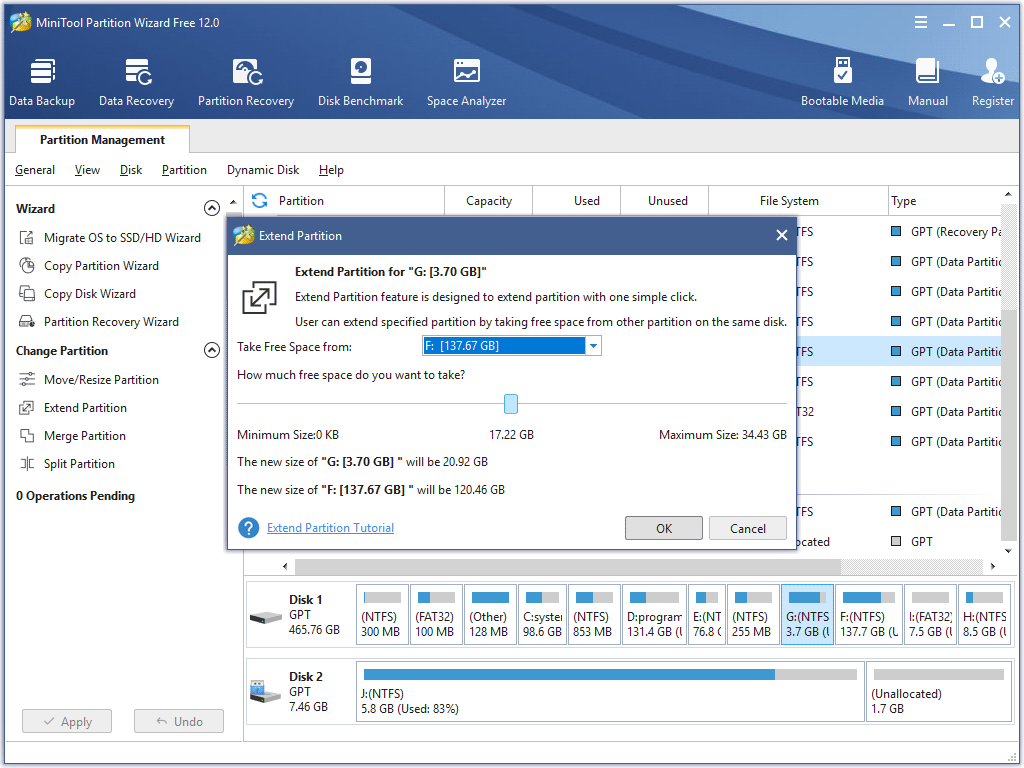
Step 4: Now you are in the main interface again in which you can preview the change of the target partition. If it is satisfying, don’t forget to click Apply button from the left upper corner to perform the pending operation.
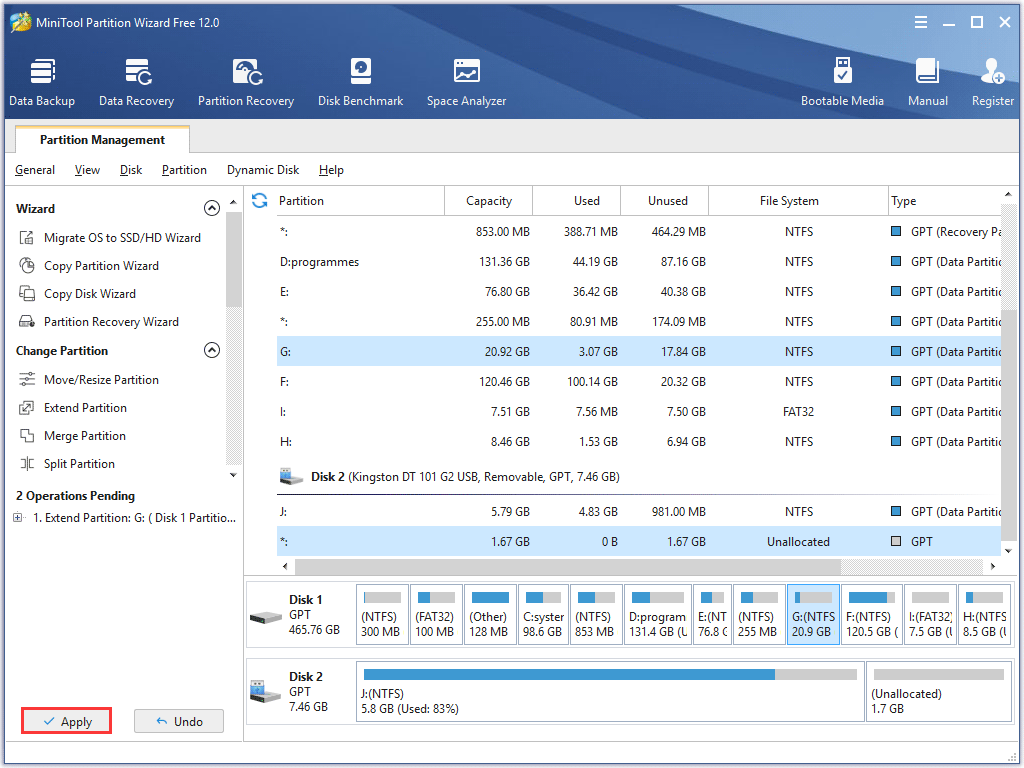
Tip: you can use this function no matter if there is unallocated space on the same disk.
Partition SATA Hard Disk: Shrink a Partition
Sometimes you have the needs to shrink a partition for freeing up some unallocated space. With MiniTool Partition Wizard, this is just an easy case to manage by taking advantage of Move/Resize Partition feature.
Step 1: Select the target partition and choose Move/Resize Partition under Change Partition or you can choose Move/Resize from the drop-down list after clicking Partition from the menu bar.
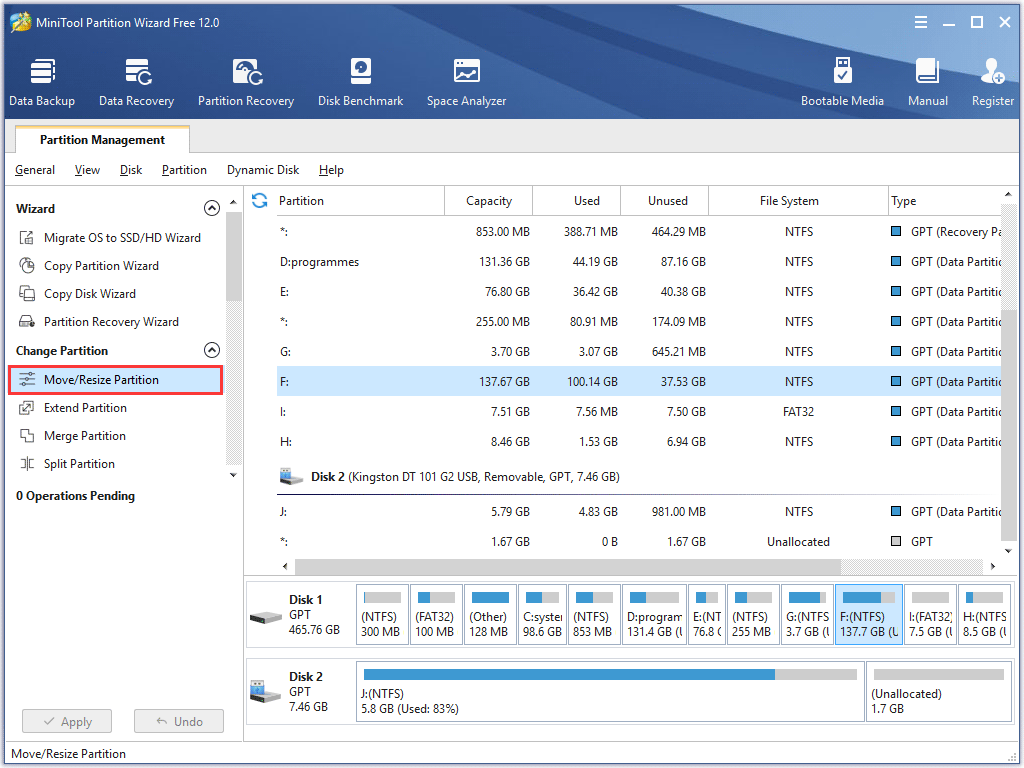
Step 2: In fact, Move/Resize Partition feature is able to meet three different needs – shrink partition, extend partition, and move the location of the target partition.
To reduce a partition, shorten the handle to free up some unallocated space. The handles on both sides are allowed to slide, depending on your actual needs. For example, to free up the unallocated space before the target partition, you can slide the former one.
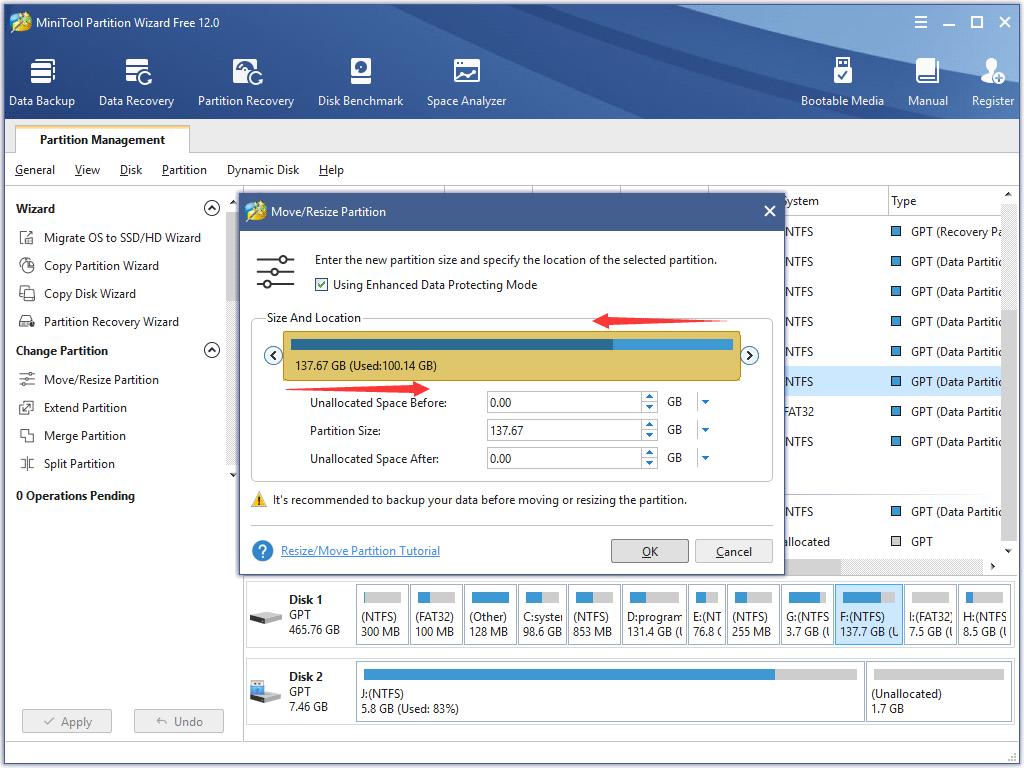
Step 3: On the main interface, you can preview the result of the target partition. If it is what you need, just click Apply to save the change.
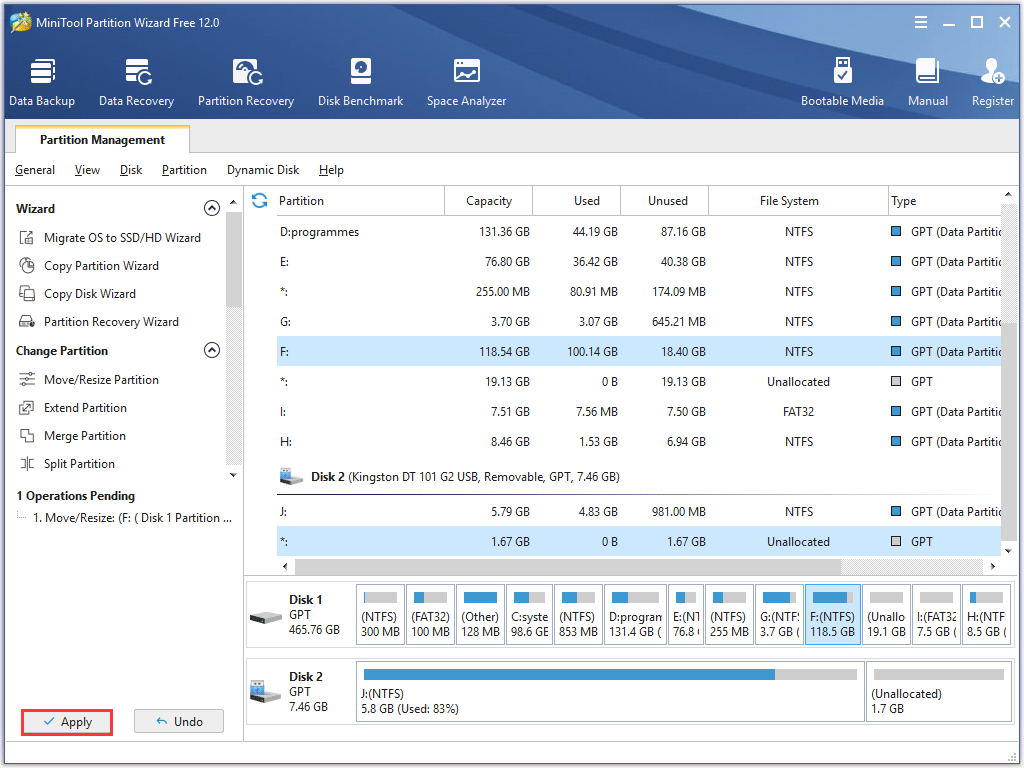
This is the end of shrinking a partition.
Now you can see how convenient this tool is: to resize a partition, it only needs a few steps and these operations are easy to master.
Now, you can choose other features of this software to manage your SATA hard disk partition.
The Last Words
To manage a SATA hard disk partition, all you need is MiniTool Partition Wizard. With this perfect SATA hard disk partition software, your SATA disk can be managed in an ideal condition without losing any data and all the operations are applied with ease.
In addition, if you have any good ideas about how to partition a SATA hard disk, welcome to share it with us in the comment zone. And any problems about MiniTool Partition Wizard are welcomed to send to [email protected], we will try to be helpful.

User Comments :