If you are still experiencing the puzzle of Samsung TV insufficient storage space, it’s time for you to find a way to solve it. MiniTool Partition Wizard shares 3 ways to fix Samsung TV insufficient storage space with you.
In daily life, you may have encountered the issue of telephone or computer insufficient storage space. Frankly speaking, smart TVs also run out of memory sometimes.
Just like the results of the telephone or computer insufficient storage space issue, the insufficient storage space Samsung TV issue will result in freezing or even crashing, which severely affects your experience.
About The Samsung TV Insufficient Storage Space Issue
Except for the brand effect of Samsung Group, Samsung TV has many other advantages such as the super long service life, environmental-protecting materials, stylish design, and so on. Because of these merits, Samsung smart TV is popular with consumers.
However, users may meet the trouble of Samsung TV out of memory. Samsung smart TVs on the market typically have 8GB of storage. Depending on the TV model, the storage for the operating system ranges from 1GB to 4GB. The rest of the storage will be used during operation.
Have you got an error saying “Insufficient storage space on Samsung tv” when you trying to install a new app on your TV? Do you know how to solve this problem? This next part tells the details of 3 ways to fix Samsung TV out of memory.
Solution 1: Clear Unnecessary Apps and Cache
Just follow the steps below to learn how to clear unnecessary apps and cache on Samsung TV.
Step 1: Press the Home button and select Settings on the Samsung TV remote control.
Step 2: On the Setting menu, you are supposed to select the Support, and then choose the Device Care option.
Step 3: Enter the Manage Storage in the Device Care menu.
Now, you can check and manage the installed apps and their data on your TV.
Clear the unnecessary apps to free up the space
Step 1: Select the target app by clicking on the upper left corner of its icon.
Step 2: Click Delete in the upper right corner of this interface.
Clear the cache and the data of all apps
Step 1: Click the option of View Details.
Step 2: You can select Clear Data to erase the data of all apps or select Clear Cache to remove the cache on Samsung TV in this interface.
Solution 2: Insert Flash Drive or External Hard Disk
An external storage device could help you expand the storage of your Samsung TV. So, you could solve the problem of a Samsung TV out of memory by inserting a flash drive or an external hard disk.
Step 1: Buy a new external storage device like a flash drive or an external hard drive.
Step 2: Insert the device you have bought into the USB port that is usually located on the back of the Samsung smart TV.
Step 3: Find the Apps section by using the control.
Step 4: Install your target app. As the system will ask you to install your target apps on the external hard drive, you won’t see the warning about insufficient storage space.
Extending the storage space by inserting the external storage device is an effective way to fix the Samsung TV insufficient storage space issue. However, there is a very critical issue that you need to consider.
If you want to insert an external storage device, you are supposed to know about the requirements for the file systems of your external device. Here, we list the file systems that the different types of Samsung smart TVs support.
1. The QLED and SUHD TV: They support FAT, exFAT, and NTFS file systems.
2. Full HD TV: It supports FAT16 and FAT32 file systems.
Hence, if the file system of your external device is not supported by your TV, the external device can’t be recognized. You can format the external device using the following methods so that it can be read by Samsung TV.
Format the External Storage Device on TV
You can format your external storage device on TV directly. Follow the simple steps below!
Step 1: Insert your external storage device into the USB port on the back of the Samsung TV.
Step 2: Press Home on the remote.
Step 3: Select Settings by using your remote.
Step 4: Select the Storage & Reset option and choose your external storage device.
Step 5: Select Format as Device Storage.
Format the External Storage Device by MiniTool Partition Wizard
MiniTool Partition Wizard helps you format your flash drives or external hard drives. In addition to the function of formatting disk, you can also Move/Resize Partition, copy disk and partition, Migrate OS to SSD/HD, and do other partition/disk related operations by using MiniTool Partition Wizard.
MiniTool Partition Wizard FreeClick to Download100%Clean & Safe
Here, follow the steps below to format the disk by using MiniTool Partition Wizard.
Step 1: Insert your flash drives or external hard drives into the USB port of your computer.
Step 2: After launching MiniTool Partition Wizard, you need to find your target disk. You are supposed to right-click your target disk and select Format.
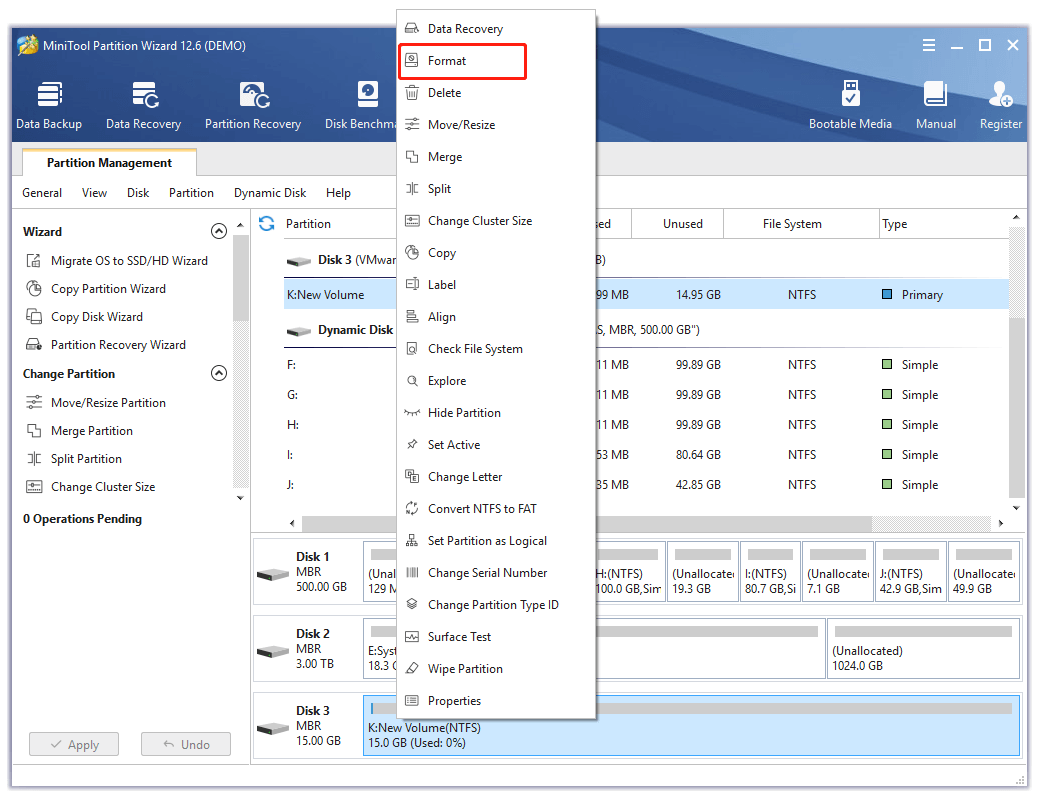
Step 3: Now, you should choose the file system. As described above, the Samsung full HD TV supports FAT16 and FAT32. Here, hit the option of FAT32. Do not forget to click the OK option.
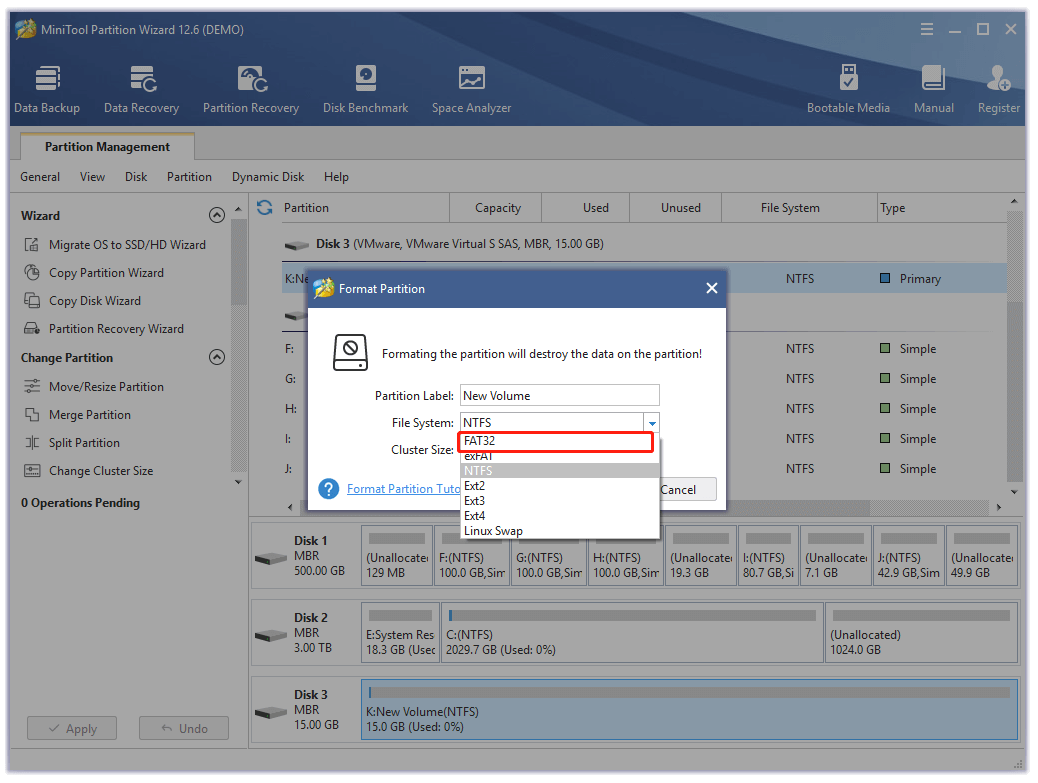
Step 4: You are supposed to check the result and hit Apply.
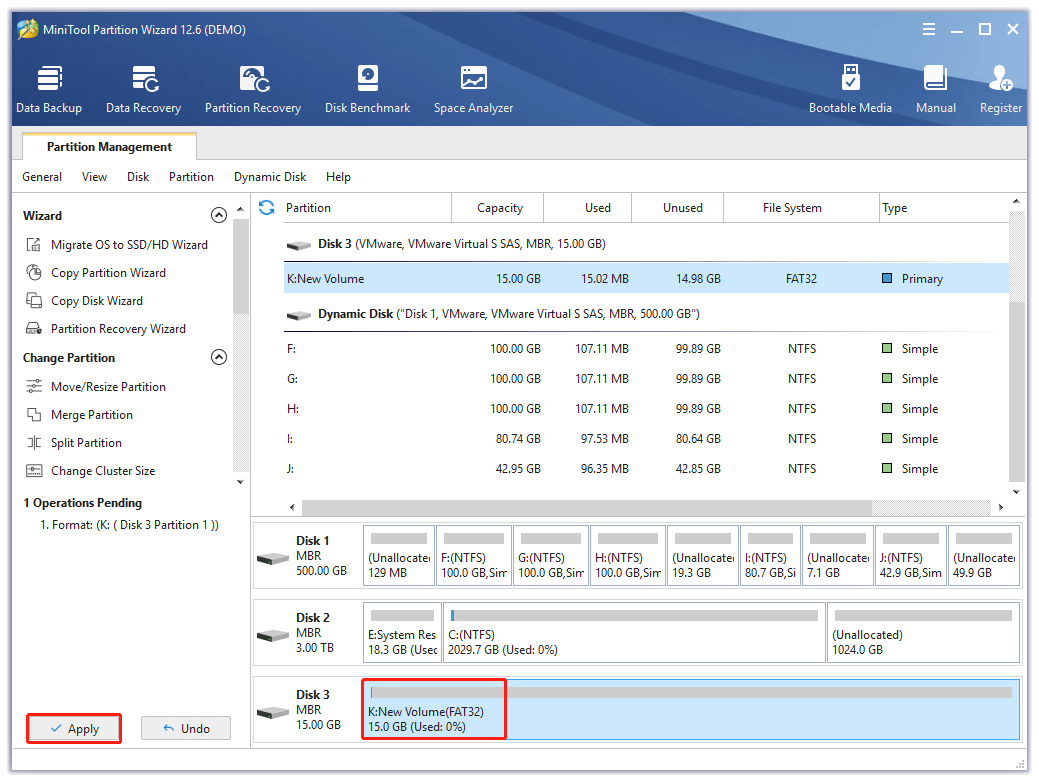
Format Disk by Disk Management
Step 1: Right-click the Windows icon and select the Disk Management option.
Step 2: Right-click your external storage device and hit Format.
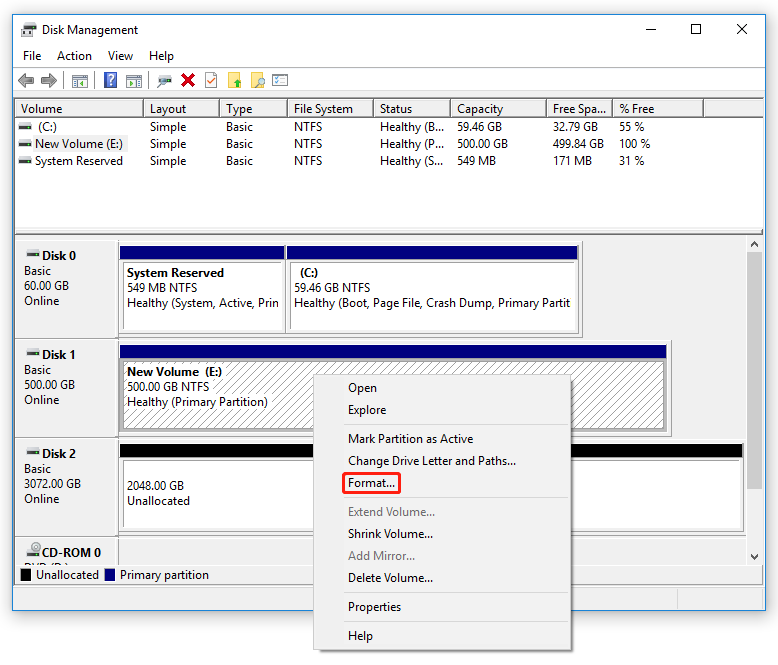
Step 3: Here, you need to choose FAT32 as the file system.
Step 4: Check the option of “Perform a quick format”, and hit OK.
Format disk by Command Prompt
Step 1: Click the Magnifying Glass icon and type “cmd”.
Step 2: Right-click Command Prompt to select Run as administrator.
Step 3: Now, you are supposed to type the next commands. Press Enter after each command.
- diskpart
- list disk
- select disk 2
- list partition
- select partition 1
- format fs=fat32 quick
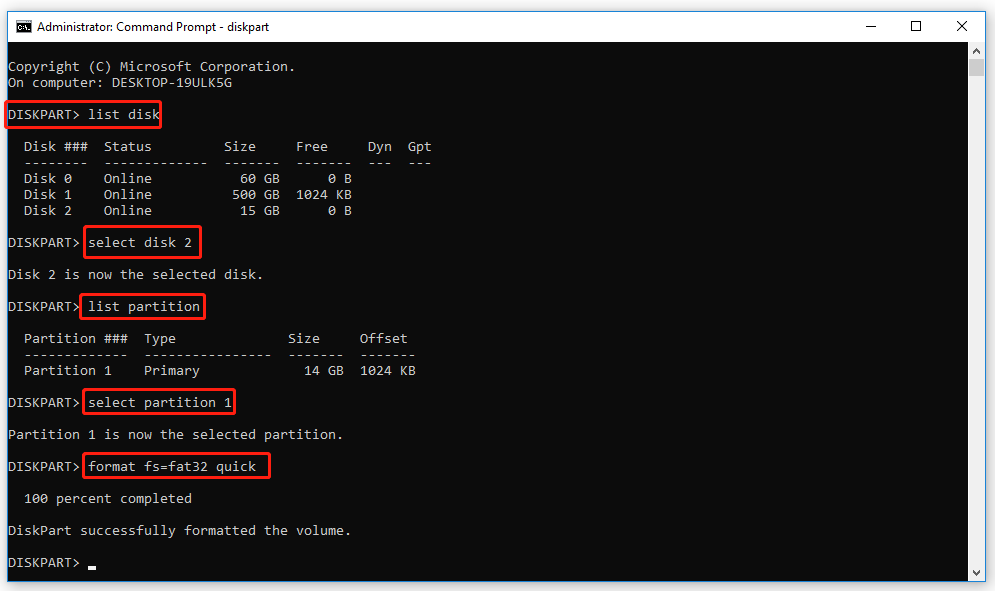
If you want to learn more about hard drive formatting, click here.
Alternatively, you can directly convert NTFS to FAT32 if the current file system of the drive is NTFS. It is worth noting that this operation will not cause any data loss.
MiniTool Partition Wizard DemoClick to Download100%Clean & Safe
Solution 3: Factory Reset Samsung TV
To fix the Samsung TV insufficient storage space issue, you may try to factory reset Samsung Smart TV to its default settings. It restores all settings to default and clears all system internal storage apps.
Here are the details about how to hard reset your insufficient storage space Samsung TV.
Factory Reset Samsung D Series Smart TV
Step 1: Hold down the Exit button on the remote for 10-12 seconds.
Step 2: A new window that says “All settings returned to its factory default” will pop up. Select OK.
Factory Reset Samsung E, F, H, HU, J, JU, JS, K, KS, KU, M, N, NU, Q, and R Series Smart TV
Step 1: Press the Menu button on the Samsung TV remote control, and then select Settings.
Step 2: From the interface of Settings, you need to select Support.
Step 3: Select Self Diagnosis, and then you will see the option of Reset. Just hit it.
Step 4: Type your PIN, and then select OK.
Step 5: Now your TV performs a factory reset, which takes some time. And then, the TV will turn off automatically.
Step 6: Just turn the TV back on and complete the setup.
Factory Reset Samsung A and T Series Smart TV
Step 1: Open the Smart Hub Menu by using the Samsung TV remote control.
Step 2: Open Settings, and then select General.
Step 3: Select Reset, and then type your PIN.
Step 4: After clicking OK, your TV will turn off automatically.
Step 5: Turn the TV on and complete the setup
We remind you again that the Samsung TV factory reset operation will result in data loss. In fact, among the above three methods, we recommend the second one as it helps you fix Samsung TV insufficient storage space without the risk of data loss.
Bottom Line
This post analyzes the issue of Samsung TV insufficient storage space and tells 3 ways to fix it. In the second method, it introduces the steps to format the disk comprehensively. If you have any problems after using MiniTool Partition Wizard, please contact us via [email protected].

User Comments :