qBittorrent is a cross-platform free and open-source BitTorrent client that can help users download content off the internet. This program is available on many operating systems, including Windows, Linux, macOS, ArcaOS, etc.
However, lots of Windows users report that the torrent file status is stalled and stops downloading. What causes the error? How to fix it? Let’s keep reading.
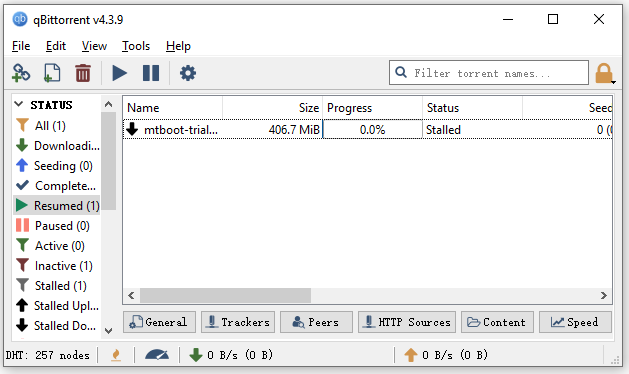
What Does Stalled Mean in qBittorrent
What does qBittorent stalled mean? It is a generic user code for various errors in qBittorrent. When the program is downloading the torrent data but all connected peers can’t seed to you, the qBittorent displays the torrent stalled error.
To be specific, the seeders are people who have completely downloaded the torrent data and are sharing it by seeding it to other people who are downloading it. If there are no seeders available to connect, then nothing can be downloaded and the torrent stalled qBittorrent error displays.
Possible Causes for qBittorrent Stalled
According to a survey, the qBittorent stalled error can occur due to a variety of causes. The main reason is that there are no or very few seeders connected to qBittorrent. In addition, misconfigured settings, low disk space, incorrect tracker URL, antivirus or Windows Firewall interference, and a temporary glitch are also responsible for the qBittorrent not downloading issue.
How to Fix qBittorrent Stalled
After analyzing all possible causes, we summarize 10 applicable methods to fix the stalled torrent error. Let’s try them one by one.
# 1. Restart qBittorrent
Many users report that the torrent stalled qBittorrent issue can be solved simply by restarting the app. Here you may have a try. For that:
Step 1. Right-click the Start menu at the left bottom of your screen and select Task Manager from the context menu.
Step 2. In the Processes tab, right-click the qBittorrent client and select End task to completely close the process.
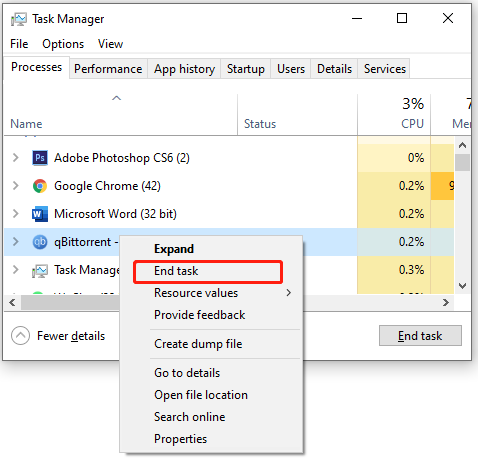
After that, wait for a few seconds and restart the app to check if the error gets fixed.
# 2. Run qBittorrent as Administrator
Some other people suggest that running the app as an administrator can also fix the qBittorrent status stalled issue. To do so, you can right-click the qBittorrent shortcut on your desktop and select Run as administrator.
Also, right-click the shortcut and select Properties, and then go to the Compatibility tab and tick the checkbox for Run this program as an administrator, and click on Apply and OK to save the change. Then you can re-download the torrent data and see if the stalled status disappears.
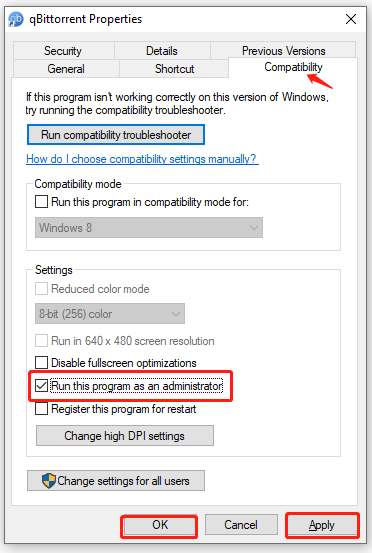
# 3. Change Some Settings in qBittorrent
Sometimes misconfigured settings can trigger the qBittorrent download stalled error. In this case, you can follow the steps below to reconfigure the settings.
Step 1. Run the qBittorrent as administrator, go to the Tools tab from the top menu, and select Options.
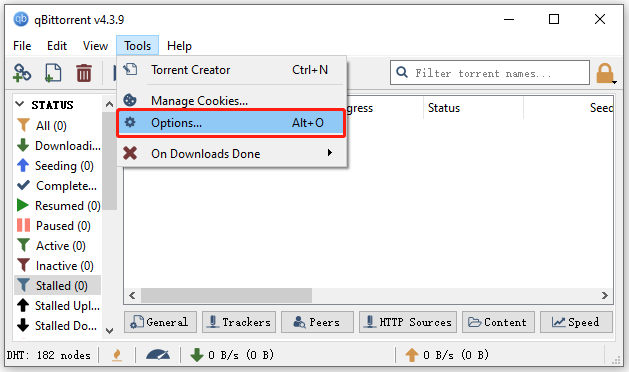
Step 2. In the Options window, select BitTorrent option from the left action pane and untick the checkbox for Torrent Queueing. This will break the limitations on the max number of the active torrent that can upload at a certain time.
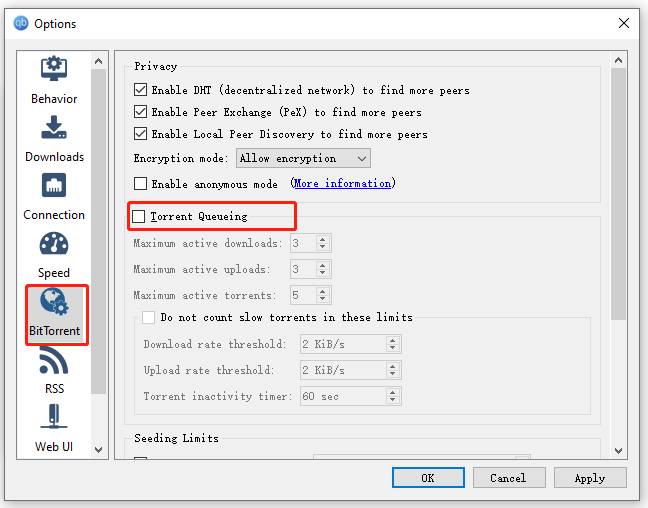
Step 3. Select the Connection option from the left pane, and then go to the Connections Limits section and substantially increase the number of the 4 options. Or, you can untick the 4 options to remove any limits at connections.
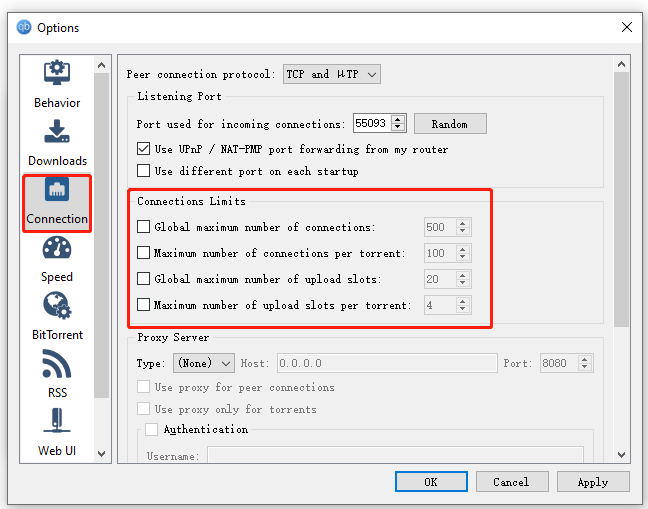
Step 4. If you are using a VPN, go to the Advanced option and make sure you select the correct Network Interface. Then go to the Connection option and untick the checkbox for Use UPnP/NAT-PMP port forwarding for my router.
Step 5. Once you reconfigure these settings, click on Apply and OK to save the changes.
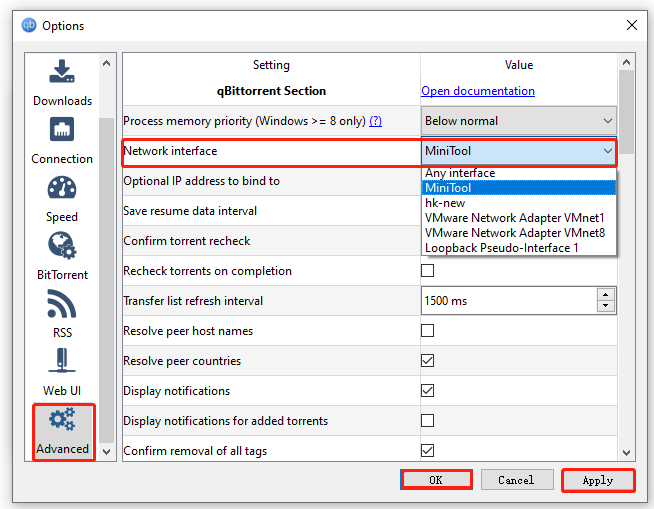
# 4. Remove and Re-add the Torrent
Some other people report that the qBittorrent download stalled error can be fixed by deleting the torrent file and then re-add it.
To do so, you can right-click the affected torrent file from the list and select Delete, and then tick the checkbox for Also delete the files on the hard disk and press OK to confirm it. After that, you can add it again by selecting File from the top menu and clicking on Add Torrent File. Then you can check if it downloads without the error.
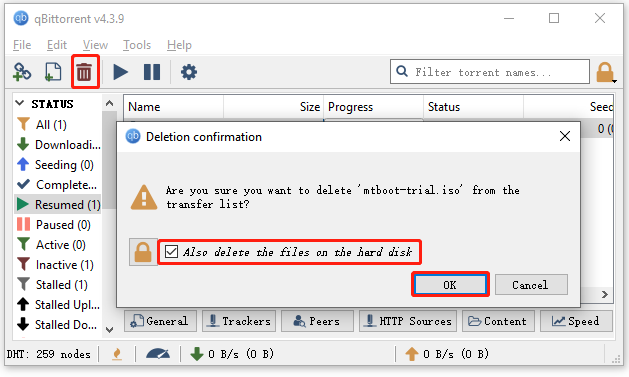
# 5. Force Resume Downloading
If you still get the qBittorrent stalled error message, you can try performing a forced resume of the downloading process. To resume downloading, you can right-click the stalled torrent file and select Force Resume. Then your torrent file should resume downloading.
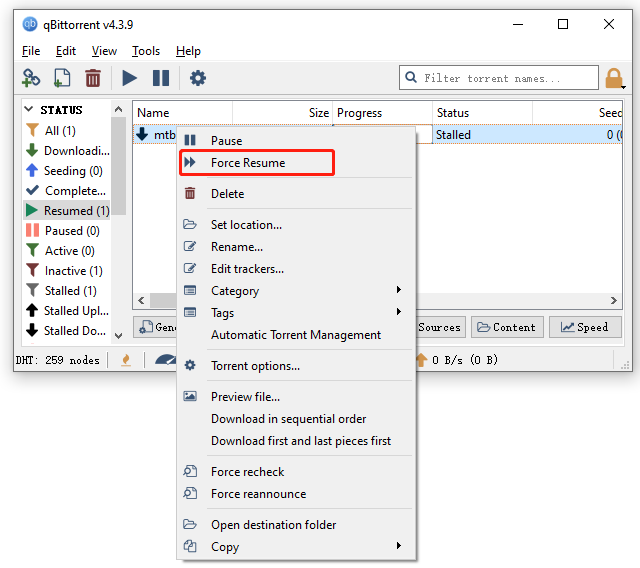
# 6. Check the Number of Available Seeders
As mentioned above, the qBittorent stalled error often occurs when there are no seeders connected to the torrent. So, it is necessary to check the number of the seeders by navigating to the Peers tab in qBittorrent. Also, you can check the available seeders within other torrent clients like BitTorrent or µTorrent.
If there are very few numbers of seeders available, you can try reconnecting to seeders by inserting torrents in qBittorent, and then the downloading speed may recover a bit. If many seeders are available here, you can try restarting the qBittorent client and using the Force Resume option.
# 7. Check Your Hard Disk Space
Another possible reason that you may ignore is the low disk space. If you are downloading the torrent file to a drive that doesn’t have enough free space to store the entire file, then you will encounter the “qBittorrent not downloading” issue.
In this case, you can either change the download location or free up disk space. Here’s how to change the save location in qBittorrent.
Step 1. Right-click the stalled torrent file and select Set location from the context menu.
Step 2. In the pop-up File Explorer, you can select another location to save the torrent file.
Changing the save location may solve the qBittorrent status stalled error temporarily, but you may encounter the error again if you still want to save the torrent file in the full drive. So, a better choice is to free up disk space or extend the partition where you store the torrent data.
To free up disk space quickly, we highly recommend you use MiniTool Partition Wizard. It can not only check what’s exactly taking up the hard disk so that you can delete the redundant data permanently but extend the partition even if there is no contiguous unallocated space.
MiniTool Partition Wizard FreeClick to Download100%Clean & Safe
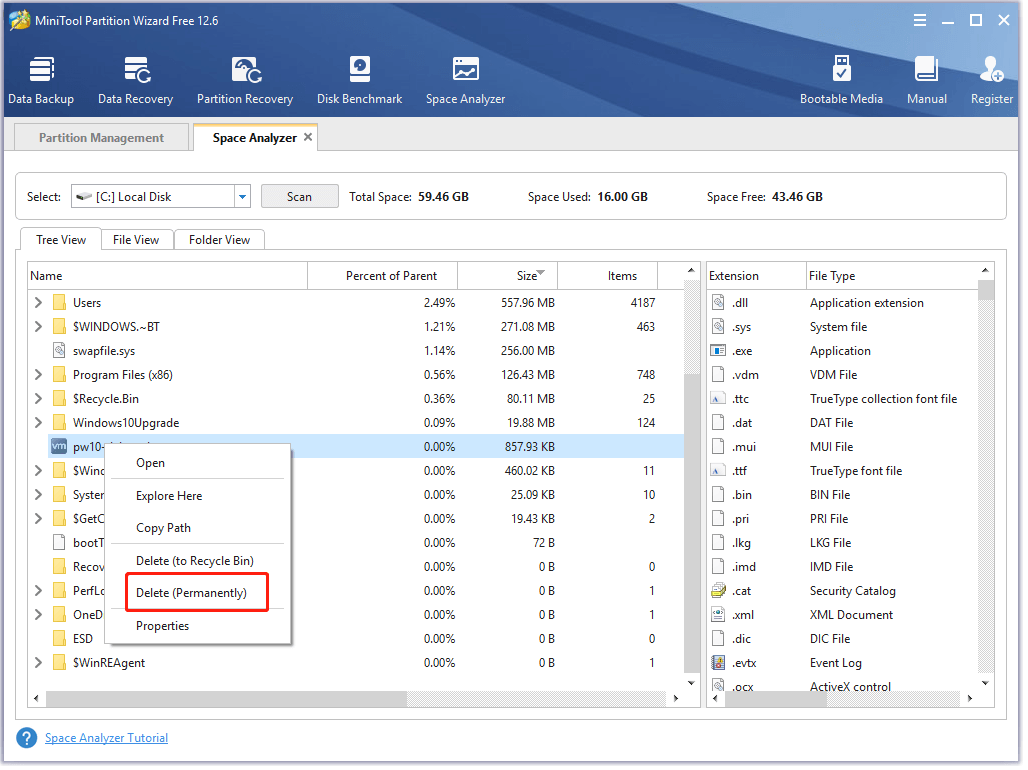
Here’s we will show you how to extend the partition with the MiniTool software.
Step 1. Launch MiniTool Partition Wizard to enter its main interface, and then select the partition that you’re ready to save the torrent file in and click on Extend Partition from the left action pane.
Step 2. Click on the drop-down menu next to Task free Space from and select the drive or unallocated space to extend, and then drag the slider bar to occupy the free space or input the specific volume. Click on OK once you confirm the change.
Step 3. Click on Apply to execute the process.
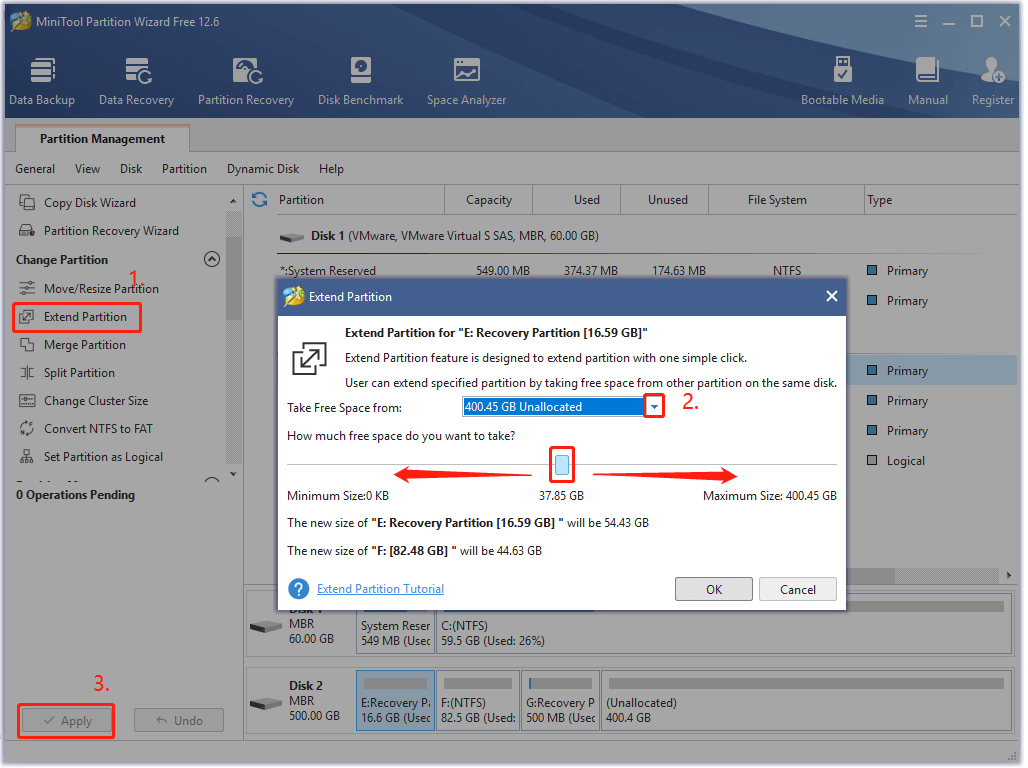
Now, you should have enough space to save the torrent data.
# 8. Check the Tracker URL
If the tracker URL you entered is incorrect or outdated, you may encounter the qBittorrent stalled error. Here you can follow the steps below to check the tracker URL:
Step 1. Launch your qBittorrent client and select the stalled torrent file from the list.
Step 2. Navigate to the Trackers tab at the bottom menu, and then right-click the Not responding line and select Edit tracker.
Step 3. Check out what URL is the correct one (it should be stated on your torrent community site) and replace it with the correct tracker URL.
After that, you can re-add the torrent file and see if the qBittorrent not downloading issue gets solved.
# 9. Check the Firewall or Antivirus Interference
Sometimes your Windows Firewall or antivirus software may block some clients like qBittorrent from connecting to the internet. To avoid this situation, you can allow the app through Windows Defender Firewall or add the app to the exceptions list of your antivirus program. Here’s how to do that:
Step 1. Type firewall in the search box and then select the Windows Defender Firewall from the context menu.
Step 2. Click on Allow an app or feature through Windows Defender Firewall from the left pane.
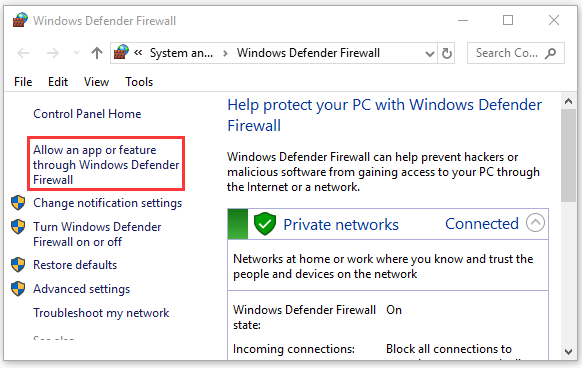
Step 3. Click on Change settings and select qBittorrent from the list of programs, and then tick the checkbox for both Private and Public networks, and click OK to save the change.
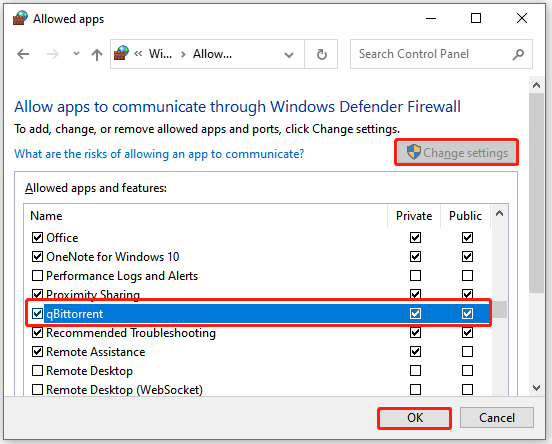
# 10. Clean Reinstall the App
If none of the above methods work, you may consider performing a clean reinstallation of the app. To do so, you need to delete all data related to qBittorrent in File Explorer, including saved preferences, saved torrents, downloaded torrent data, etc. Then you can uninstall the program in App and Features section. Once uninstalled, you can re-download it from the official website.
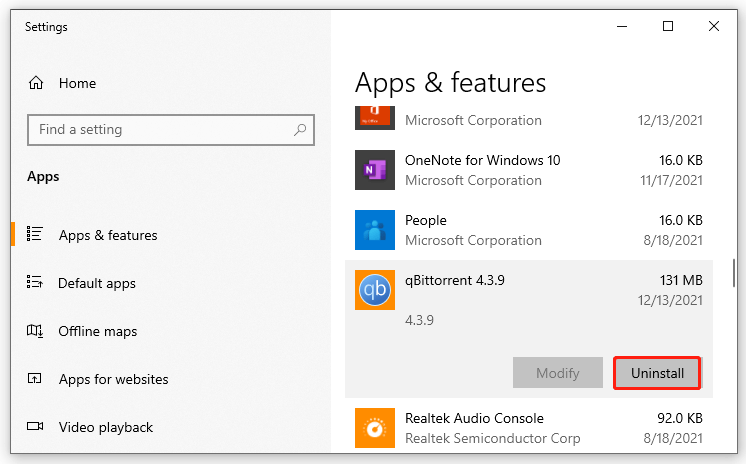
What’s Your Opinion
How to fix the qBittorrent status stalled error? This post has introduced 10 effective fixes to you. If you have any other solutions to the issue, please write them down in the comment area. You can also send us an email to [email protected] when you have difficulty in using the MiniTool software.

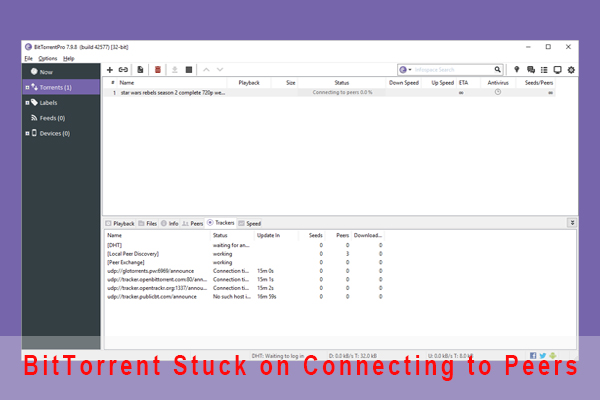
![How to Fix QBitTorrent I/O Error [Ultimate Guide]](https://images.minitool.com/partitionwizard.com/images/uploads/2020/10/qbittorrent-i-o-error-thumbnail.jpg)
User Comments :