You might receive the “Photoshop couldn’t complete your request because of a program error” message while using this program. Here, MiniTool would explain this error and offer you some troubleshooting methods.
Photoshop is applied by millions of users for editing images and pictures. It is a powerful and feature-enriched program. It works properly in most cases. However, it sometimes prompts you with errors like “Photoshop scratch disks full”, “unexpected end of file Photoshop”, “Photoshop couldn’t complete your request” discussed in this post, etc.
According to user reports, the “Photoshop couldn’t complete your request” error often appears while trying to open or save a PSD file. The error usually comes with one of the following error messages.
- Could not complete your request because of a program error.
- Could not save as “yourfilename.psd” because of a program error.
How to effectively fix this annoying error? For that, you should find the possible causes for the “couldn’t complete your request because of a program error Photoshop” error first.
Why Photoshop Couldn’t Complete Your Request
Many factors can result in the “Photoshop could not complete your request because of a program error” issue. Among them, the generator plugin, the settings of Photoshop, and file extensions of the image files are the main reasons for the error.
Here, some causes of the error are explained. Please pay attention to the content below.
- Photoshop preferences: This is the most common cause of the error. Due to the preferences of Photoshop, it can take place on every image you try to open.
- Generator plugin: The generator plugin found in the Preferences window sometimes can lead to the “Photoshop couldn’t complete your request because of a program error” message.
- Image file extension: At times, the error could occur on an individual image file.
- Locked library folder: A locked library folder will lead to the discussed message too.
Besides, factors like conflicting settings and customizations, the outdated version of Photoshop, insufficient GPU resources, GPU instability, and corrupted programs files can trigger the “Photoshop could not complete your request because of a program error” error as well.
Based on the above analysis, this post provides you with the following troubleshooting methods.
Also read: RAW Read Error Rate: How to Recover Its Data & Avoid the Error
Method 1: Check If Your PC Meets the System Requirements
Before executing any other troubleshooting methods, you should double check if your computer meets the Photoshop system requirements. You can compare your PC specs with items listed in the table below.
1. The minimum and recommended requirements for processor and operating system are same. The processor should be Intel or AMD processor with 64-bit support at the speed of 2GHz or faster with SSE 4.2 or later.
2. The OS should be Windows 10 64-bit (version 1909) or later. Besides, LTSC versions are not supported.
3. The requirements are applicable for the October 2021 release (version 23.0) and later.
| Minimum | Recommended | |
| Graphics card |
|
|
| RAM | 8GB | 16GB or more |
| Monitor resolution | 1280 x 800 display at 100% UI scaling | 1920 x 1080 display or greater at 100% UI scaling |
| Free disk space |
|
|
To check your PC specs, you just need to open Settings > click on System > click About. The most common case is that the free disk space on the hard drive is not sufficient for the installation and running of Photoshop. If so, you should take some actions to increase disk space.
The Extend Partition feature of MiniTool Partition Wizard allows you to directly take free or unallocated space on the hard drive to enlarge the partition. This is a simple and effective way to get more disk space.
You can extend your partition with the following given steps.
Step 1: Download and install MiniTool Partition Wizard by clicking the button below and then following the on-screen instructions.
MiniTool Partition Wizard FreeClick to Download100%Clean & Safe
Step 2: Launch MiniTool Partition Wizard to enter its main interface.
Step 3: Highlight the partition to enlarge and then click on the Extend Partition option in the left panel.
Step 4: In the prompted window, choose a place from the drop-down menu of Take Free Space from and then move the blue block to determine the space you want to take from the selected place. After that, click OK to save changes.
Step 5: Finally, click Apply to execute the operation.
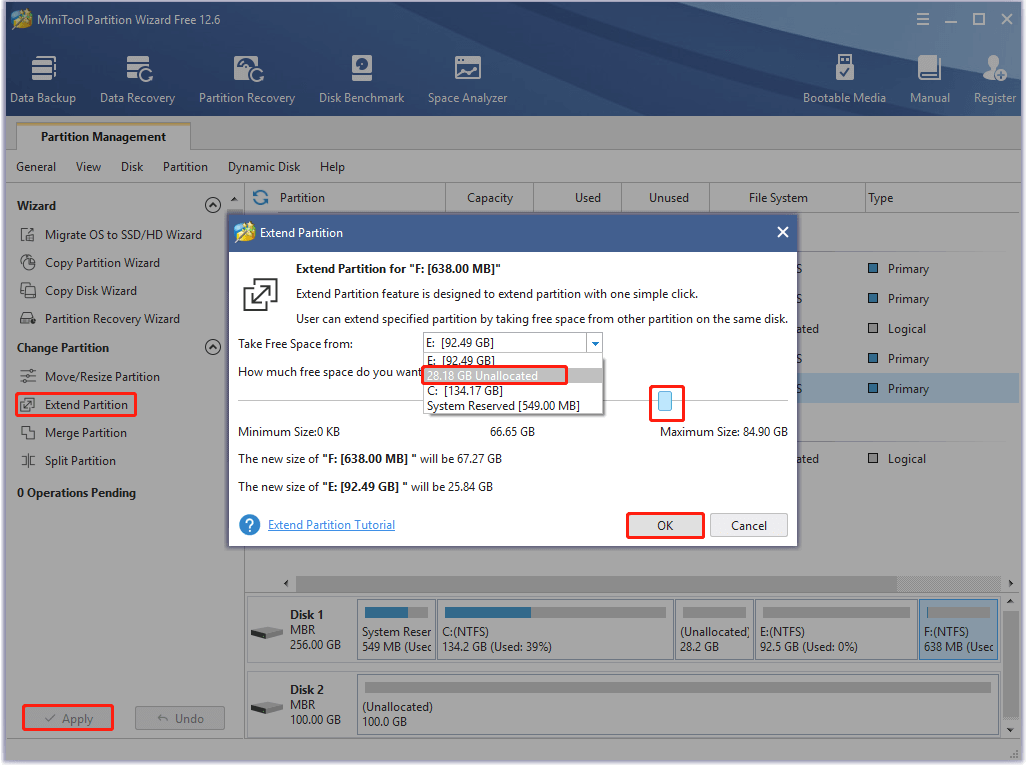
Further reading:
The Move/Resize Partition feature of MiniTool Partition Wizard also enables you to extend partition capacity. As this feature requires the unallocated space adjacent to the partition to enlarge, you need to move the partition to near the unallocated if it is not contiguous.
MiniTool Partition Wizard FreeClick to Download100%Clean & Safe
Also read: How to Allocate a Hard Drive? Try This Full Guide Now!
Method 2: Change Image File Extensions
If the error message only appears on a specific image file, try changing the extension of this file to .jpeg or .png to solve the issue. There are two ways to change the file extension. You can manually change it while renaming the file. If this way doesn’t fix the issue, use the Export option in Adobe Photoshop and configure the file format to .jpeg or .png in the elevated window. After that, click Save.
Now, open the faulty image file again to see if the “Photoshop couldn’t complete your request because of a program error” message still pops up.
Word Frozen: How to Solve It and Recover the Lost Data
Method 3: Reset Photoshop Preferences
If Photoshop preferences cause the “Photoshop couldn’t complete your request” error, you can refer to these steps to reset Photoshop preferences.
Step 1: Open the Run window by pressing Windows and R keys, and then input %appdata% and press Enter.
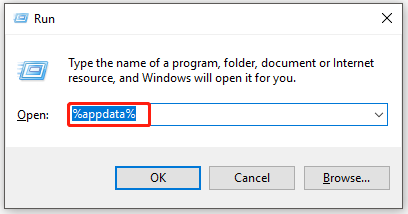
Step 2: In the elevated window, follow the path below to navigate to the destination.
Adobe > Adobe Photoshop CS6 > Adobe Photoshop CS6 Settings
Step 3: Then find Adobe Photoshop CS6 Prefs.psp and Adobe Photoshop X64 CS6 Prefs.psp and copy them to the desktop.
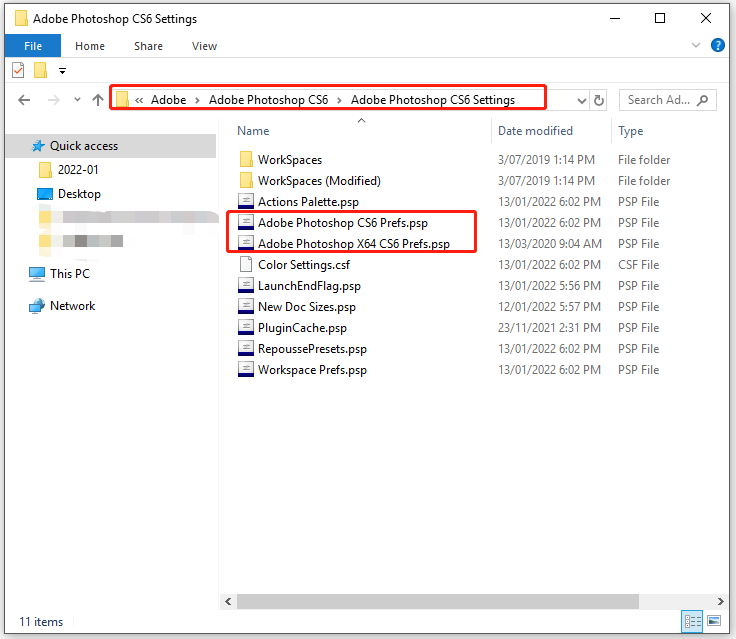
Step 4: Now, open Photoshop and you will find that its Preferences are reset.
For Windows, there’s a quick way to reset Photoshop Preferences. Hold Alt + Ctrl + Shift keys after double-clicking on the Photoshop program. Then click Yes in the pop-up window to confirm the operation.
If you are on Mac, you can reset Photoshop by navigating to ~/Library/Preferences/Adobe Photoshop CSx Settings/ and moving CS6 Prefs.ps file to desktop. The quick reset method is to press Option + Command + Shift after double-clicking the Photoshop program. Likewise, click on the Yes button in the prompted window to allow the operation.
Method 4: Disable the Generator Plugin
Step 1: Run Photoshop to access its main window.
Step 2: Click on the Edit tab and then select the Preferences option.
Step 3: Tap Plug-ins in the sub-menu.
Step 4: In the next window, uncheck the Enable Generator box and click OK to save changes.
Step 5: Restart Photoshop to see if the “couldn’t complete your request because of a program error Photoshop” message still displays.
Method 5: Disable GPU Acceleration
Disabling GPU acceleration is also useful for solving the “Photoshop could not complete your request because of a program error” issue. Here are steps for doing that.
Step 1: After entering the main interface of Photoshop, tap on the Edit option.
Step 2: In the prompted menu, click Preferences.
Step 3: In the Preferences window, uncheck the Use Graphics Processor box and click OK.
Method 6: Update Photoshop
Like other apps developers, the Photoshop development team also keeps releasing new updates with patches for the known issues in previous versions. Therefore, you can also update Photoshop to the latest version to resolve the issue talked about in this post.
Follow this step-by-step guide to update Photoshop now!
Step 1: Open Photoshop at first.
Step 2: Click on the Help tab and then tap the About Photoshop option. You can see your current Photoshop version in the prompted window.
Step 3: Check the latest version of Photoshop from Adobe’s website. If you find that you are not using the latest version, open the Help menu and click on Updates.
Step 4: Then follow the pop-up instructions to finish the operation.
Method 7: Unlock the Library Folder
Step 1: Open Finder on your device and then head to the user directory. Alternatively, you can also directly search for ~/Library/ in the search box.
Step 2: Find and right-click on the Library folder and click the Get Info option.
Step 3: Under folder details, uncheck the Locked option.
Also read: [Full Guide] Unlock Windows 11 with Your Face in Windows Hello
Wrap up
Though the “Photoshop could not complete your request because of a program error” issue is rather confusing, it can be resolved with provided methods in the post. If you are bothered by this error, pick one from the list to fix it.
Do you have any ideas on “Photoshop couldn’t complete your request”? If you have, don’t hesitate to share with us. Directly leave your words in the following comment area. Besides, send us an email via [email protected] if you have difficulties in using MiniTool Partition Wizard.

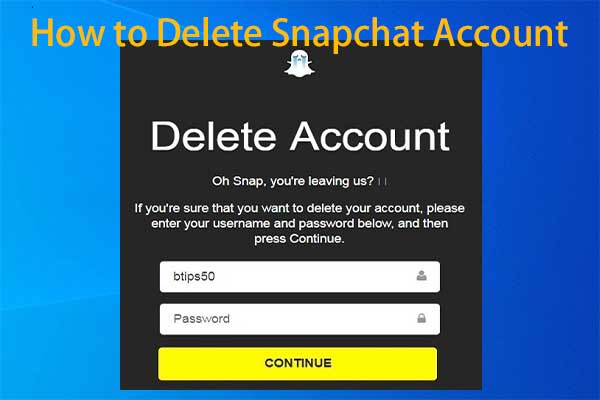
User Comments :