Have you ever encountered cannot extend pen drive to unallocated space issue? Do you want to find a reliable pen drive space extending software? Now, you can read this article to know how to increase pen drive space with a perfect pen drive space extending software.
You may have the similar experience like this:
A newly bought 14GB pen drive just shows 7G or less space available, and I checked it in Disk Management console. I found an unallocated space followed by the pen drive partition. Then, I tried to rescue it through Windows built-in Disk Management. Unfortunately, I was failed to extend it to the unallocated space. What should I do?
You might have encountered this experience we mentioned above too. Why can’t you extend pen drive space with Disk Management? For the external drive like a pen drive, Windows Disk Management will not allow you to extend it. It does not offer the function to external drives.
When extend volume grayed out, a piece of pen drive space extending software – MiniTool Partition Wizard is a perfect choice to increase pen drive space for you.
Now let’s see how it works for extending a pen drive partition.
How to Increase Pen Drive Space via MiniTool
MiniTool Partition Wizard can be a pen drive space extending software since it can fully meet the needs with easy and safe operations. Well, it has not only the function Extend Partition which can change a pen drive capacity, but also features like Copy Partition, Partition Recovery, and so on. So, it can also be a good disk partition manager.
To change pen drive capacity, Extend Partition feature is what you need. Luckily, the feature is available in the free edition of this tool. Click the button below to get this software.
MiniTool Partition Wizard FreeClick to Download100%Clean & Safe
Now you can follow the detailed steps to expand pen drive partition without losing data.
Step 1: Install this program on your computer.
Step 2: Connect the pen drive to the computer, and launch the program to its main interface: choose Launch Application after double-clicking on the program.
Step 3: Select the pen drive and choose Extend Partition from the left action panel.
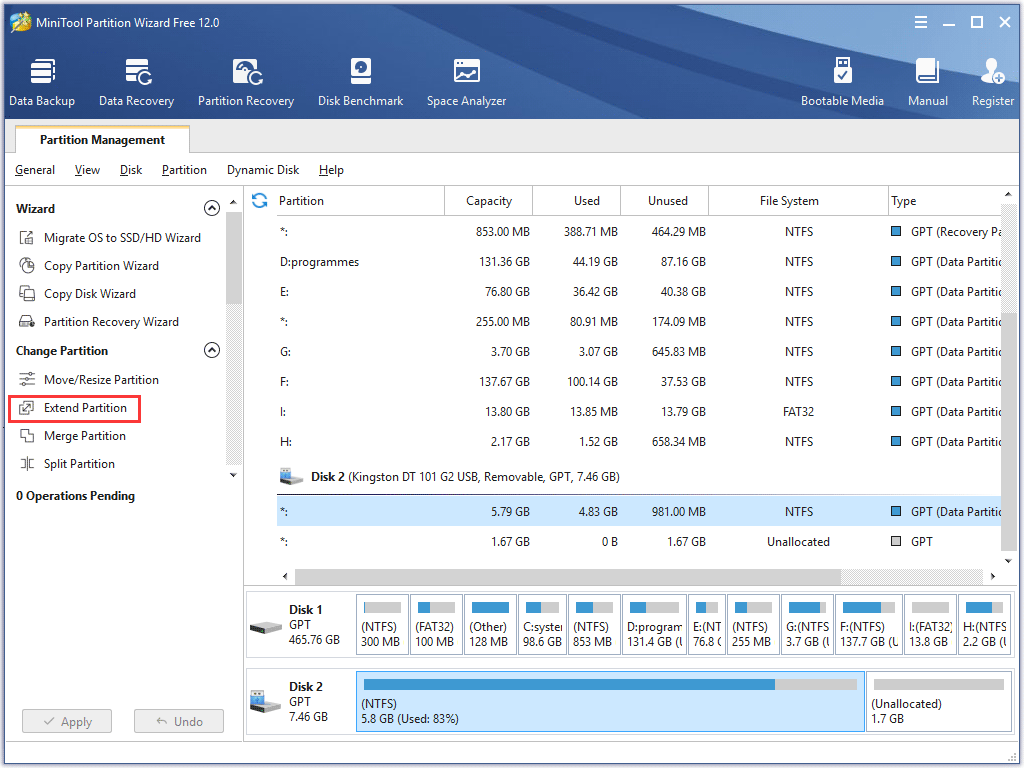
Step 4: Then you will enter the setting interface. Open the drop-down list of Take Free Space fromand choose the unallocated space to take free space from.
Then, drag the sliding handle leftwards or rightwards to decide how much space to take, with the pen drive partition size changing intuitively. After that, click OK to continue.
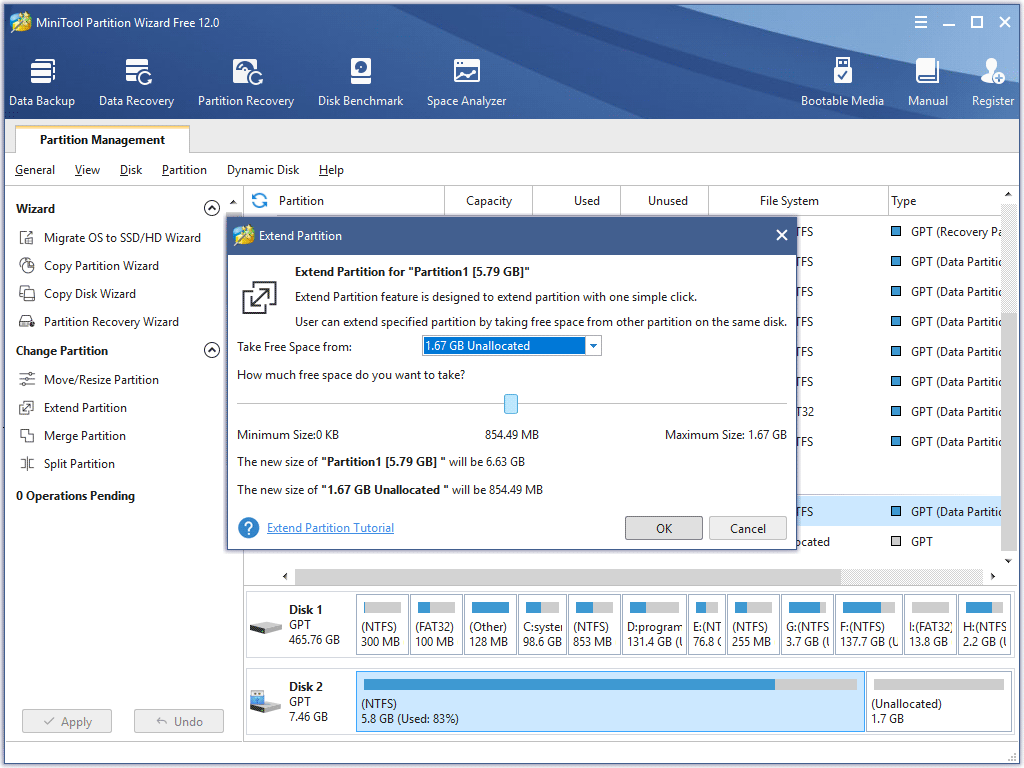
Step 5: You will then be back to the main interface of the software and you can see the change of the pen drive partition. You can see the pen drive space becomes bigger, but this is only a preview. If you want to perform the pending operation, click Apply on the left to save the change.
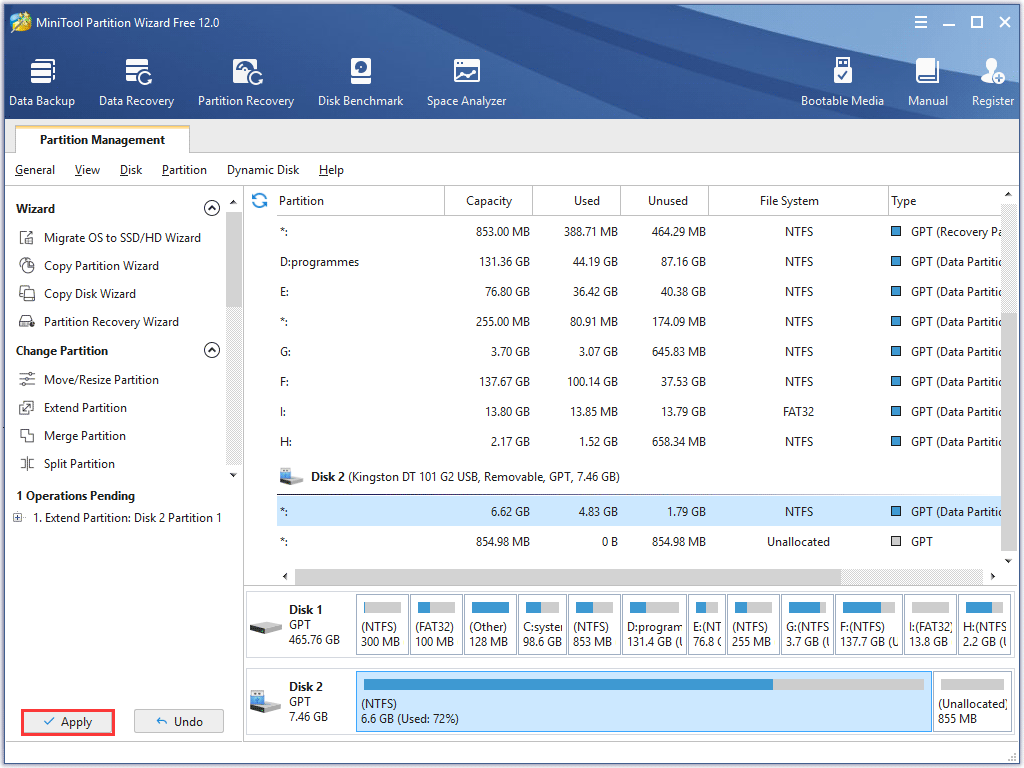
Now the issue that to change pen drive capacity by taking up the missing space is solved successfully. With the perfect pen drive space extending software MiniTool Partition Wizard, only a few steps can expand pen drive partition without losing data.
Conclusion
When you extend pen drive to unallocated space but failed, and then you want to find a pen drive space extending software to help you. MiniTool Partition Wizard is a wise choice. This software can extend pen drive easily and safely. It is believed that you would never regret using it.
Besides, if you have any problems during using MiniTool Partition Wizard, you can connect us via [email protected] to let us know. Meanwhile, if you have any better ideas about extending a pen drive, you can share them with us in the comment zone if you want.

User Comments :