Nexus Mod Manager is a widely used tool that can tweak your games on the computer. However, a great many users are troubled by the error “Nexus Mod Manager an exception occurred in the script” while installing. How to fix it? In today’s post, MiniTool wants to share you with 6 effective troubleshooting methods.
Possible Causes for “Nexus Mod Manager A Problem Occurred During Install
When it comes to manage your games on PC, you may want to use Nexus Mod Manager. It is a free and open software that enables you to download, tweak and save your games. However, many users encounter some certain errors like the Nexus Mod Manager error.
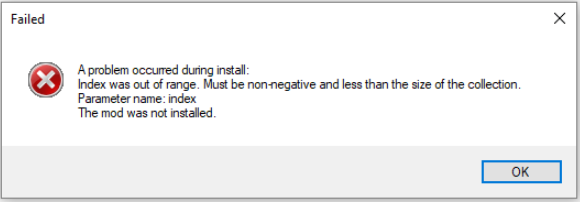
Nexus Mod Manager Error often occurs when you try to install the mod for some certain games such as Dark Souls, Fallout and so on. In most cases, this error message will show further information such as “Must be non-negative and less than the size of the collection” and “Master files must load before other plugins”.
Here we summarize several possible causes that may lead to the “Nexus Mod Manager a problem occurred during install” error.
- Nexus Mod Manager lacks enough permissions to download the game files from a certain location.
- Your antivirus software or Windows Defender prevents NMM from accessing the games.
- You are using an outdated NMM version.
- Insufficient free hard drive space is a major factor that will trigger the error. This is because the mods tend to take up 10 times more storage space due to their large size unpacked compressions.
Please keep reading, we will provide you with corresponding solutions for the possible causes.
Fix 1. Run Your NMM as Administrator
Usually, it is not recommended that you run third-party software with admin permissions. However, NMM is a verified software. So, you can run it with admin privilege. Here is how to do that:
Step 1. Right-click the software’s shortcut on Desktop and select Open file location from the menu to find the installation folder of your Nexus Mod Manager.
Step 2. In all list files, navigate to a file named Nexus Mod Manager (It should be an executable file), right-click it and select Properties from the context menu.
Step 3. In the pop-up window, go to the Compatibility section and check the box of the Run this program as an administrator.
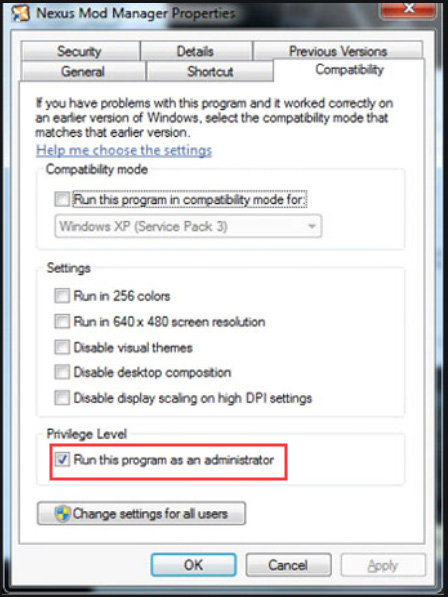
Step 4. Click Apply to save the change and try installing the game to check if error “Nexus Mod Manager an exception occurred in the script” is resolved.
If this method doesn’t fix a problem occurred during install NMM error, move on to the following methods.
Fix 2. Update Your NMM to the Latest Version
According to the report, Nexus introduced the latest version. The old NMM versions contain some bugs that may cause the error “Nexus Mod Manager a problem occurred during install object reference”. Installing the newest version can help you fix the bugs.
To install the latest NMM version, you need to uninstall the old one as some drastic changes may have been made.
Uninstall the Old Version Nexus Mod Manager:
Step 1. Login to your admin account as you will not be able to uninstall the program without the administrator privilege.
Step 2. Right-click the Start menu and select Control Panel.
Step 3. In the control panel window, set the View by to Category, and then scroll down and click Uninstall a program under the Programs sections.
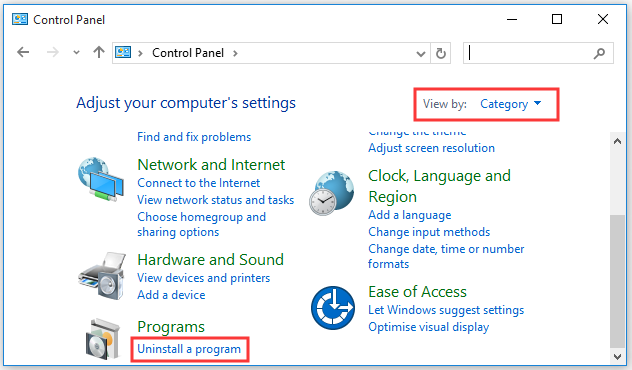
Step 4. Find the Nexus Mod Manager on the list, right-click it and select Uninstall. Then follow the on-screen instructions to finish the uninstallation.
After you finish the uninstallation, restart your computer and follow the steps below to install the latest NMM version.
Install the Latest Nexus Mod Manager:
Step 1. Click this link to download the latest Nexus Mode Manager-0.70.11 version.
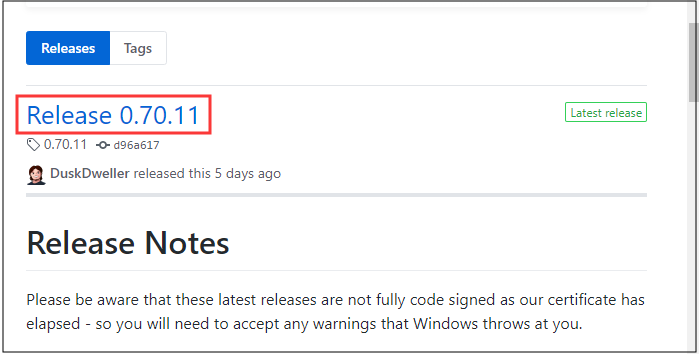
Step 2. Open the download folder you saved, right-click the Nexus.Mod.Manager-0.65.10.exe file and select Install.
Then you can follow the on-screen prompts to finish the installation. Afterward, you can check if the “Nexus Mod Manager a problem occurred during install object reference” error still exists.
Fix 3. Create Sufficient Free Space on Your Hard Drive
As mentioned above, insufficient free space on the hard drive can also trigger “a problem occurred during install NMM”. When you try to install the mod for games, its size will grow up to 10 times since the files are often highly compressed. In other words, if the mod with 800MB storage space originally, it will grow up to 8GB of space.
So, it is highly recommended that you free up your hard drive space in order to install the mod smoothly. But these problems come into being. How to free up your hard drive effectively? What files are taking up too much space? Which one should I remove?
Here you can use MiniTool Partition Wizard Free Edition to analyze your hard drive. It is a partition management tool that boasts many powerful features like disk benchmark, space analyzer,convert MBR to GPT disk and so forth.
The Space Analyzer feature of this software is very simple to operate. You just need to follow these steps below.
MiniTool Partition Wizard FreeClick to Download100%Clean & Safe
Step 1. Launch the program to get its main interface, and then select the hard drive that you want to analyze and click Space Analyzer on the top panel.
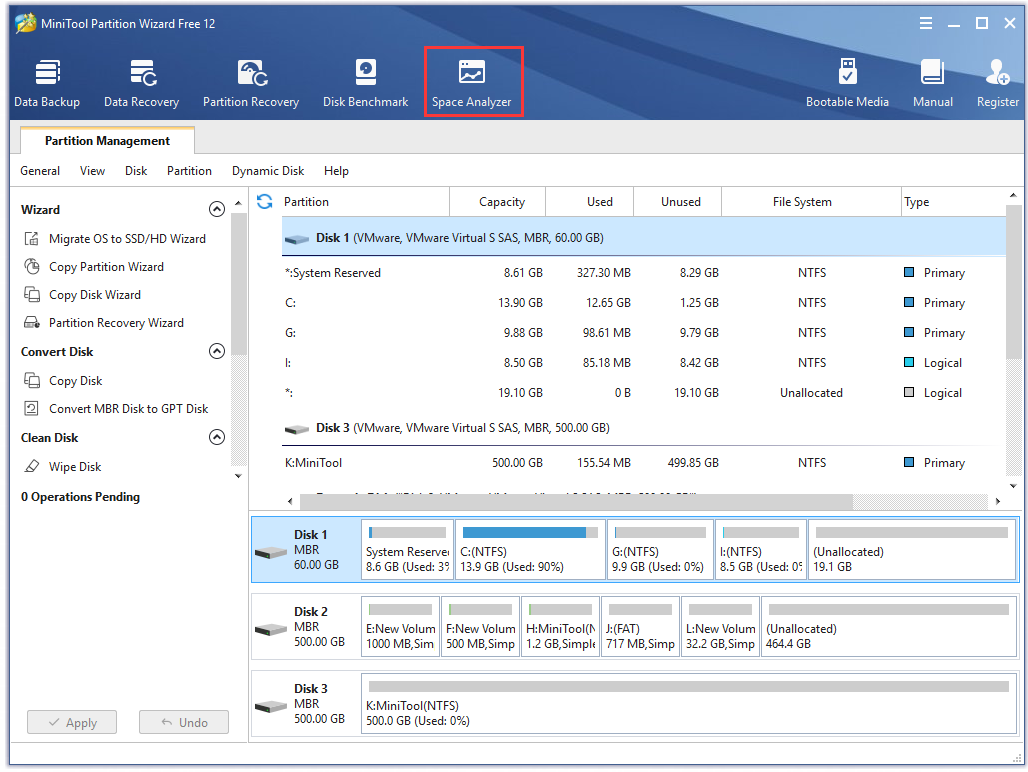
Step 2. In the pop-up window, select a partition that you want to scan from the drop-down menu on the upper left corner and click Scan.
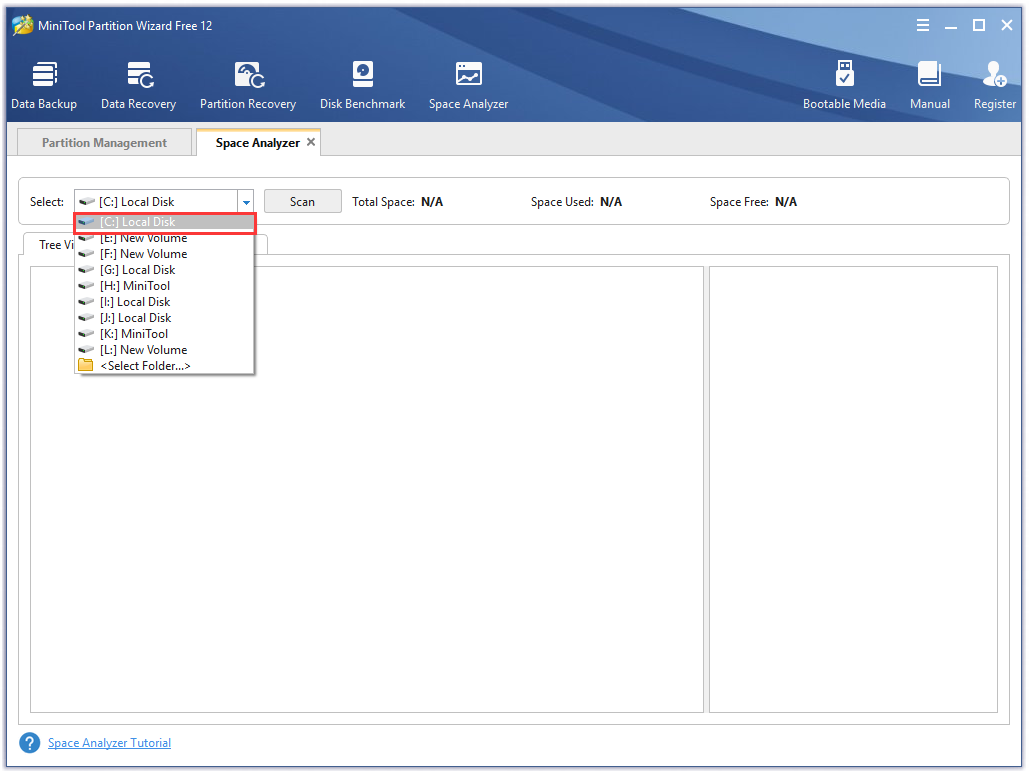
Step 3. After this process completes, you can explore which files or folders are taking too much space on your hard drive.
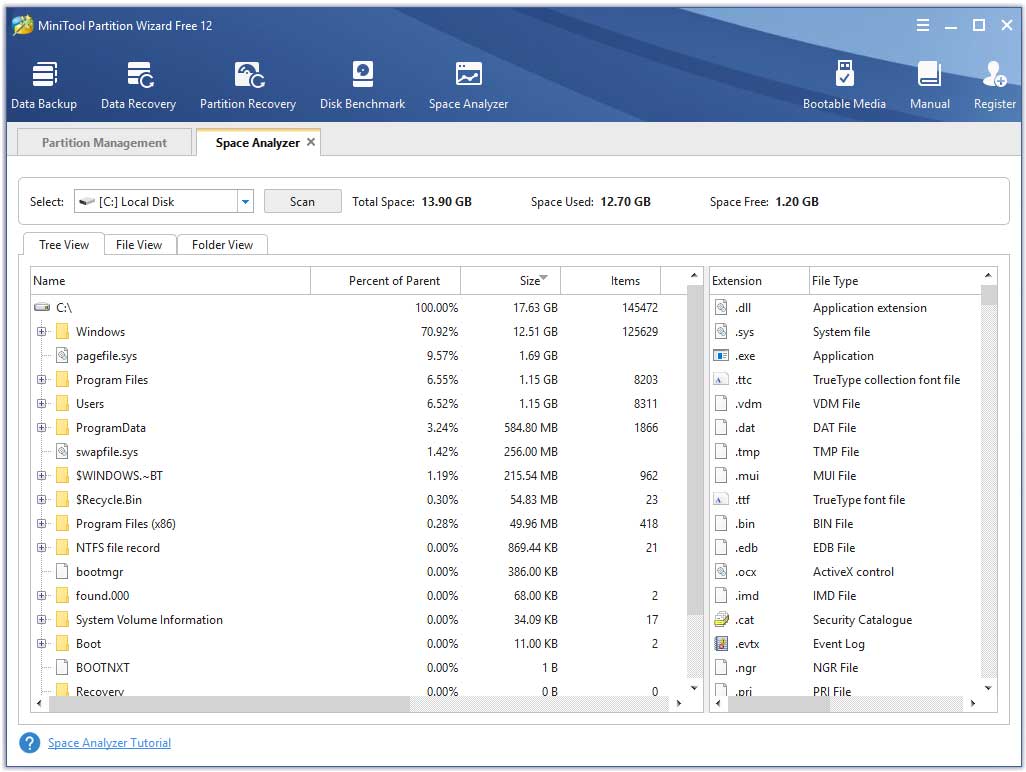
In order to free up your hard drive, you can delete the unnecessary and large size files or folders from the analysis based on your needs.
Alternative, if you don’t want to delete your files or folders, you also can try increasing the size of the partition that you intend to install the mod on. MiniTool Partition Wizard Free Edition also provides you with effective solutions to extend your C partition. Let’s begin.
Step 1. In the main interface, select the partition that you want to resize and click the Extend Partition feature on the left pane.
Step 2. In the new window, drag the blue handle rightward to extend your partition and click OK to go on.
Step 3. Click Apply on the top left corner to execute this change.
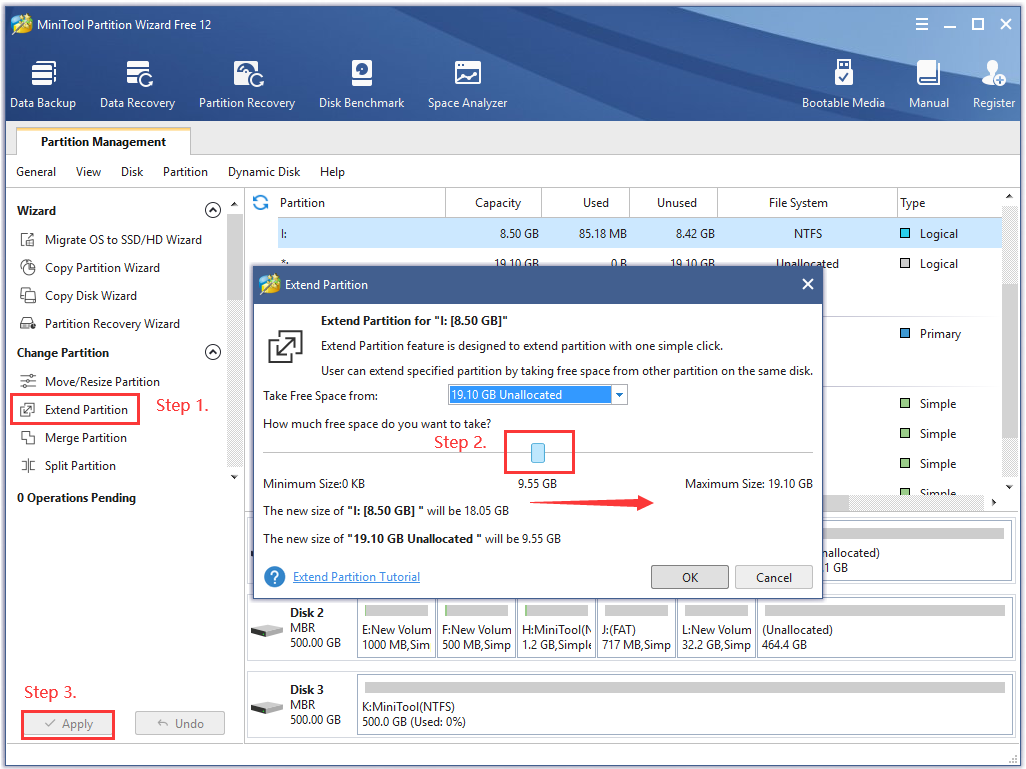
After that, you will find your partition is extended in Disk Management. Now, you can try installing the mod and check if a problem occurred during install NMM is resolved or not.
In addition to the above method, there are additional methods to free up hard drive. If you want to know, read this article: 10 Ways to Free up Disk Space in Windows 10.
Fix 4. Use a Different Partition or a Second Hard Drive
If you have a second partition or a second hard drive on your computer, you can consider changing the folder where NMM store the extracted files from the mod. To change the save location, follow the steps below:
Step 1. Double click the shortcut of the mod on the Desktop to open NMM.
Step 2. In the main interface, click the cog icon on the top menu to open the settings window.
Step 3. In the settings window, navigate to the Temporary Path Directory option and click the three dots button to select a location where you have enough storage space available.
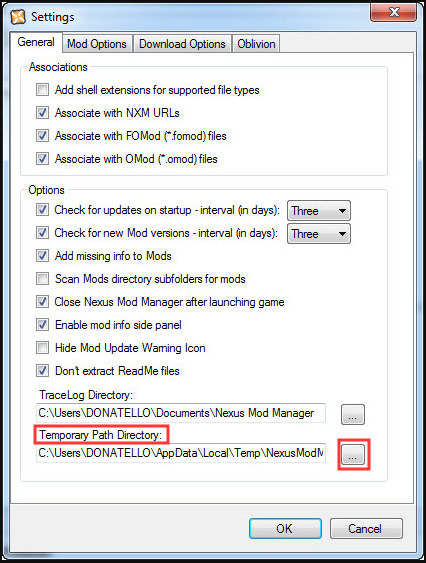
Step 4. Right-click the blank space in File Explorer, and then select New > Folder to create a new folder and set its filename to Temp.
Step 5. Go back to the NMM settings window, click the three dots button again to open the File Explorer. Find the Temp folder and select it.
Step 6. Click OK to save the change and restart NMM. Now, you can see if a problem occurred during install NMM error still persists.
Fix 5. Disable Your Antivirus Programs Temporarily
As mentioned above, the antivirus programs are one of the major factors that lead to the error. So, we recommend that you try disabling them temporarily. Let’s start from disabling Windows Defender. Here is how to do that.
Step 1. Right-click the Start button and select Settings from the context menu.
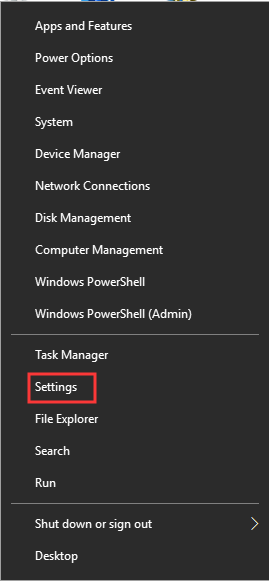
Step 2. In the Settings window, navigate to the Update & Security section and click Windows Security on the left pane. Then click the Open Windows Defender Security Center option.
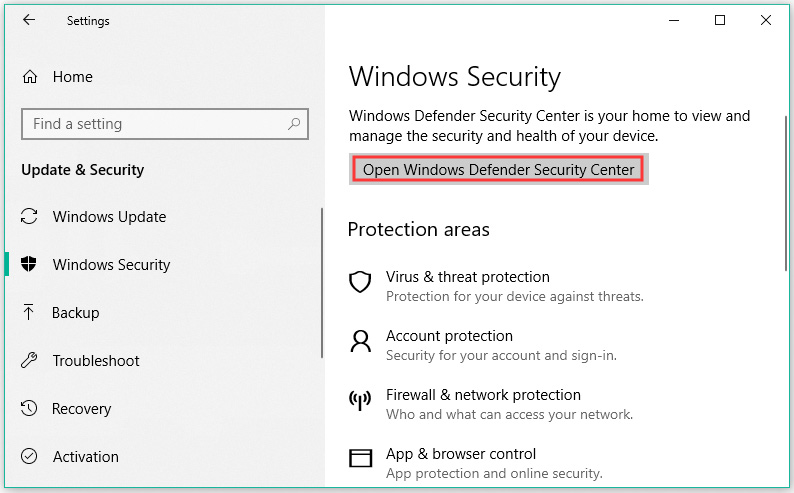
Step 3. Go to the Virus & threat protection tab on the left side, and then turn off the Real-time protection and Cloud-based protection on the right side to disable Windows Defender.
Step 4. Then go to the App & browser control section, turn off the Check apps and file option.
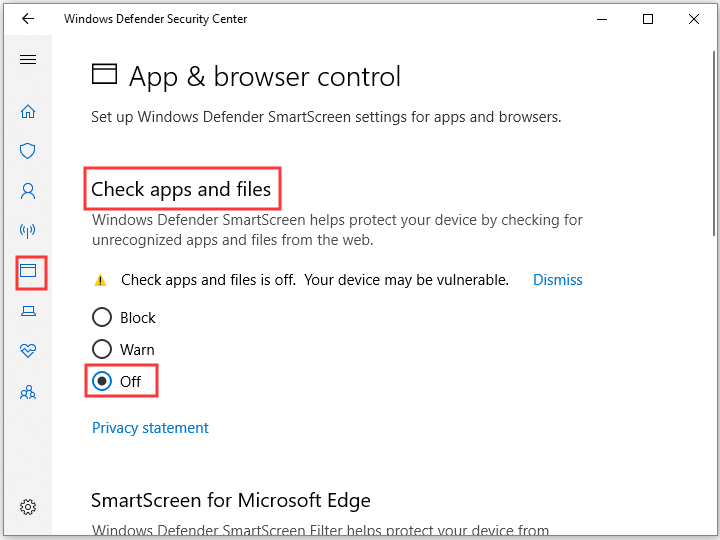
This operation will allow you to install mod without Defender. After you install the mod successfully, don’t forget to undo these changes since disabling defender will make your computer unprotected.
If you have installed other third-party antivirus software, disabling them may vary from one to another. You can read this post in which different ways to disable McAfee, Avast, Avira and Webroot Antivirus will be discussed.
Fix 6. Install Mods in Safe Mod
The last method to fix the install NMM error is to install Mods in Safe Mode. This operation will disable certain items from startup and only load basic services that Windows requires to run on startup. It can avoid some incompatibility problems.
So, you can try installing Mods in Safe Mode. Here’s your guide.
Step 1. Press Win + R keys to open the Run box and type msconfig in it and hit Enter.
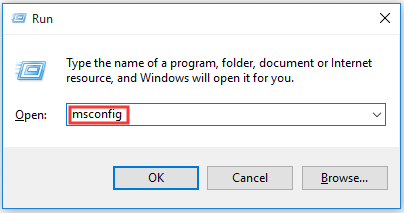
Step 2. In the System Configuration window, go to the Boot tab and check the box of Safe Mode.
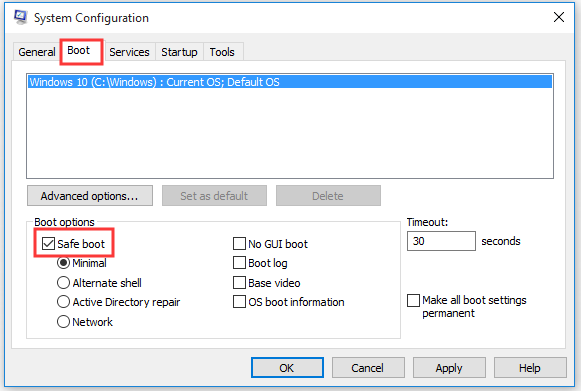
Step 3. Click OK and restart your computer. Then your computer will enter into Safe Mode, and you can try installing mods again and see if the error is fixed.
Final Words
Here comes the end of the article. Have you learned the 6 ways to fix the error “Nexus Mod Manager a problem occurred during install”? If you have any questions, please send us an email via [email protected]. We also appreciate any ideas left in the comment area.
Nexus Mod Manager A Problem Occurred During Install FAQ
- Right-click the Nexus Mod Manager shortcut on the desktop and select Run as administrator from the sub-menu.
- Alternatively, find the location path in File Explorer and set it to C:UsersYOURNAMEDocumentsNexus Mod ManagerFallout4.
- Right-click the Start button and select Programs and Features (App and Features)
- In the pop-up window, right-click Nexus Mod Manager in the list and select Uninstall. Then click OK to confirm this action.

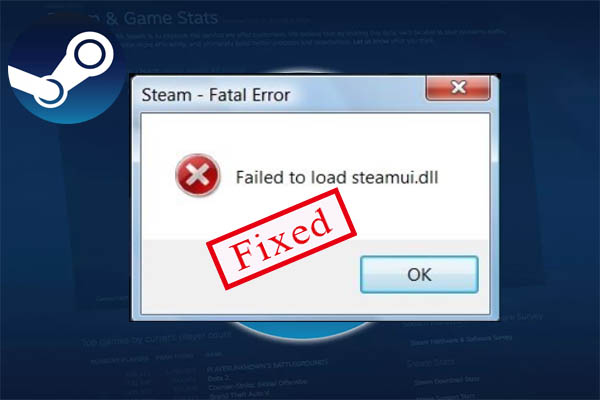

User Comments :