Many gamers complain about the MultiVersus crashing or not launching issue on Windows PCs. What causes the problem? How to fix it? Now, let’s explore the answers together with MiniTool.
MultiVersus is a free-to-play crossover fighting video game released by Warner Bros. Interactive Entertainment in 2022. It is a new game available for Microsoft Windows, PlayStation 4/5, Xbox One, and Xbox Series X/S.
Recently, some users encounter the MultiVersus crashing and not launching issue on Windows 10/11. According to a survey, the problem can be caused by various factors like outdated graphics drivers, corrupted game files, conflicting software, internet glitches, and antivirus interference.
Don’t worry. Here we summarize several effective fixes to the MultiVersus crashing on startup error. Let’s start trying.
# 1. Check If Your PC Meets the MultiVersus System Requirements
Before you start trying other methods, it’s important to make sure that your computer meets the MultiVersus system requirements. Here are the minimum requirements for the game:
- Operating System: Windows 10 64-bit or higher
- Processor: Intel Core i5-2300 or AMD FX-8350
- Graphics: Nvidia GeForce GTX 550 Ti or AMD Radeon HD 5850 or Intel UHD 750
- RAM: 4 GB
- Storage: 6 GB
If your PC doesn’t meet the minimum system requirements, the MultiVersus not launching issue may occur on Windows. To meet the requirements, you can refer to the following guides.
- 10 Ways to Free up Disk Space in Windows 10/11
- How to Add RAM to a Laptop? See the Simple Guide Now!
- How to Upgrade Motherboard and CPU without Reinstalling Windows
- How to Install a Graphics Card on Your Computer? See a Guide!
- How to Upgrade 32 Bit to 64 Bit in Win10/8/7 without Data Loss
# 2. Update Your Graphics Card Driver
The MultiVersus not launching or crashing issue is often related to the graphics card driver. To rule out this situation, we recommend you keep your graphics card driver up to date. Here’s how:
Step 1. Right-click the Start menu and select Device Manager from the context menu.
Step 2. Expand the Display adapters category, and then right-click the graphics card driver and select Update driver.
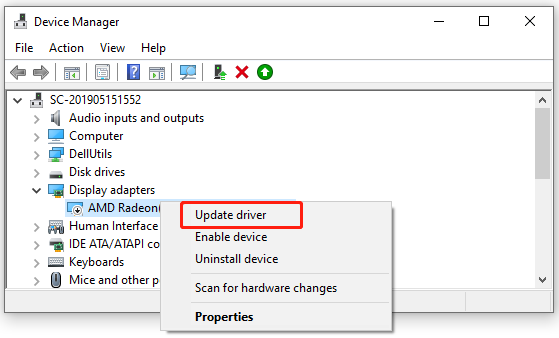
Step 3. Then you can select Search automatically for drivers option and follow the on-screen prompts to complete the update. Alternatively, you can download the graphics card driver from the manufacturer’s website and install it manually on your computer.
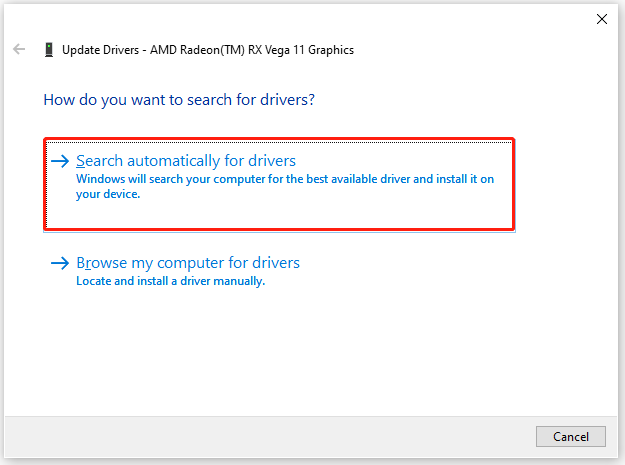
Once updated, restart your PC and check if MultiVersus keeps crashing on startup.
# 3. Close All Unnecessary Background Processes
If there are too many programs or services running in the background, your computer may slow down, affecting your game experience. To fix the MultiVersus not starting issue, you can try closing all unnecessary processes.
Step 1. Press Ctrl + Shift + Esc keys to open the Task Manager, and then navigate to the Process tab.
Step 2. Right-click the third-party process and select End task. Then repeat this step to end all other unnecessary programs.
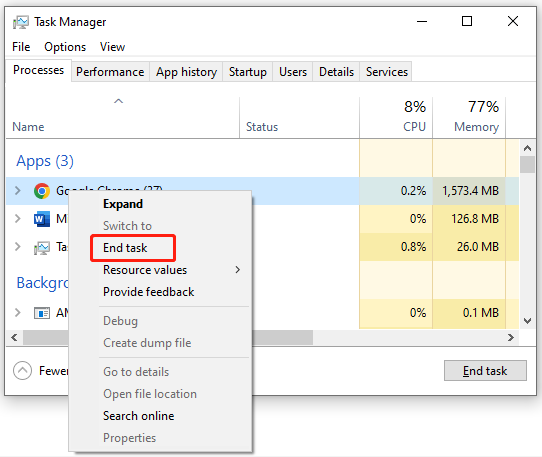
Now, you can restart the game and check if the MultiVersus freezing issue is gone. Alternatively, you can perform a clean boot to check out the conflicting program and uninstall it.
# 4. Verify the Integrity of the Game Files
If some important game files are missing or corrupted, you will encounter the MultiVersus not launching issue. Here you can follow the steps below to repair the game files.
Step 1. Launch your Steam client and sign in to your account and navigate to the Library tab.
Step 2. Right-click MultiVersus from the left pane and select Properties.
Step 3. Inside the Properties window, navigate to the Local Files section and click on the Verify Integrity of Game Files option.
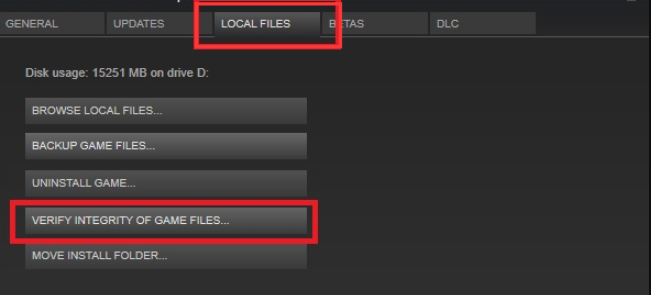
Step 4. Wait for several minutes to complete the repair. Once done, you can click on the Play button and see if the “Multiversus won’t launch” issue gets fixed.
# 5. Clear the In-game Mods
Some gamers from the Reddit forum report that the “Multiversus won’t load” issue occurs after they have some mods installed on their PC. In this case, you just need to remove the mods.
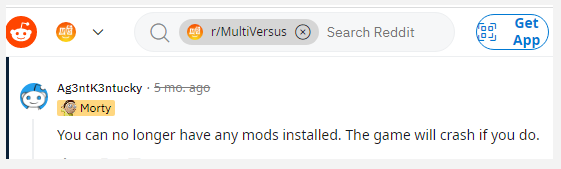
Step 1. Press Win + E keys to open File Explorer and navigate to the installation folder of MultiVersus. If you’ve got the game installed from Steam, the folder should be located in the following path by default.
C:Program Files (x86)SteamsteamappscommonMultiVersusMultiVersus
Step 2. Inside the MultiVersus folder, select the Content folder and then Paks.
Step 3. Now, you will find the ~mod folder inside the Paks folder. Delete it to remove all the game mods.
Then you can restart your game and see if the “Multiversus won’t launch” issue persists.
# 6. Update or Reinstall the Game
Sometimes MultiVersus keeps crashing due to a bug or glitch in the game. So, you can check for the game updates and install the patch if available.
Step 1. Launch your Steam client and select Library.
Step 2. Select MultiVersus from the list of installed games and check for any available updates.
Step 3. Click on Updates to install the patch and wait for the update to complete. Once updated, restart your PC to execute the change and check if the “Multiversus not loading” problem gets solved.
# 7. Optimize Your Internet
In addition, Multiversus won’t load if you are using a poor internet connection. So, you should make sure you have a stable and fast internet connection while playing the game. Here you can refer to the following tips to optimize the internet.
- Restart your router or modem. To do so, you can unplug your router from the power, and then wait for about 60 seconds and re-plug it.
- Connect to wired internet. Compared with most WiFi connections, wired connections provide you with a fairly fast and stable internet speed.
- Limit the number of active connections on your network. If your internet is shared among multiple users, then you may not get enough bandwidth to run the game.
- Contact your ISP. You can upgrade to an internet plan with more bandwidth, which can optimize the game experience. Also, you can improve internet quality by upgrading associated hardware.
# 8. Check for Antivirus Interference
As mentioned above, the MultiVersus not starting issue can be caused by antivirus and even Firewall interference. To check that, you can try allowing the game through your Windows Firewall or antivirus software. If it still doesn’t work, you can try disabling the security program temporarily and launch the game to see if it works.
Further reading: If you enter some issues like file system corruption and low disk space on Windows, don’t worry. MiniTool Partition Wizard can help you fix them easily by checking file system errors, extending/resizing partitions, analyzing disk space, upgrading to a larger hard disk, etc.

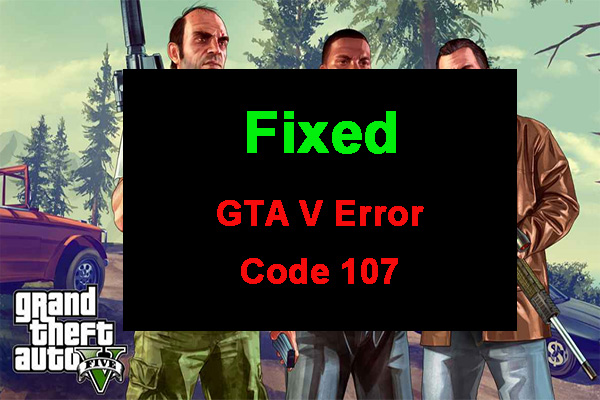
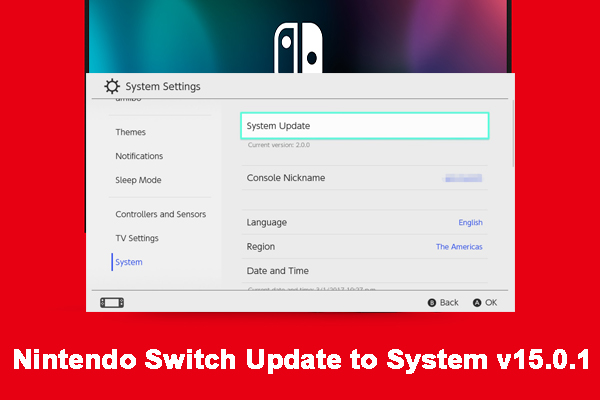
User Comments :