When opening Disk Managements, lots of users notice that their Windows 10/11 has multiple recovery partitions. Why do I have 2 recovery partitions? How to fix the issue? Now, let’s explore the answers together with MiniTool.
Many people notice that their Windows PC has multiple recovery partitions in Disk Management. So, you may find some questions like “why do I have 2 recovery partitions”, “is it safe to delete the recovery partition”, “how to safely delete the recovery partition” and so forth on different forums and communities. Here is a true example in the answers.microsoft forum:
I have noticed that my Windows 10 Pro has two Recovery Partitions, one of 450MB, the first partition, and another of 840MB as the last partition on my C: drive. I was just wondering why this might be? I include a screenshot from Disk Management below. So, can I get rid of them and how do I know which one and do it safely?https://answers.microsoft.com/en-us/windows/forum/all/i-have-multiple-recovery-partitions
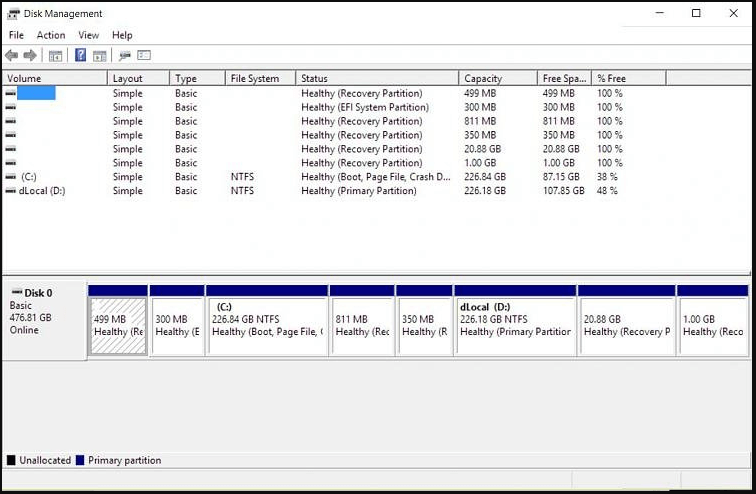
Why Do I Have 2 Recovery Partitions?
The recovery partition is a special partition on the system drive and is used to restore the system to factory settings in the event of system issues. To protect the recovery partition from being changed or deleted, this partition usually has no drive letter, and only a Help option is provided in Disk Management.
There are 2 main types of recovery partitions. The first one is created after installing Windows on a GPT disk, which contains the WinRE. The other is created by certain manufacturers like HP, Dell (WINRETOOLS partition), and Lenovo before delivery, which enables you to restore computer to factory default settings. Usually, the suppliers’ recovery partition takes more space than the Windows recovery partition and is marked as an OEM partition.
Why do I have multiple recovery partitions? According to a survey, the issue often occurs after a couple of Windows upgrades or in-place repairs. If the previous recovery partition doesn’t have enough space for the upgrade, then Windows will create an extra recovery partition with several hundred MBs disk space.
To avoid the 2 recovery partitions Windows 10 issue, you can extend the system reserved partition or the system recovery partition before upgrading your system.
Can I Delete Recovery Partition in Windows 11/10
Here come new questions like “can I delete the recovery partition” and “which one recovery partition should I delete”. Of course, you can delete the extra recovery partition without affecting the running of the OS. However, you have to check which recovery partition is being currently used. Here’s how:
Step 1. Type cmd in the Search box, and then right-click the Command Prompt app and select Run as administrator.
Step 2. In the elevated Command Prompt window, type the reagentc /info command and hit Enter. Then it will show you which recovery partition is being used counting from left to right.
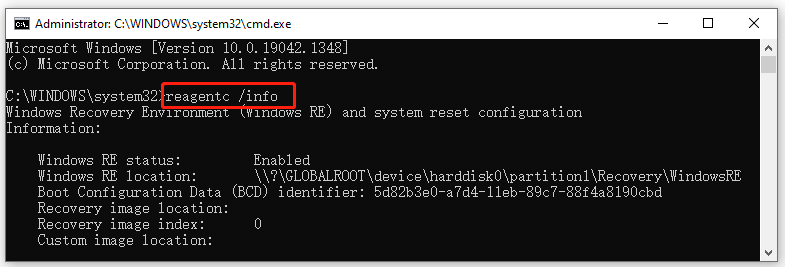
Once you determine which one is currently used, you can then delete the unused recovery partition via the following guide.
How to Safely Delete Multiple Recovery Partitions
To delete the unused recovery partition, you can use the Windows built-in tool or a professional partition tool like MiniTool Partition Wizard.
Way 1. Use Diskpart
Step 1. Type diskpart in the Search box, and then right-click the Diskpart app and select Run as administrator.
Step 2. In the pop-up window, type the following commands in order and hit Enter after each one.
- list disk
- select disk n (replace n with the disk number that contains 2 recovery partitions Windows 10)
- list partition
- select partition n (replace n with the partition number of the unused recovery partition)
- delete partition
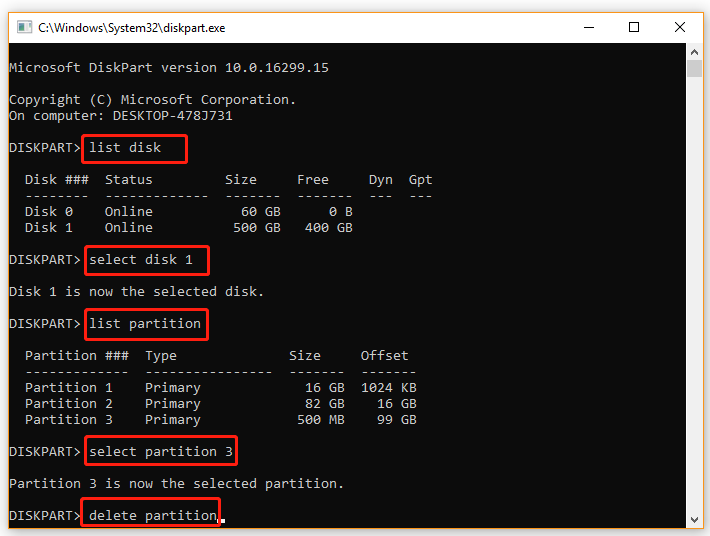
After you finished all the above commands, the extra recovery partition should be removed. Then you can create a new partition or extend it to another partition using the unallocated space. However, if the recovery partition is located before the C drive, you can’t extend the partition with the unallocated space.
Way 2. Use MiniTool Partition Wizard
To delete the recovery partition safely and extend it to the unallocated space after deleting it, we highly recommend you use MiniTool Partition Wizard. It is a powerful partition manager that can delete a partition and extend a partition easily. Here’s how:
MiniTool Partition Wizard FreeClick to Download100%Clean & Safe
Step 1. Launch the MiniTool software to enter its main interface, and then right-click the unused recovery partition and select Delete.
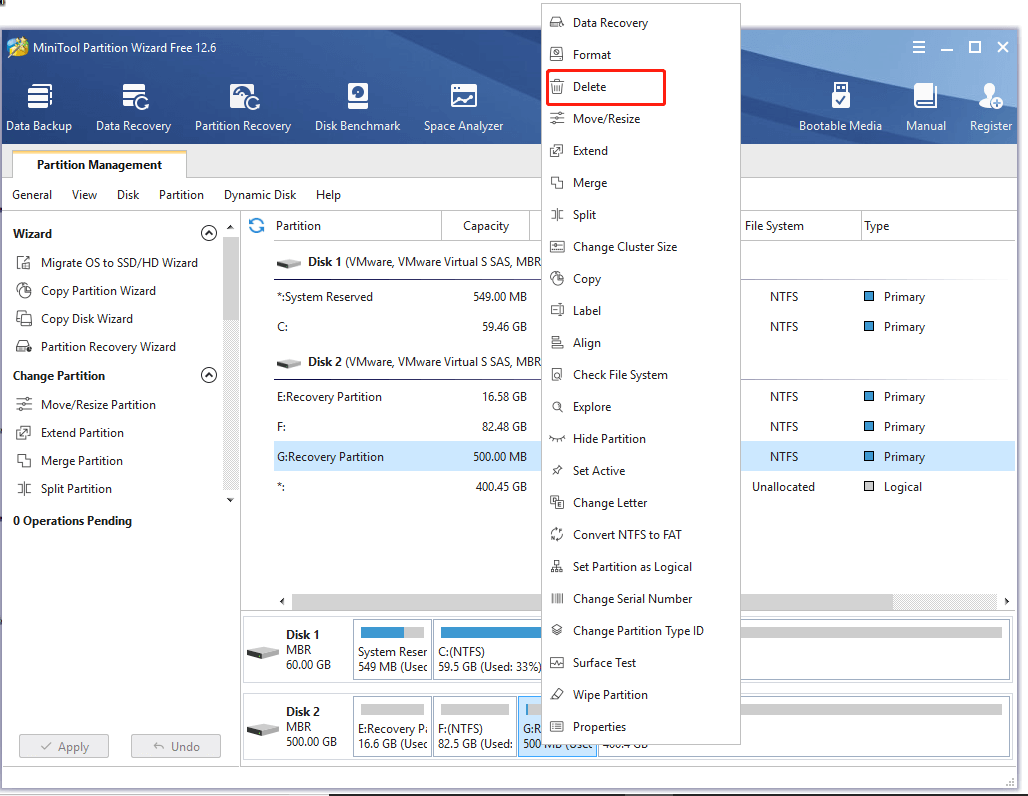
Step 2. Now, you can add the unallocated space to another partition or just create a new partition on this location. To do so, you can select the partition that you want to extend and select Extend Partition from the left action panel.
Step 3. Select the drive that you want to take free space from, and then drag the slider bar to occupy the unallocated space. Then click on OK.
Step 4. Click on Apply to execute the pending changes.
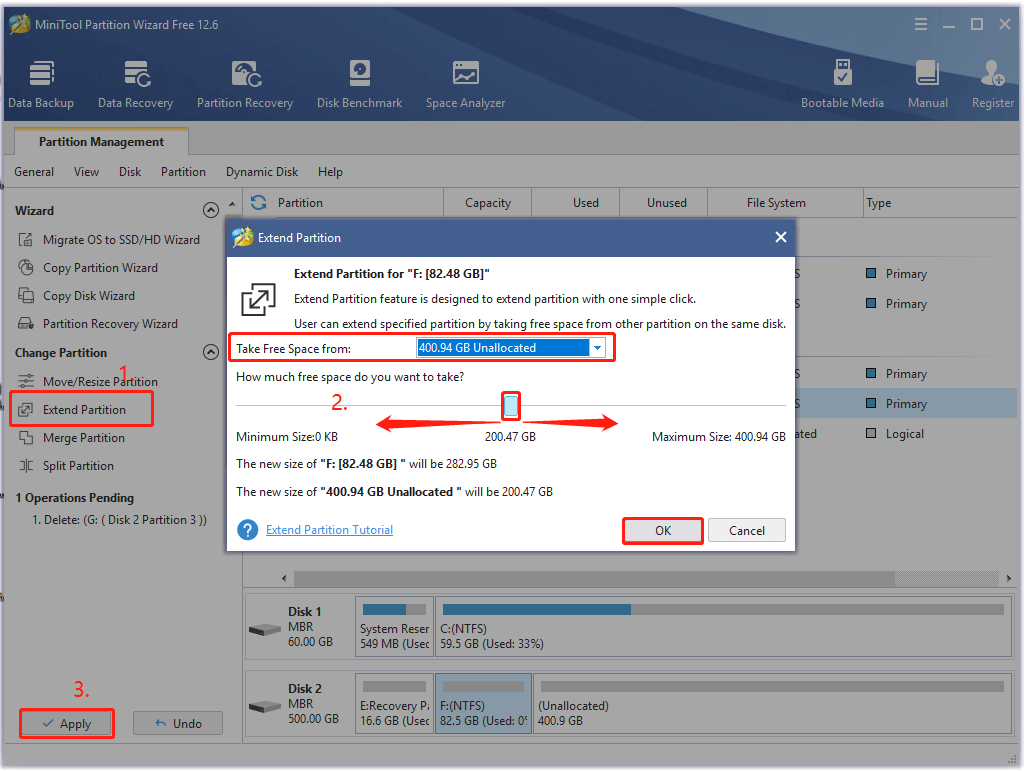

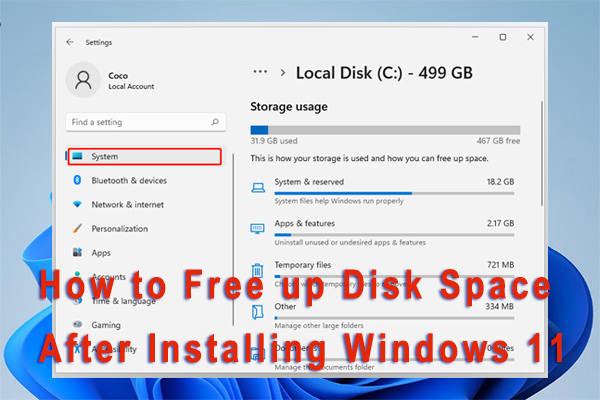
User Comments :