The problem Monster Hunter: World crashing PC has been complained by a lot of players. It is annoying to encounter this issue while playing the action role-playing game. If you are bothered by the same problem, you can try the following solutions provided by MiniTool Partition Wizard.
Monster Hunter: World, the fifth one of the Monster Hunter series, is a popular action role-playing game developed by Capcom. It was first released for PlayStation 4 and Xbox One in January 2018. A few months later, its Microsoft Windows version was released and users could play the game on Steam.
Unfortunately, some users who play the game on PC report that their Monster Hunter: World keeps crashing and they cannot have fun. The reasons for this problem could be various, but don’t worry. Here are some possible solutions and you can have a try if you are looking for a way to fix the Monster Hunter: World crashing PC.
Solution 1: Check the Monster Hunter: World PC Specs
To install and run Monster Hunter: World properly, your PC has to meet the Monster Hunter: World PC requirements. Therefore, please have a look at the following minimum and recommended system requirements of the game from its official website and compare them with your PC specs.
Minimum Monster Hunter: World PC Requirements
- OS: Windows 7/8/8.1/10 (64-bit required)
- Processor: Intel® Core™ i5-4460, 3.20GHz or AMD FX™-6300
- Memory: 8 GB RAM
- Graphics: NVIDIA® GeForce® GTX 760 or AMD Radeon™ R7 260x (VRAM 2GB)
- DirectX: Version 11
- Storage: 48 GB available space
- Sound Card: DirectSound (DirectX® 9.0c or better)
- Additional Note: 1080p/30fps when graphics settings are set to “Low”
Recommended Monster Hunter: World PC Requirements
- OS: Windows 7/8/8.1/10 (64-bit required)
- Processor: Intel® Core™ i7 3770 3.4GHz or Intel® Core™ i3 8350 4GHz or AMD Ryzen™ 5 1500X
- Memory: 8 GB RAM
- Graphics: NVIDIA® GeForce® GTX 1060 (VRAM 3GB) or AMD Radeon™ RX 570 (VRAM 4GB)
- DirectX: Version 11
- Storage: 48 GB available space
- Sound Card: DirectSound (DirectX® 9.0c or better)
- Additional Note: 1080p/30fps when graphics settings are set to “High”
How to Check Monster Hunter: World PC Specs
Now, you can visit System Information window on your PC and check its specs. Here are the detailed steps.
Step 1: Press Win + R to invoke Run window.
Step 2: Type msinfo32 in the box and press Enter to open System Information window.
Step 3: Make sure System Summary has been selected in the left pane, and you can check your OS Name, OS Type, Processer, and RAM in the right pane.
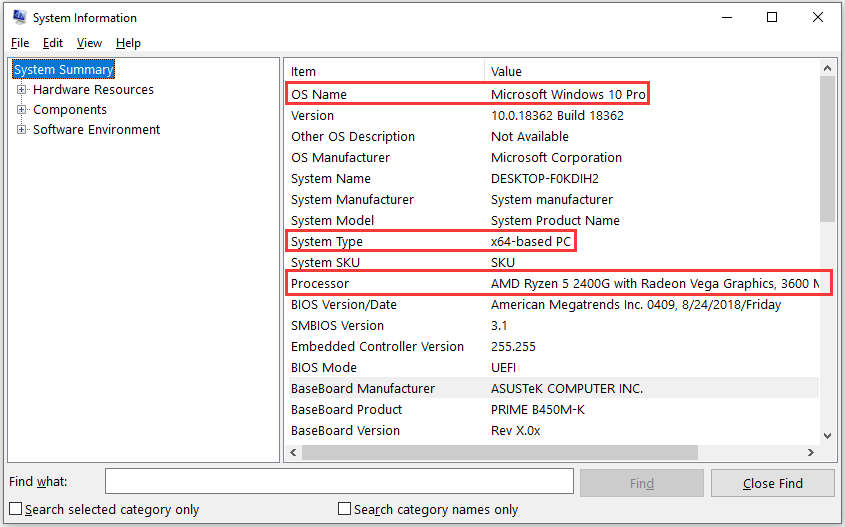
Step 4: Under Components > Display, you can check your graphics card. Under Components > Storage > Drives, you can view your disk space information.
If you find that your PC doesn’t meet the Monster Hunter: World PC requirements or you want the game to run better, you might need to upgrade your hardware to a better one.
For the storage space, if your disk is running out of space, you can upgrade your disk to a larger one. If you find that only the drive where the game is installed is running out of space, you can extend the drive by taking space from another partition with a third-party application.
MiniTool Partition Wizard should be a helpful assistant. And you can follow the steps below to extend your partition.
Step 1: Download and install MiniTool Partition Wizard. Then launch it.
MiniTool Partition Wizard FreeClick to Download100%Clean & Safe
Step 2: In the main interface, right-click the drive you want to extend and select Extend.
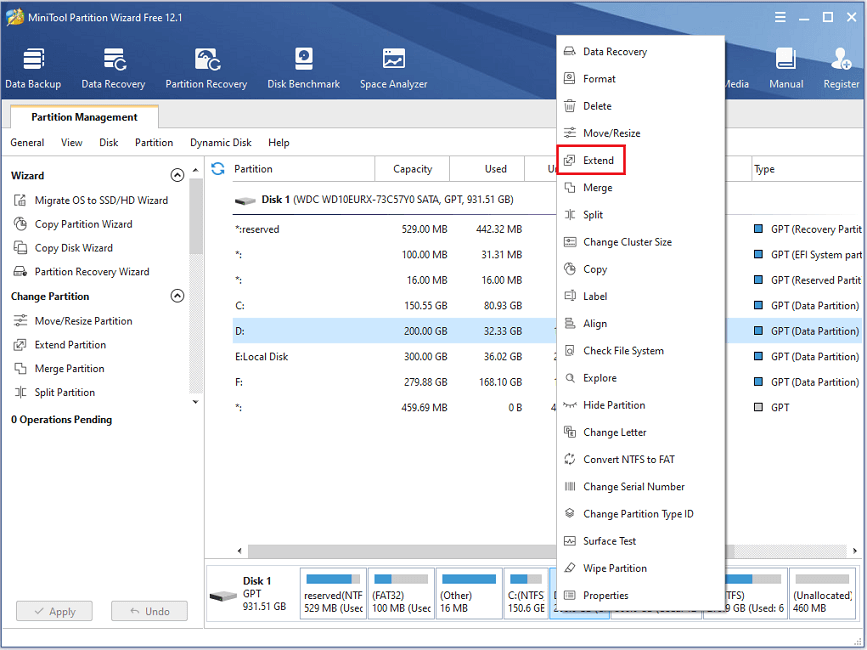
Step 3: Decide a partition to take its space and choose how much space you want to take. Then click OK.
Step 4: When you go back to the main interface, click Apply.
If the system requirements are met but the game Monster Hunter: World keeps crashing, you should try the following solutions to troubleshoot the problem.
Solution 2: Install the Latest Game Patches
Game developers will keep updating game patches to fix various issues that happen during the playing, including crashing, freezing, etc. Therefore, if you find any available updates for the game, you should install them.
If there are no updates or you still encounter Monster Hunter: World crashing issue on PC after updating the game, you can move on to the next solution.
Solution 3: Run the Game as an Administrator
Lacking administrator permissions could be one of the reasons for Monster Hunter: World crashing PC. To solve the problem, you can try running the game as an administrator. Here are the detailed steps.
Step 1: Open Steam.
Step 2: Click LIBRARY. Then right-click Monster Hunter: World from the list of your games and select Properties.
Step 3: In the pop-up window, click LOCAL FILES tab. Then select BROWSE LOCAL FILES to navigate to the game installation folder.
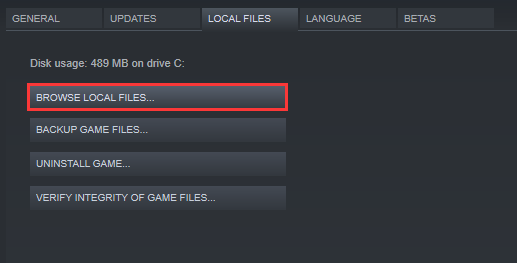
Step 4: Right-click the executable file of your game and select Properties.
Step 5: In the following window, switch to Compatibility tab and check Run this program as an administrator.
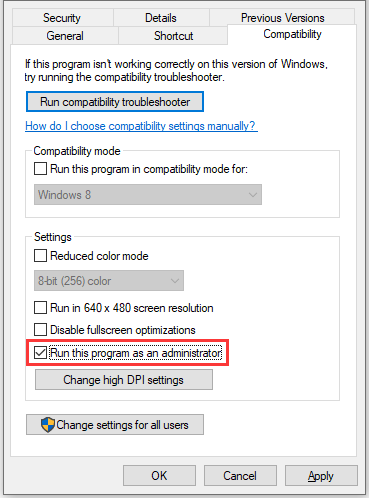
Step 6: Click Apply and OK to save the changes you have made. Then close Steam and do the same operation to the executable file of Steam.
Step 7: Run the game from Steam to check if the problem disappears.
Solution 4: Disable Fullscreen Optimizations
Fullscreen Optimizations might lead to Monster Hunter: World crashing PC, too. Some users have fixed the problem by disabling fullscreen optimizations and you can also have a try.
Step 1: Open File Explorer by pressing Win + E and navigate to the installation folder of the game.
Step 2: Right-click the executable of your game and click Properties.
Step 3: Under Compatibility tab, check Disable fullscreen optimizations.
Step 4: Click Apply and OK to save the settings.
After that, you can reopen the game. If this doesn’t help in your case, please try the next method.
Solution 5: Update Device Drivers
You could also receive Monster Hunter: World crashing error when there are outdated or corrupted device drivers, especially the graphics card driver and those with a yellow exclamation mark in Device Manager. In this case, you need to update the driver via Device Manager.
Step 1: Right-click the Start button and select Device Manager.
Step 2: Double-click Display adapters, right-click your graphics card, and select Update driver.
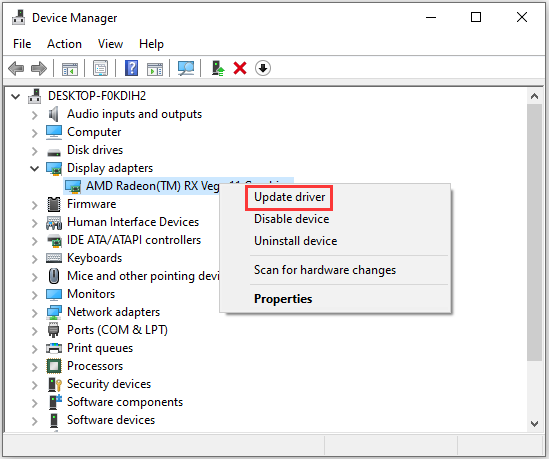
Step 3: In the pop-up window, select Search automatically for updated driver software and follow the onscreen instructions to finish the operation.
After installing the latest driver software, you will be required to restart your PC. Then you can launch the game again and check if it works properly. If it still keeps crashing, proceed to updating other device drivers.
Solution 6: Update Windows
You might need to check for Windows updates if the game Monster Hunter: World keeps crashing again. If you haven’t updated Windows for a long time, it’s time to check for updates now, as some users report that they have solved the issue by updating Windows. But if you encounter the crashing issue after installing a certain Windows update, you should try rolling back or uninstalling the update.
Now, let’s see how to update Windows.
Step 1: Press Win + I to open Windows Settings.
Step 2: Select Update & Security category.
Step 3: In the left pane, select Windows Update. In the right pane, click the button Check for updates.
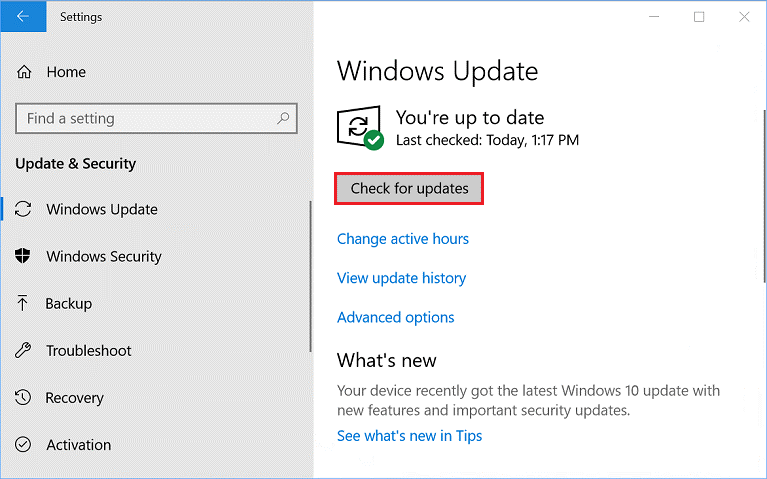
Then you can follow the onscreen instructions to download and install the available updates. After that, you should restart your PC and run Monster Hunter: World and check if it stops crashing.
Solution 7: Check for Software Conflicts
A software conflict could be another possible culprit for Monster Hunter: World crashing PC. To troubleshoot the problem, you can open Task Manager by pressing Ctrl + Shift + Esc. Then end the unnecessary processes and restart the game.
If the problem disappears, you can reopen the programs which were closed just now one by one and then check if Monster Hunter: World keeps crashing again to find out the problematic application.
If this doesn’t help, you can try figuring out the problematic software by performing a clean boot, which runs Windows with a minimal set of drivers and startup programs. Here is the detailed tutorial.
Step 1: Press Win + S to open Windows Search utility. Then input msconfig and click System Configuration from the results.
Step 2: In the pop-up window, select Services tab and check the option Hide all Microsoft services. Then click Disable all.
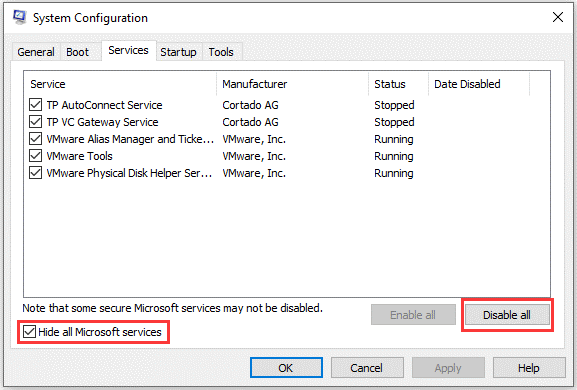
Step 3: Switch to Startup tab and click Open Task Manager.
Step 4: In Task Manager, select each item and click Disable to disable all the startup items.
Step 5: Close Task Manager and go back to System Configuration window. Then click Apply and OK to save the changes.
Restart your computer and open Monster Hunter: World. If the crashing issue disappears, you can open System Configuration and enable these disabled services one by one to find out the one which has a conflict with your game. Then you might need to keep it disabled or uninstall it.
Solution 8: Reinstall Monster Hunter: World
If you failed to fix the Monster Hunter: World crashing PC with all the solutions above, you might need to reinstall the game.
Step 1: Open Control Panel and select View by: Category from the upper right corner.
Step 2: Click Uninstall a program.
Step 3: In the list of programs and features, right-click Monster Hunter: World and select Uninstall.
Step 4: Follow the onscreen instructions to finish the uninstallation.
Step 5: Search the game in the Steam store. Then download and install it again.
Hope this could help you get rid of Monster Hunter: World crashing issue.
Bottom Line
Are you bothered by Monster Hunter: World crashing PC? You can try the above solutions to fix the problem. If you have better ideas or any suggestions, you can post them in the following comment section. If you encounter a problem while using MiniTool Partition Wizard, please don’t hesitate to contact us via [email protected], and you will be replied soon.
Monster Hunter: World Crashing PC FAQ
- Check Monster Hunter: World PC requirements.
- Update game.
- Run the game as an administrator.
- Disable fullscreen optimizations.
- Update device drivers.
- Update Windows.
- Check for software conflicts.
- Reinstall the game.

User Comments :