A great many users want to install Minecraft Forge on Windows 10/11. In this post, MiniTool will provide a full Minecraft Forge download/install guide. It also provides the fixes for the Minecraft Forge failed install issue.
Minecraft Forge Download/Install FAQ
Before you get Minecraft Forge downloaded/installed on your PC, it’s necessary to have an overall understanding of this tool. Here we summarize several common questions related to Forge Minecraft download.
What Is Minecraft Forge
Minecraft Forge is a free and open-source server that can help players install and manage mods on Minecraft Java edition easily. It was developed to offer better compatibility among community-based game mods for Minecraft.
Now, the latest version of Forge 1.19.3 has been released for all Minecraft players to download, install, and run mods without needing professional knowledge.
Is Minecraft Forge the Same as Minecraft
A lot of users think Minecraft Forge is the same as Minecraft Java. Of course, not. The Forge is a free add-on that allows you to install and run mods on the Minecraft Java edition. So, you need to make sure the version of Forge is compatible with your current Minecraft version.
Minecraft Forge System Requirements
To download Minecraft Forge and install it smoothly, you need to make sure your computer meets the minimum system requirements of the Forge. Here we list the requirements as follows:
- OS: Windows 7 64-bit or higher
- Processor: Intel Core 2 Quad Q6400 2.13GHz / AMD Phenom 9650 Quad-Core
- Graphics: AMD Radeon HD 4890 or NVIDIA GeForce GTX 260, DirectX 9 compatible GPU
- RAM: 2 GB
- Hard Disk: 6 GB
- Dedicated Video RAM: 512 MB
How to Install Forge Minecraft on Windows 10/11
Have you prepared for the Minecraft Forge download? Now, let’s see how to install Forge Minecraft on Windows 10/11. Make sure the version of the Forge you download corresponds with the Minecraft Java version.
Step 1. Click here to open the official Forge Minecraft download page and click on Installer to download the latest version of Forge 1.19.3. If you want to download other versions of Forge, click on Show all versions to expand the list of download packs.
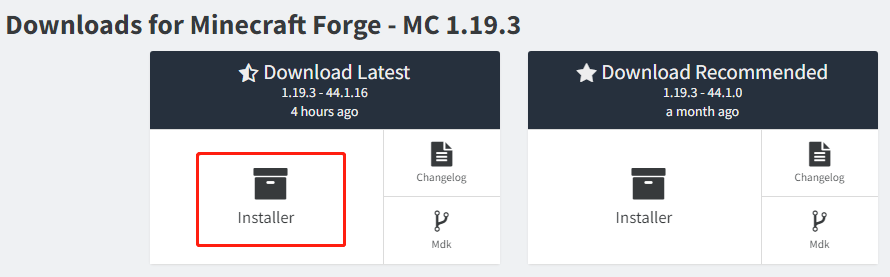
Step 2. On the new page, click on Skip to begin the Minecraft Forge 1.19 download and select a location to save the download.

Step 3. Once downloaded, double-click the installer and it will bring up the installation process. Select the Install client option and click on OK to install Minecraft Forge.
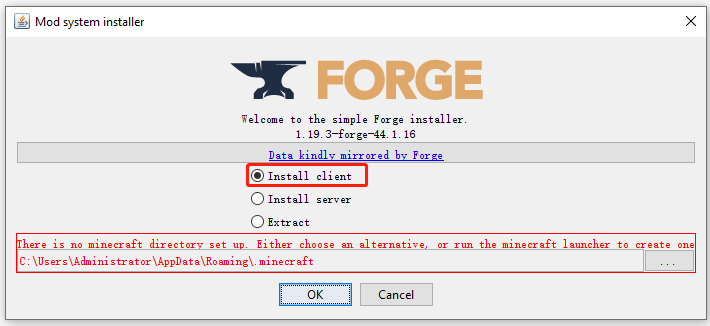
Step 4. Wait for the process to complete. Once done, open the Minecraft Java launcher and change the profile to forge. Then you can see a new Mods menu at the start when the game loads.
After completing all steps above, you should be able to access the Mods menu and install your desired mods to the game using the Forge.
How to Fix Minecraft Forge Failed Install on Windows 10/11
However, many users are troubled by the Minecraft Forge failed install or not working issue on Windows 10/11. In this case, you can try the following simple methods to fix it.
# 1. Check Your Minecraft Java Version
The Forge Minecraft installer failed issue is often related to an incompatible Minecraft Java version. So, we recommend you check the current version of your Minecraft and Java versions. You can open the Properties of the launcher or locate the bottom screen of the game to check its version.
If your Minecraft Java version doesn’t match the Forge version, you can refer to the following guide to update Minecraft and Java. Alternatively, you can delete the previously downloaded Forge pack and re-download a correct version that matches Minecraft Java.
How to Update Minecraft Windows 10? Here Is the Full Guide
Download, Install, and Update Java 32 Bit & 64 Bit [JDK vs JRE]
# 2. Check the Antivirus or Firewall Interference
Sometimes, your antivirus software and even Windows Firewall may block Minecraft Forge from installing. In this case, you can try disabling the Firewall temporarily or allow the game through your antivirus software.
How to Disable and Enable Windows Defender Firewall?
How to Allow or Block a Program Through Firewall Windows 10
How to Add an Exception to Avast (Software or Website)
# 3. Extend the Game Partition
As mentioned above, Minecraft Forge requires at least 6 GB of free space to install on Windows PCs. If there is not enough space on the game partition, you will encounter the “Minecraft Forge failed install” issue.
To extend the partition for the game, you can use a professional partition manager – MiniTool Partition Wizard to integrate all free/unallocated space into the game partition.
MiniTool Partition Wizard FreeClick to Download100%Clean & Safe
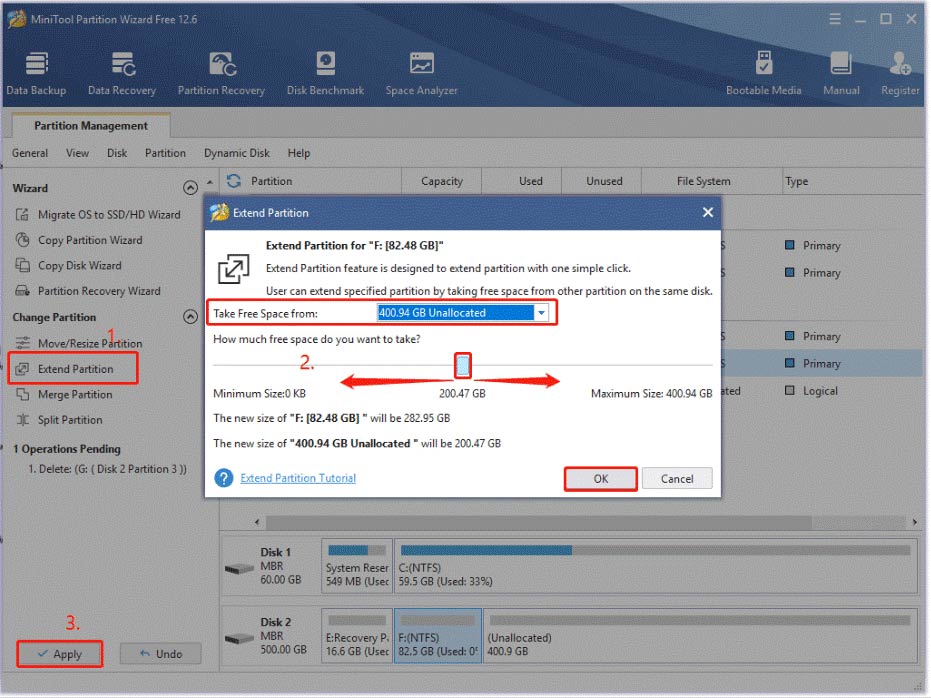

![FileZilla Download for Windows/Mac/Linux [32-bit & 64-bit]](https://images.minitool.com/partitionwizard.com/images/uploads/2023/02/filezilla-download-install-thumbnail.jpg)
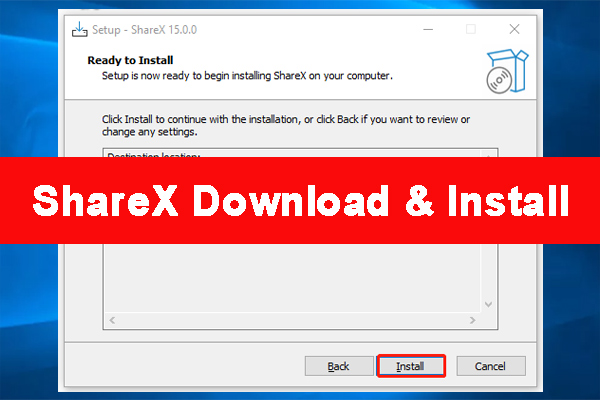
User Comments :