Do you use Microsoft Photos to view images? Sometimes, Microsoft Photos.exe high memory usage happens and you may have no idea about it. MiniTool Solutions can help you fix the problem and here are five easy solutions.
Microsoft Photos.exe is the process of the Photos app which can be used to view, edit, and enhance your images in Windows 10. However, it has been posted that Microsoft Photos.exe high memory usage appears, causing the battery to run down and the fan to run extremely fast.
There are five ways to fix the problem.
Solution 1: End Runtime Broker and Photos in Task Manager
Runtime Broker is an official Microsoft core process, used to determine whether universal apps you got from the Windows Store are declaring all of their permissions, such as location and microphone access permissions.
Sometimes, the Runtime Broker and Photos background task processes can be the factor of Microsoft Photos.exe high memory usage. To fix the problem in this case, you can end these processes with the steps below.
Step 1: Right-click the taskbar and select Task Manager.
Step 2: Choose the Processes tab.
Step 3: Right-click Runtime broker in Background process and select End task.
Step 4: Right-click Photos and choose End task to stop Microsoft Photos.exe from using high memory.
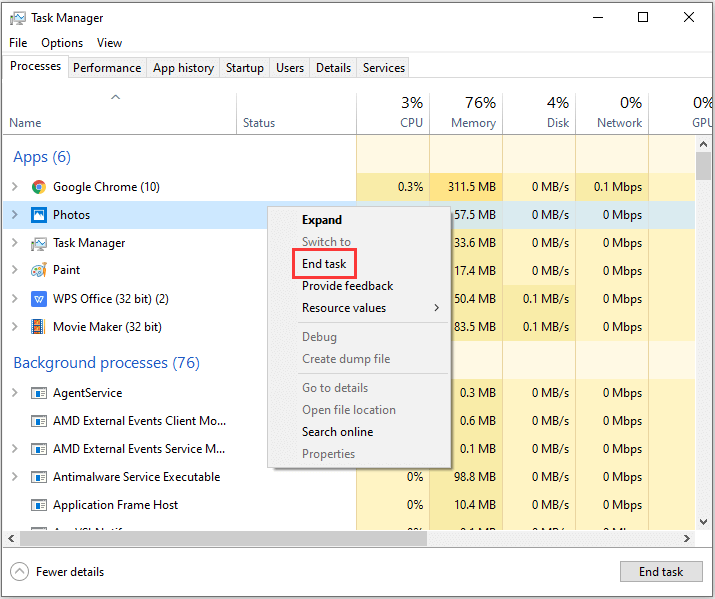
Solution 2: Turn Off Photos Background App
You can also solve Microsoft Photos.exe high memory usage by turning off the app running in the background.
Step 1: Press Windows + S to open Search.
Step 2: Input “background app” in the search box.
Step 3: Click Background apps to manage the settings.
Step 4: Toggle the Microsoft Photos app off.
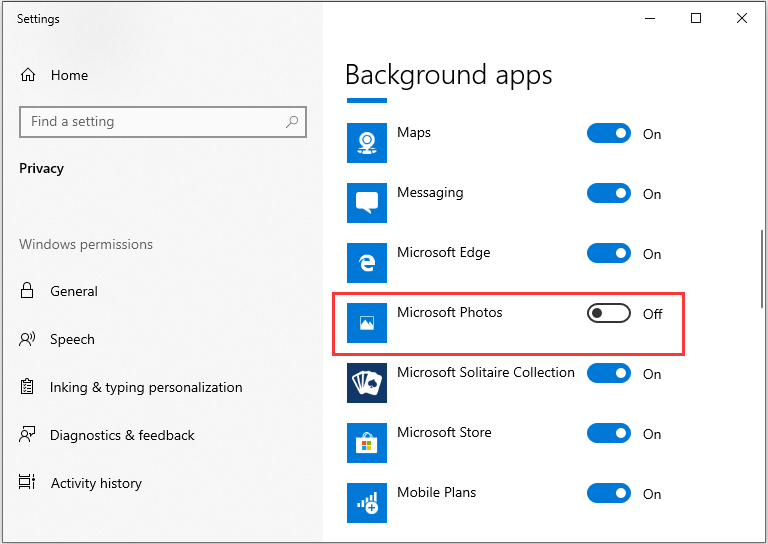
Solution 3: Remove OneDrive Folders from Photos
If you cannot fix Microsoft Photos.exe high memory usage with Task Manager and Settings, you can try to turn off OneDrive syncing and remove search folders from Photos.
Step 1: Type Photos in the Search box and click Photos to open the app.
Step 2: Click … at the top right of the window to see more options.
Step 3: Click Settings to view options.
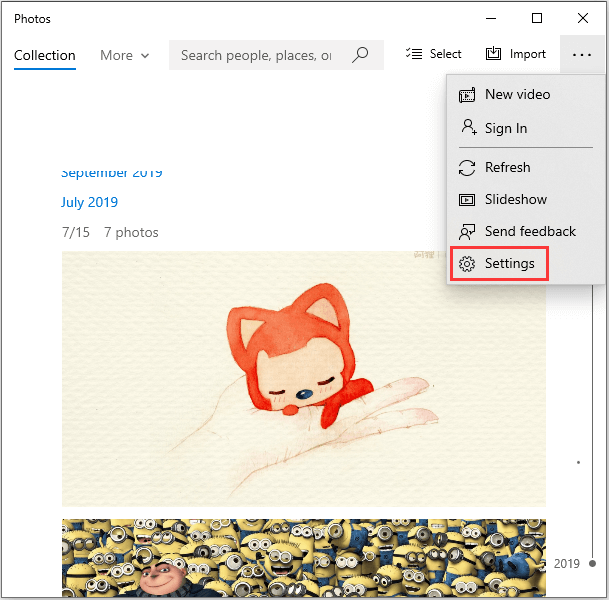
Step 4: Click the x icon to remove these folders.
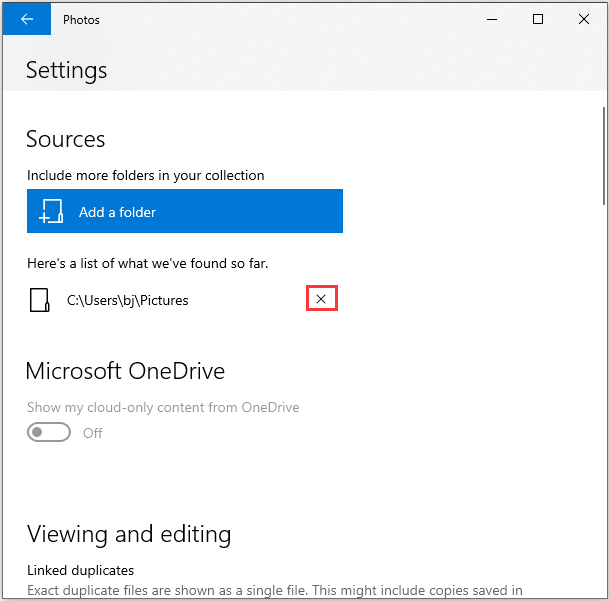
Step 5: Now toggle the Show my cloud-only content from OneDrive option off to turn off OneDrive syncing.
Step 6: Close Microsoft Photos and restart Windows.
Solution 4: Change the Default Image Viewer App
You can also fix Microsoft Photos.exe high memory usage by changing the default image viewer app.
Step 1: Go to Settings > Apps > Default apps.
Step 2: Click Photos and choose Paint as default to view image.
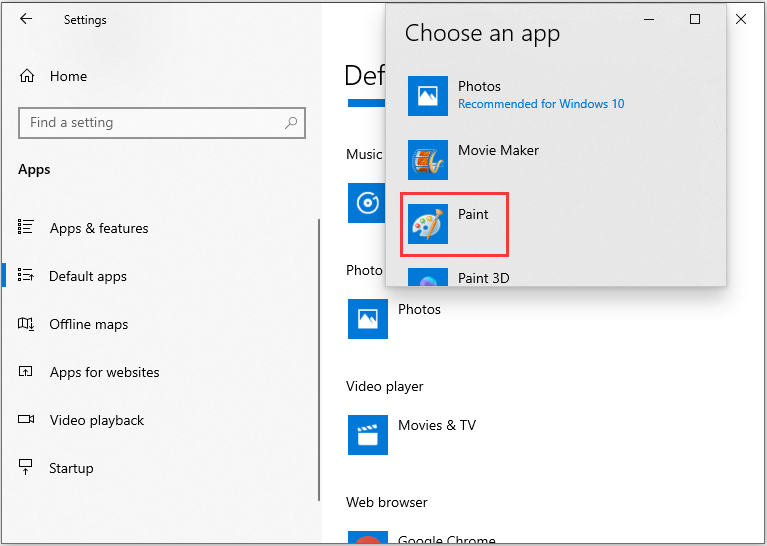
Solution 5: Uninstall Microsoft Photos
If you don’t need the Photos app, you can uninstall it to ensure that it doesn’t hog any system resources.
Step 1: Search for PowerShell in Windows.
Step 2: Right-click PowerShell in the search results and select Run as administrator.
Step 3: Input the following command “Get-AppxPackage *photo* | Remove-AppxPackage”. And then press Enter.
Step 4: When the process is completed, restart Windows.
If you have problems about Microsoft Photos.exe high memory usage, please don’t hesitate to try these solutions. Reducing Photos’ excessive system resource usage will then free up RAM for other software.


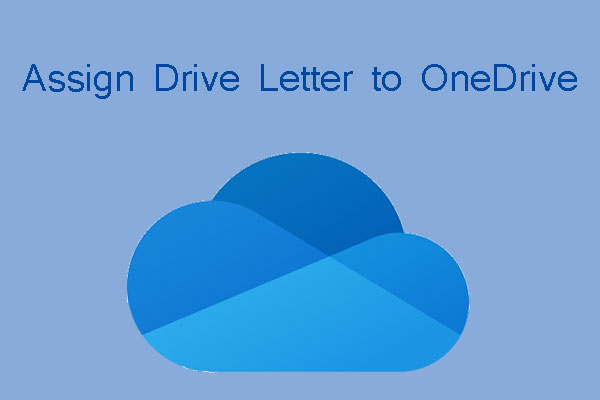
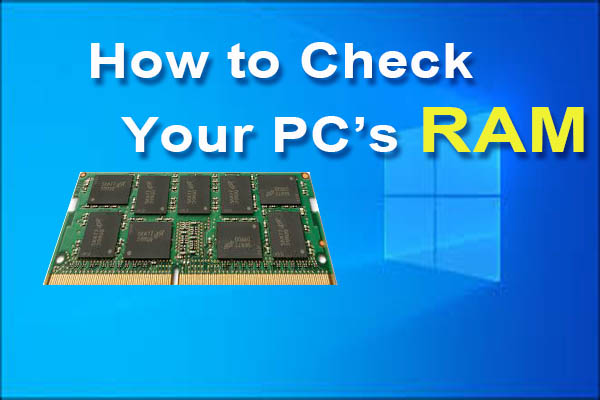
User Comments :