It Is Necessary to Merge Partitions Windows 10/8/7
In daily computer use, more and more persons focus on disk management, for example, resize/extend partition, format partition, migrate OS, clone hard drive and more. Thereinto, merging partitions is a usual partition management operation.
For example, if there are many small partitions on a hard disk, you can merge them to create larger ones; if a very important partition (like system partition) is running out of space while its neighboring partition is filled with free space, you can merge them to expand the important one.
Well then, how to merge partitions without losing data in Windows 10/8/7? Next, we will give a quite good solution.
Two Ways to Combine Two Partitions
Merge Two Partitions in Windows Disk Management
When referring to merge disk partitions, some of you consider using Windows Disk Management. However, this free Windows built-in tool does not provide you with such a function to merge partitions directly and it requires you to recreate partition after the target partition is deleted.
Let’s see how to combine partitions Windows 10/8/7.
In Disk Management, if you want to merge the new volume F to D drive, you must delete the F drive to release disk space and then use Extend Volume to combine two partitions.
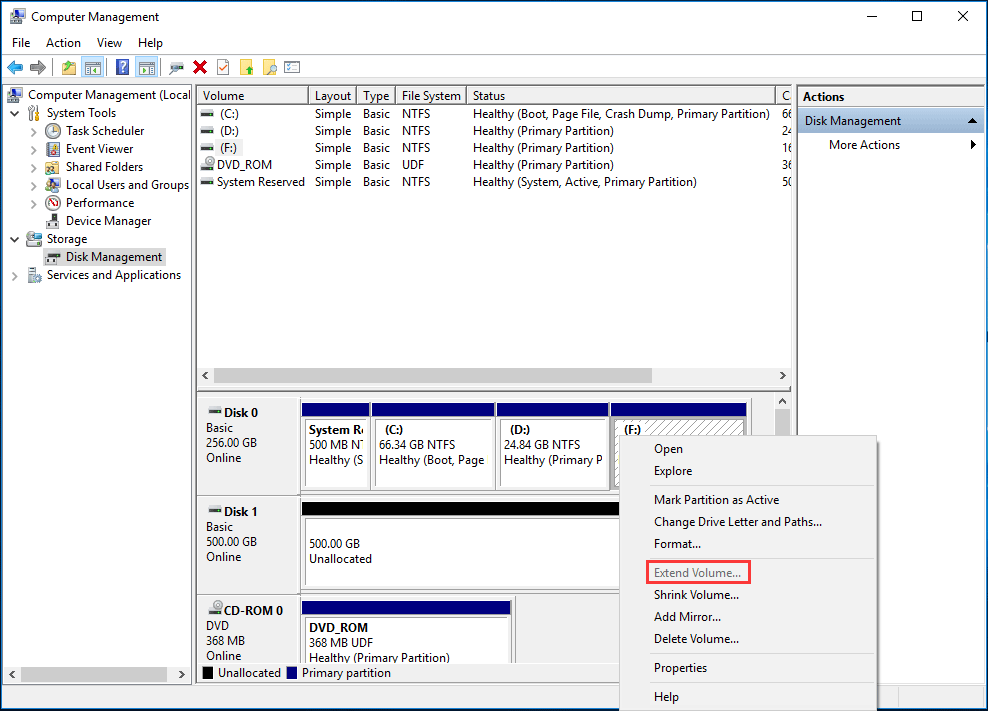
However, this way will lead to data loss, which is not the result you want. So, is there any program to merge partitions without losing data? The answer is positive.
Merge Partitions Windows 10 Without Losing Data via MiniTool Partition Wizard
In order to combine two partitions without data loss in Windows 10/8/7, a third-party partition tool is needed. Here MiniTool Partition Wizard is highly recommended.
It is an all-in-one partition manager that can be perfectly compatible with almost all 32/64-bit Windows operating systems including Windows Vista/XP/7/8/10 and Windows Server 2003/2008/2012/2016/2019. More importantly, it helps merge 2 neighboring NTFS partitions without losing any data.
If you need to combine two data partitions on a non-server PC, the Free Edition of MiniTool Partition Wizard is available. Just download and install it on your Windows 10/8/7 computer.
MiniTool Partition Wizard FreeClick to Download100%Clean & Safe
Pay attention to the following 2 aspects:
- Both partitions should be formatted with NTFS. If not, please convert to NTFS via the function Convert FAT to NTFS.
- The 2 partitions should be neighboring.
Let’s see how to merge 2 partitions without losing data in Windows 10/8/7:
Step 1: Launch MiniTool Partition Wizard Free Edition to get its main interface. Then select the partition which needs to expand and choose Merge Partition from the action panel.
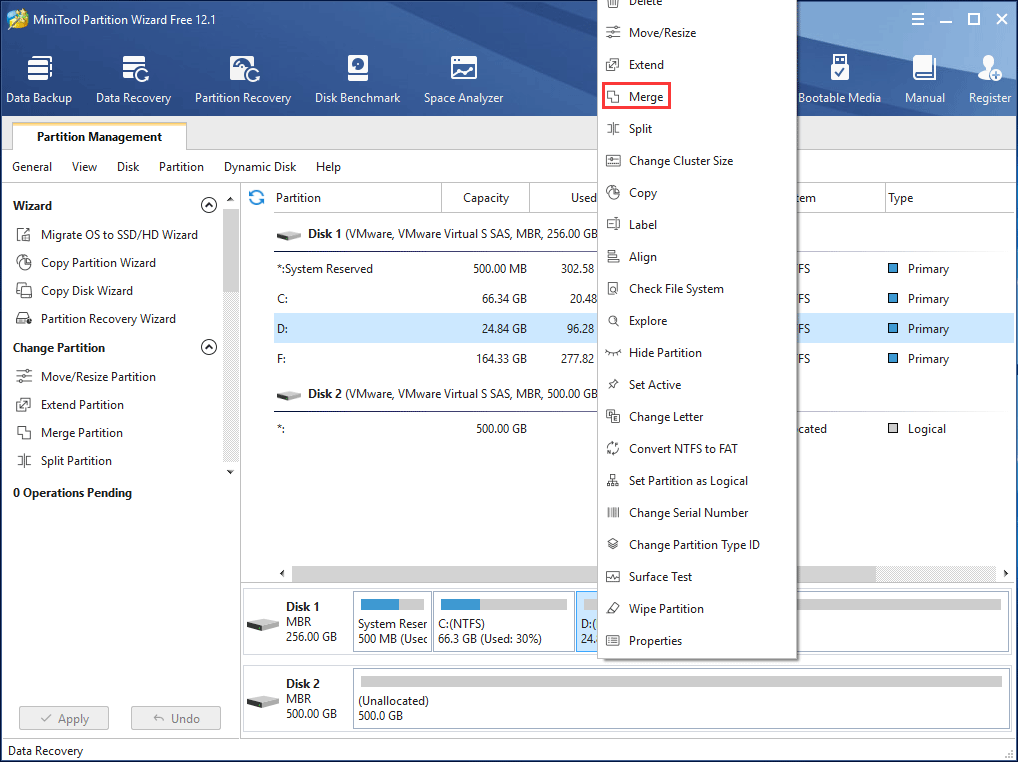
Step 2: Select partition you want to expand, namely D drive here. Click Next to continue.
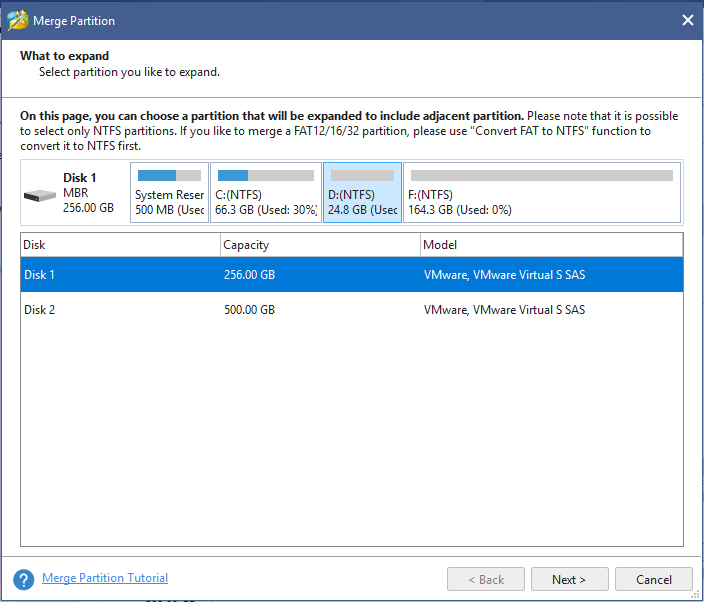
Step 3: Select the partition that will be included in the target partition and click Finish. Here select F drive.
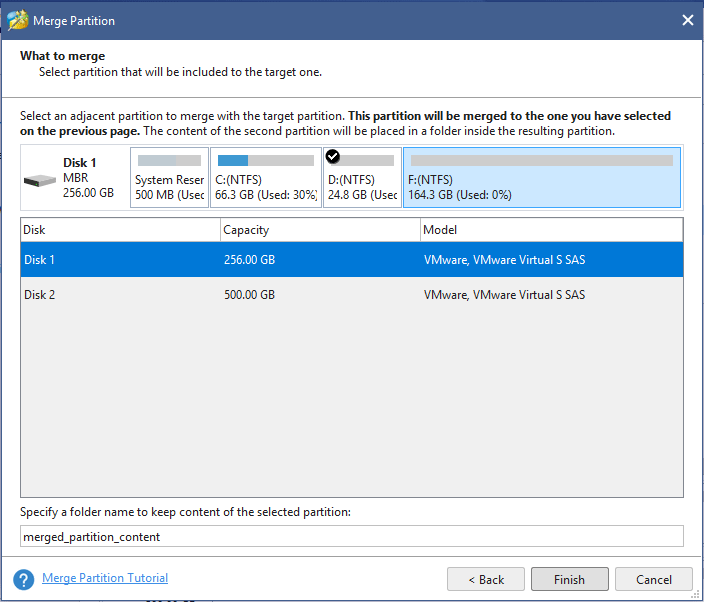
Step 4: Then you will preview partition F has been merged to partition D and you need to click the Apply button on the top to apply this change to the computer.
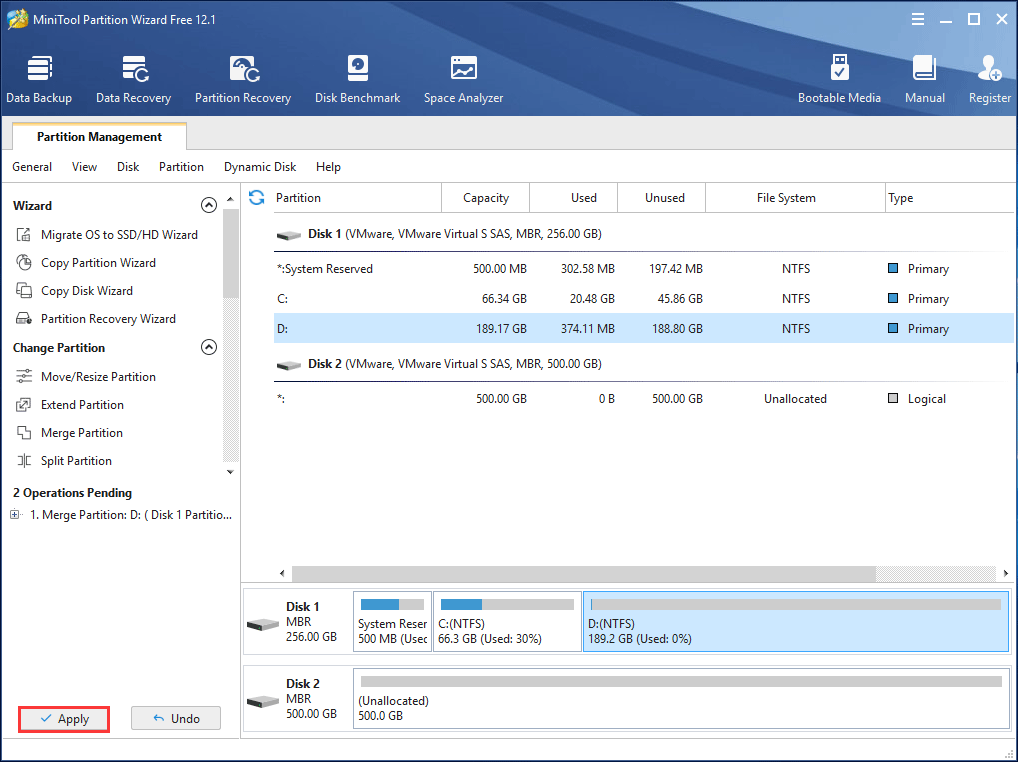
Actually, this partition tool can not only merge partitions without losing data in Windows 10/8/7 but also support many other partition operations, such as extend partition, shrink partition, split partition, copy partition, align partition, wipe partition, and change cluster size. Just have a try.
MiniTool Partition Wizard FreeClick to Download100%Clean & Safe
If you have any questions during the use of MiniTool software, send an email to [email protected] or leave a comment below.
Merge Partitions Windows 10 Without Losing Data FAQ
- Run MiniTool Partition Wizard to its main interface.
- Choose Merge Partition.
- Choose the partition that you want to expand.
- Select the partition that will be included in the target one.
- Click Apply.
- MiniTool Partition Wizard Bootable Edition is recommended when dealing with C drive.
- Click Merge Partition from the left panel.
- Choose C partition (In Bootable Edition, drive letter may change to another).
- Select one of the neighboring partitions to be included in the C drive.
- Make all the changes take effect by hitting Apply.

User Comments :