Sometimes it may be troublesome that you need to login different accounts if you have more than one email accounts to deal with emails. Fortunately, MiniTool Solution can help you set up and manage multiple mailboxes in Outlook to save time.
Do you know that you can use multiple mailboxes in Microsoft Outlook?
Microsoft Outlook allows you to set up multiple email accounts, which enables you to send emails from different accounts. And it can handle multiple accounts from multiple providers, including Microsoft, Gmail, Yahoo, and many others email services.
Let’s take a look at how to set up and manage multiple mailboxes in Outlook.
How to Set up Multiple Email Accounts
You are able to add multiple email accounts to Outlook and then you can access them in one location easily.
To set up multiple email accounts, please follow the steps below.
Step 1: Press Win + S to open Search, and then type Outlook in the box.
Step 2: Choose Outlook App from the search results.
Step 3: Select File menu.
Step 4: Go to Info tab, and click Add Account under Account Information section.
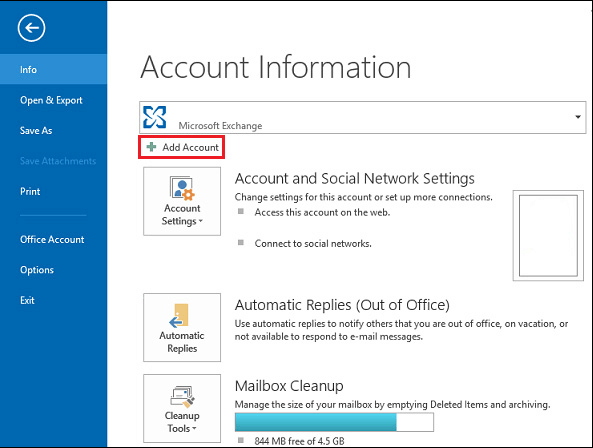
Step 5: In the dialog box, enter your email address and click Connect to add your account.
Step 6: Follow the Outlook instructions to configure the account, and then you can view the account in the navigation pane when you go to Outlook homepage.
How to Manage Multiple Mailboxes in Outlook
To manage multiple mailboxes in Outlook, here are some functions you need to know.
Switch Between Email Accounts
Once you add a new email account to Outlook, you can see it in the navigation pane and it is listed under your original account.
To switch between email accounts, you just need to select the Inbox of the email you want to manage.
Find Emails from Multiple Accounts
Since emails from different accounts are saved in different folders, you will get many folders if you have multiple email accounts. Unfortunately, outlook doesn’t allow you to view all emails in one folder.
To check emails from multiple accounts at the same time, you can click the search box at the top of the main window and change the location to “All Mailboxes”.
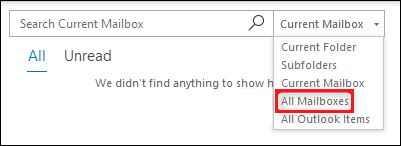
Then you are able to search for something from all mailboxes, such as emails, attachments, calendar appointments or any other service in Outlook.
Add Folders to Each Account
To classify your emails, you can add folders to an account.
You just need to right-click your account, and then select “New Folder” from the menu. Then you can name your new folder in the pop-up window.
Once you finished the process, the new folder will appear as a child folder of your email account. If you want to add the new folder as the child for a certain folder, you can right-click the certain folder and then choose “New Folder”.
Send Mail from Different Accounts
If you create multiple email accounts, the “New Email” window will automatically enable the “From” line, from which you can choose an account to send email.
When you need to send mail with one of your accounts, just click “New Email”. Then click the arrow next to “From”, and select the account you want to use. It also works when you reply to an email.
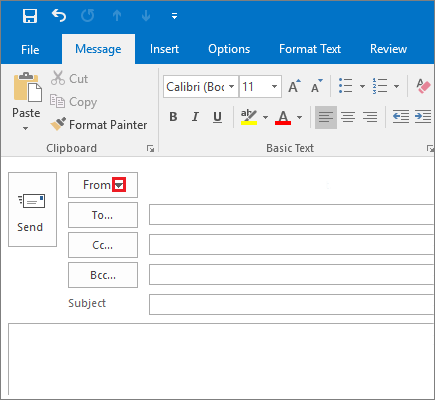
How to Remove an Account from Outlook
To remove an account from Outlook, you can right-click the account and choose Remove “account name”.
Then you will see a confirmation dialogue. If you are sure you need to remove this account, click Yes.
The operation just removes the Outlook’s access to your email account and your actual account will not be affected.
Here is all about how to set up and manage multiple email accounts in Outlook. Feel free to have a try!

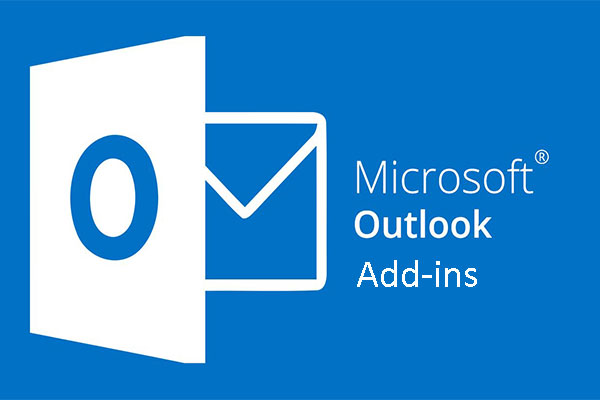
![[Solved] Outlook Keeps Asking for Password on Windows 10](https://images.minitool.com/partitionwizard.com/images/uploads/2019/09/outlook-keeps-asking-for-password-thumbnail.jpg)
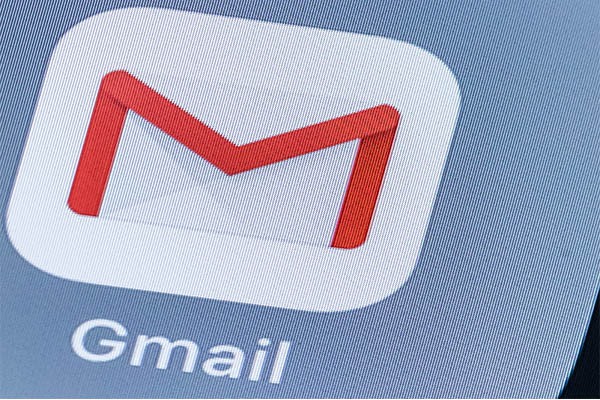
User Comments :