What Is Intel(r) Management Engine Components
If you are using an Intel laptop or laptop with Intel chipsets, then you may find the Intel Management Engine Components program. It is an embedded microcontroller – integrated on certain Intel chipsets – running a lightweight microkernel operating system. This program offers the Intel Management Engine Components Driver from the Intel processor-based computer systems.
It provides many features and services for Intel processor-based computers. For instance, the Intel R Management Engine Components can monitor your installed Intel hardware like chipsets, hard disks, and other components. Furthermore, it notifies you if there are updated drivers, issues, or other useful information about these components installed by the computer manufacturer automatically during the OS installation.
There are several main benefits of the Intel Management Engine Components tool:
- Low power: Its power states are independent of the host OS power states.
- Out of band (OOB) management services: It allows the tool to respond to OOB commands from the IT management console without having to wake up the rest of the system.
- Capability Licensing Service (CLS): It enables the Windows OS to communicate with the Intel Management Engine directly via the HECI bus.
- Anti-Theft (AT) Protection Technology: It can detect when the laptop is lost or stolen, and secure the sensitive data by preventing the OS from loading and blocking to access encrypted data.
- Protected Audio Video Path (PAVP): It can ensure a secure content protection path for high-definition video sources like Blu-ray discs. Moreover, it can control the hardware-accelerated decoding of the encrypted video streams by the integrated graphics processor.
Now, you should have an overall understanding of the Intel(r) Management Engine Components driver. Let’s keep reading.
Should I Remove Intel Management Engine Components
Intel Management Engine Components do I need it? A lot of users are confused about this question. Since this package takes up too much disk space (about several hundred MBs), many users want to uninstall the program to free up their hard drive, like the following user from the answersmicrosoft.com forum.
I have less space left in my C drive (where the system is installed). and I have deleted everything that is required to clean the space, the last thing that is left out is uninstalling apps. So, I noticed that Intel Management Engine Components is taking a lot more space (432MB). Should I remove Intel Management Engine Components?
https://answers.microsoft.com/en-us/windows/forum/all/uninstall-intel-management-engine-components/befdb09a-1992-4397-8a92-852668fcbaf5
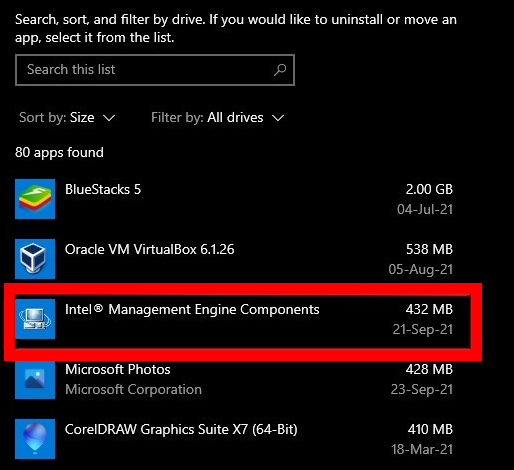
Here we can’t guarantee that it’s safe to uninstall the Intel Management Engine without having any bad effect on your system. This is because the program is an embedded microcontroller on your system and provides many useful features as we explained. Once you uninstall it, you will no longer enjoy these features. In addition, you may experience some issues when installing other programs that require the Intel Management Engine installer.
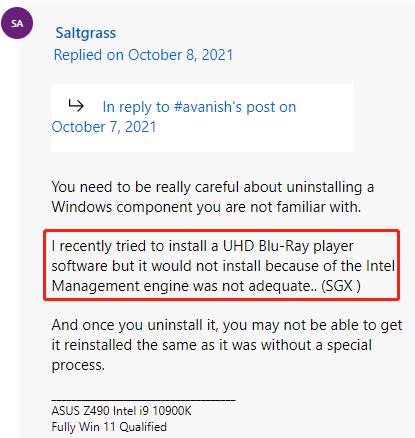
Of course, if you still want to uninstall the program, you can right-click the Start menu at the left corner of your screen and select Apps and Features, select Intel(r) Management Engine Components from the list of programs and click on Uninstall. Then follow the on-screen prompts to uninstall it.
How to Fix Intel(r) Management Engine Components Slowing Down Computer
Many users complain about the “Intel(r) Management Engine Components slowing down computer” issue on Windows 10. Here we summarize some simple methods to fix it.
# 1. Extend Your C/System Drive
As discussed above, the Intel(r) Management Engine Components slowing down computer issue mainly occurs due to the insufficient system disk space. Since uninstalling the program may cause unknown risks to the system, extending the C/system drive is one of the most effective ways to speed up your computer.
How to extend C/system drive safely? MiniTool Partition Wizard can help you do that with a few clicks. It’s a trusted multifunctional partition manager that can extend/resize/move/format/split partition, convert MBR to GPT, rebuild MBR, migrate OS, etc.
Here’s how to use this tool to extend your C drive.
To extend the C partition without boot issues, we highly recommend you use the bootable MiniTool Partition Wizard Edition.
MiniTool Partition Wizard DemoClick to Download100%Clean & Safe
Sep 1. Launch the MiniTool software to enter your main interface, and then select your C/System partition from the disk map and click on Extend Partition from the left action panel.
Step 2. Select the drive that you want to take free space from, and then drag the slider bar to occupy the unallocated space or input the specific volume. Then click on OK.
Step 3. Click on Apply to execute the pending changes.
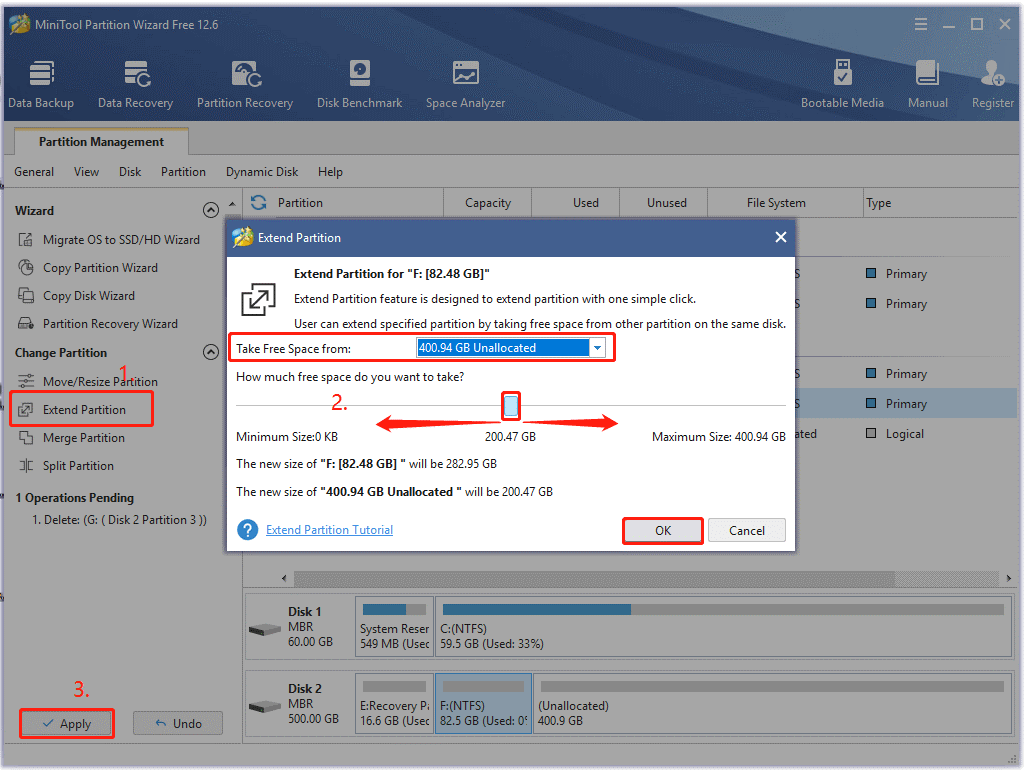
# 2. Disable the Intel Active Management Technology (AMT) in BIOS
Since the Intel Management Engine tool is an embedded program, it cannot be wiped completely off your system. So, you may consider disabling some components of the program to reduce unnecessary resource usage. Here you can try disabling the Intel AMT in the BIOS.
Step 1. Start your computer, and then hold the F2 and Delete hotkey before the computer is booted. By doing so, you will enter BIOS.
Step 2. In the BIOS setup utility, locate the Advanced Chipset Features and look for the Intel AMT menu.
Step 3. Set the Intel AMT status to Disabled if it’s enabled. Then save then change and exit the BIOS.
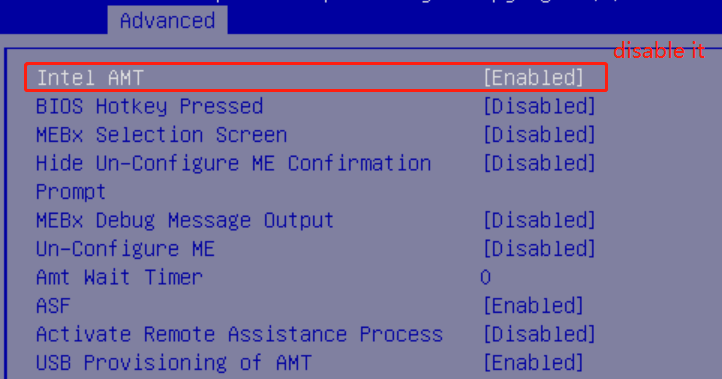
# 3. Disable the Intel(r) Management Engine Driver
If the Intel R Management Engine Components slowing down computer issue persists, you may consider disabling the Intel Management Engine driver. Let’s have a try.
Step 1. Press the Win + R keys to open the Run dialog box, and then type devmgmt.msc in it and hit Enter.
Step 2. Expand the System Device category, and then right-click the Intel R Management Engine Interface driver and select Disable device. If you are prompted to confirm this operation, click on Yes.
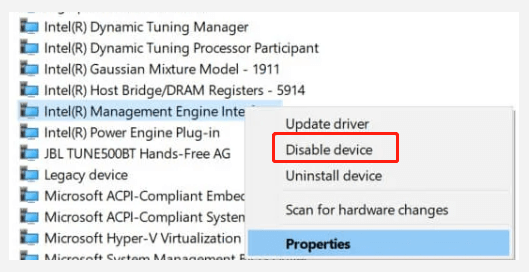

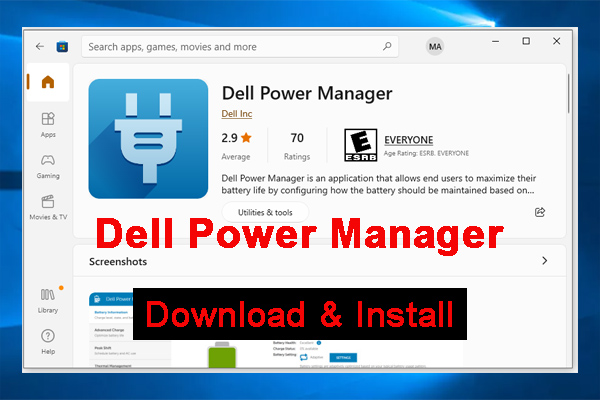
User Comments :