Have you ever received a low disk space warning when starting your computer or using your hard disk? When this error message appears, it means that your C drive is almost full and computer runs slower. If this happens to you, don’t worry. To solve this problem, this post from Partition Magic will provide readers a guide on how to increase C drive partition on your computer.
Why Do You Need to Increase C Drive Space
In many causes, the partition layout on hard drive seems reasonable when computer was originally set up. It is for sure that a majority of users allocates disk space based on specific needs, and all of them have tried best to make sure system partition is well configured in order to achieve best performance.
However, unfortunately, C drive still runs out of space much earlier than other partitions. The C drive is where the operating system is located. Over time, users store too much data on the system partition, and the operating system takes up more and more space, so that there is not enough space to handle it. Therefore, the C drive bar turns red, indicating that there is no free space.
Anyway, insufficient space on your computer’s C drive may result in slower computer startup speed and longer application loading and system response time. Therefore, it is necessary to increase the C drive partition without affecting the existing data.
How to Increase Space in C Drive?
Here you can learn 2 effective methods to help you increase C drive space. Choose the appropriate method according to your situation to safely increase C drive partition space.
Extend C Drive Partition with Disk Management
If there is adjacent unallocated space behind the C drive, then you can expand it in Disk Management. Here are the detailed steps:
Step 1: Press Win + X and open the Disk Management from the menu.
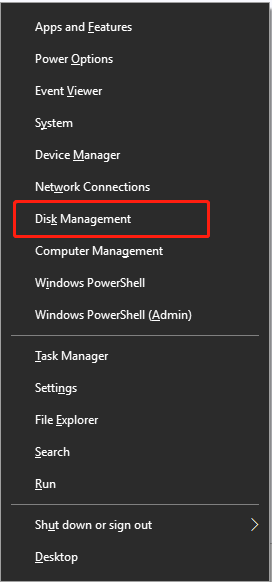
Step 2: Right-click the C partition. From the context menu, select Extend Volume.
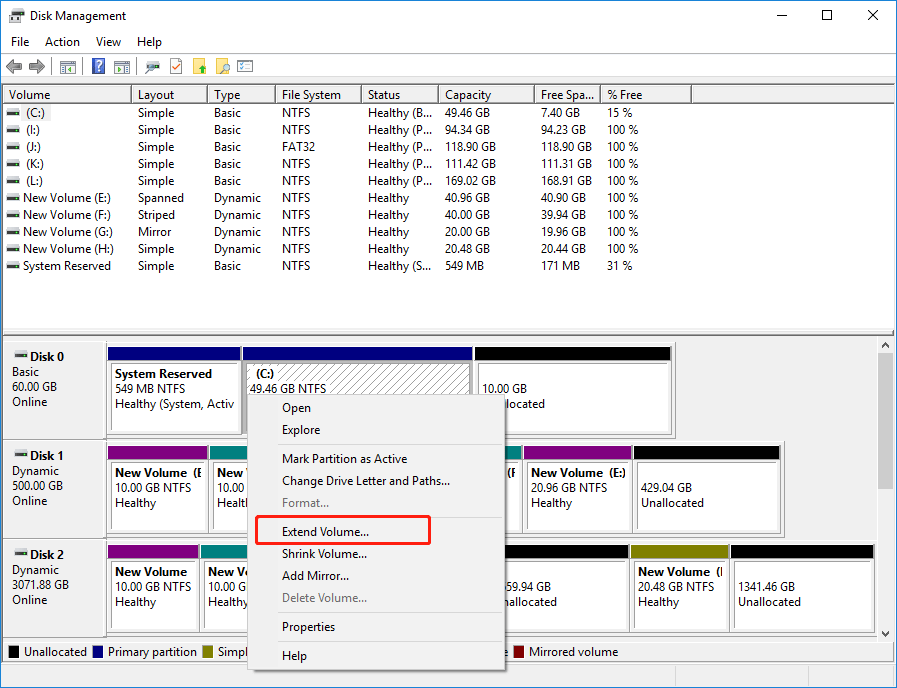
Step 3: Click Next in the Extend Volume Wizard.
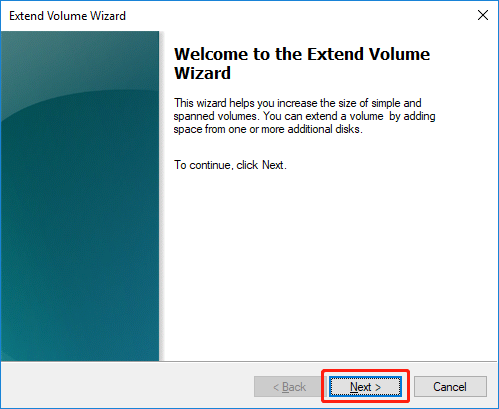
Step 4: Decide how much space you want to add to the C disk and click Next. You can enter the size you want to extend the C drive partition in the text box next to the Select the amount of space in MB item. After entering the amount of space, click Next.
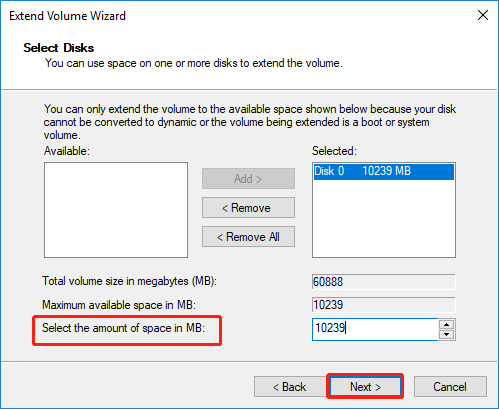
Step 5: Click Finish and you can see that nearby unallocated space has been added to the C drive to enlarge it.
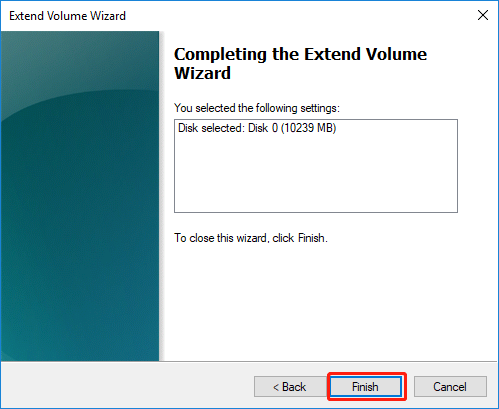
Extend C Drive Partition with MiniTool Partition Wizard
If there is no adjacent unallocated space behind the C drive in Disk Management, the Extend Volume button will be grayed out and cannot be clicked. In order to extend the C partition more conveniently and quickly, you can make use of third-party software.
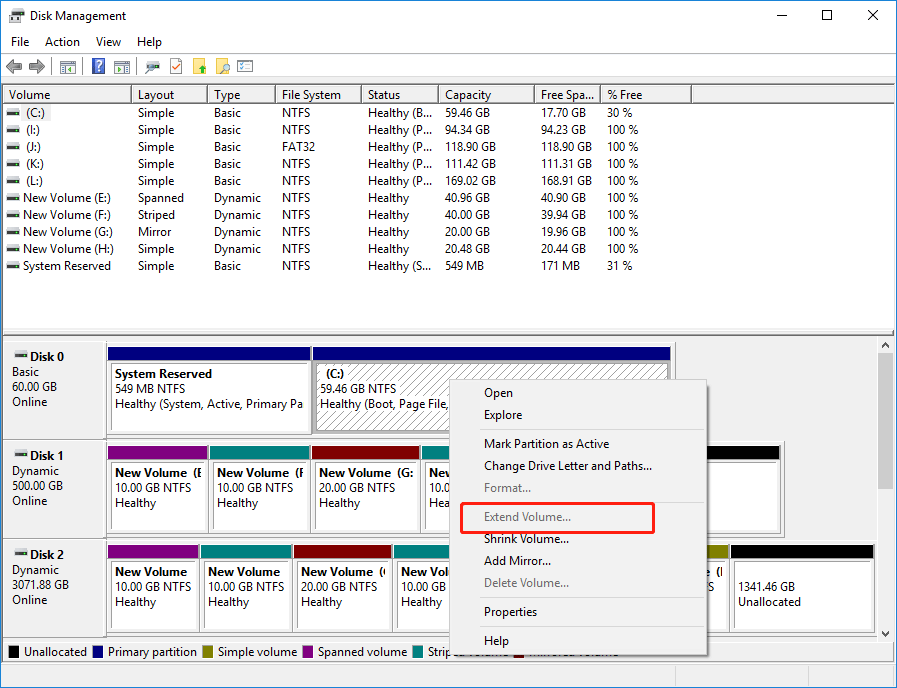
Here we recommend a powerful partition management tool – MiniTool Partition Wizard, you can recover hard drive data, clone hard drive, format FAT32, migrate OS, and do many more.
With its various powerful features, it can fully control your hard disk and partitions, and it can help you increase C drive partition without data loss. Here we will tell you how to increase C drive partition:
MiniTool Partition Wizard FreeClick to Download100%Clean & Safe
Step 1: Install and launch MiniTool Partition Wizard to get the general disk partition map. Select the system partition you want to extend and choose Extend Partition from the left operation panel.
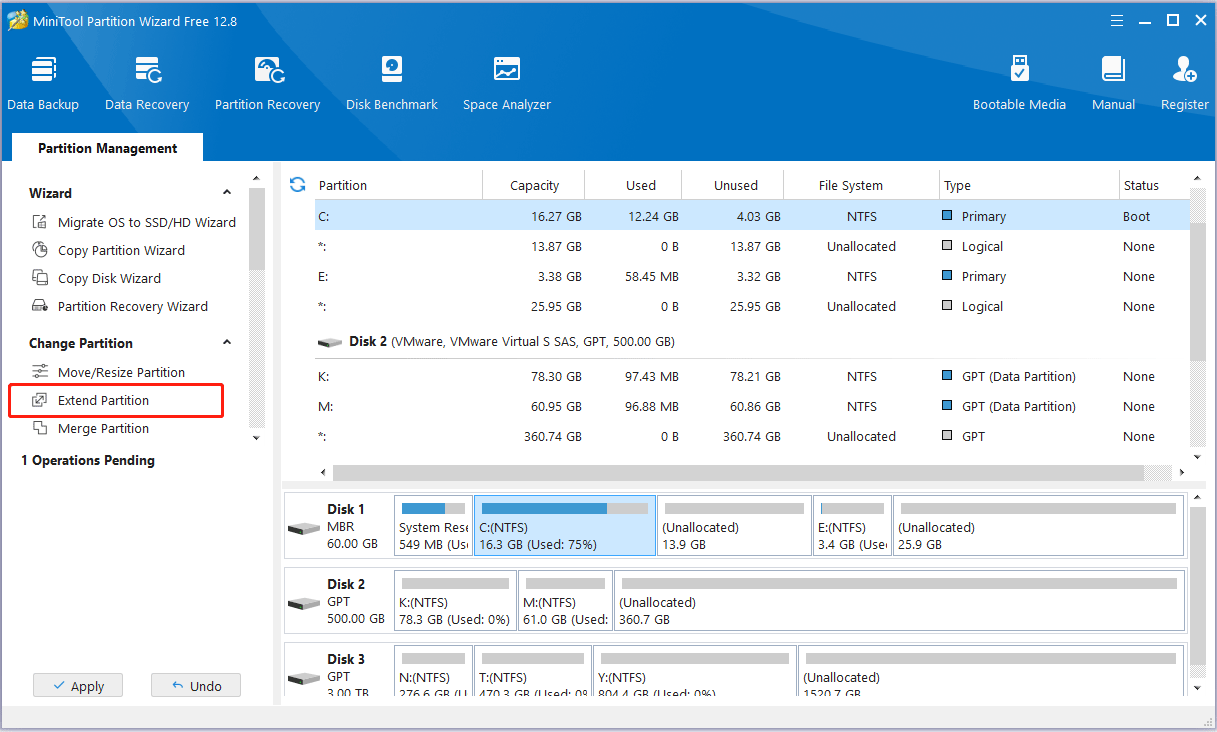
Step 2: Increase the size of the system partition in two steps:
- Select a partition or unallocated space from the drop-down Take Free Space from list to extend the C drive partition. Any partition or unallocated space on the same disk can be used.
- Drag the sliding handle left or right to decide how much space to take. After that, click OK to continue
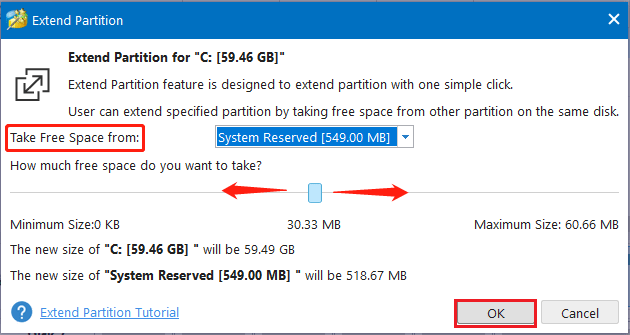
Step 3: In the main interface, you can preview the changes in the disk map. You can check whether the result is successful by seeing if the system partition has become larger. Then, click Apply to save all changes.
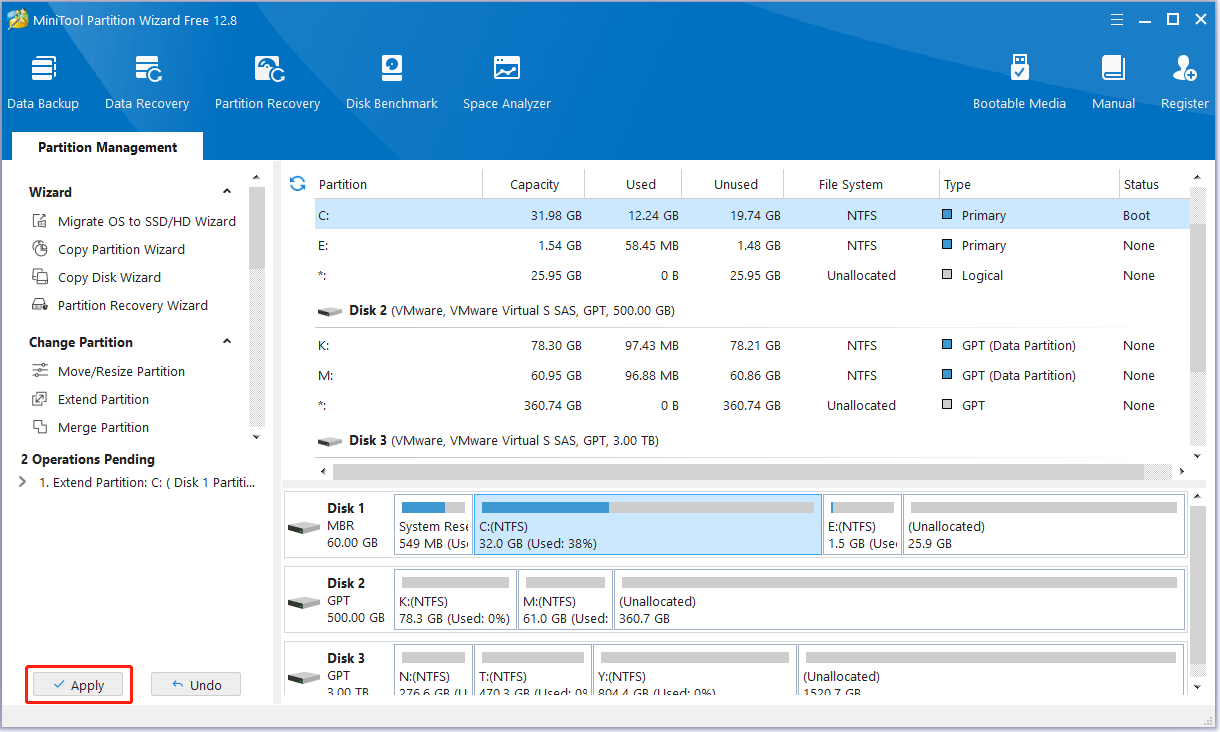
That’s the two ways for you to increase the C drive partition. You should be aware that there is not always unallocated space behind the C drive. Therefore, the best way to extend system partition is to download MiniTool Partition Wizard. With its intuitive interface and simple steps, you can easily solve the space running out issue.
Bottom Line
After reading this article, you can know that MiniTool Partition Wizard can increase the C drive partition very conveniently. Compared with Disk Management, it is more flexible because it does not require the unallocated space adjacent to the right of the partition and can make full use of the available space. If you encounter any problems about extending system partition or using the MiniTool software, you can contact us via [email protected].

![How to Partition C Drive Without Formatting [3 Ways]](https://images.minitool.com/partitionwizard.com/images/uploads/2021/05/partition-c-drive-without-formatting-thumbnail.png)
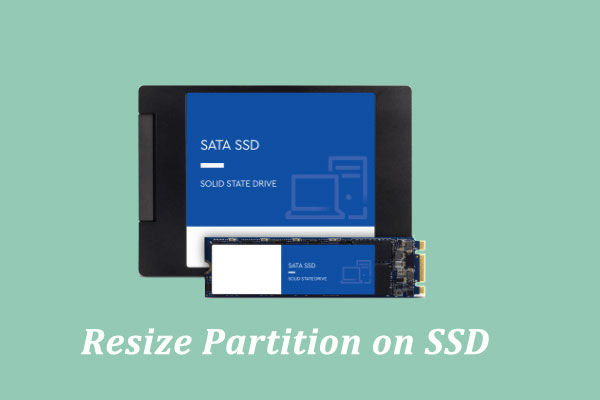
User Comments :