Many users encounter the HP TOOLS partition full problem on Windows 10/8/7. What is HP TOOLS? How to fix the HP TOOLS low disk space issue? Now, let’s explore the answers together with MiniTool.
HP (Hewlett Packard) is a well-known multinational technology company that provides a wide variety of hardware components like computers, printers, and storage media. Moreover, HP also introduced relevant utilities to help users manage their products smoothly, such as HP Hardware Diagnostics, HP format tool, HP Scan and Capture, etc.
However, sometimes these tools can trigger different problems such as HP printer errors, HP backup errors, HP TOOLS low disk space, etc. Here is a true example from the HP community. To know more details about the HP TOOLS partition, let’s keep reading.
I keep getting the notification that the HP_TOOLS (E: Drive) is almost full. When I go to check it, I realize that I have two backups there. I got the computer from my dad. One of the backups says "Rob-HP" and the other "Alex-HP". Could I just delete it and keep mine? Will anything on the computer mess up because of it?
https://h30434.www3.hp.com/t5/Notebook-Operating-System-and-Recovery/HP-TOOLS-E-is-almost-full/td-p/3761156
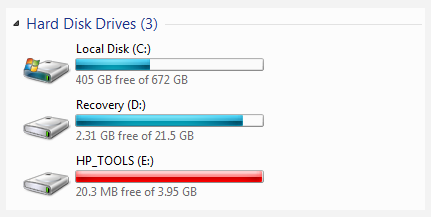
What is HP TOOLS drive used for? According to a survey, the partition is created by the system after you installed the HP Tools utility on the HP computers. It can be used to store the HP computer’s diagnostic tools. These tools can be accessed by pressing F11 during OS boot and help you check hard drive failures and memory errors, etc.
Usually, the HP TOOLS partition is assigned with the drive letter E and occupies around 100MB, and only uses 20MB to store the HP utilities. It is designed to be always less than a quarter or half of the whole partition in the worst situation. However, many users encounter the HP TOOLS partition full issue on Windows 10/8/7.
What Causes HP TOOLS Partition Full
After investigating extensive user reports, we find some causes that can trigger the HP TOOLS E drive full issue. If you save personal data and programs into the partition, it will be filled up soon and throw the HP TOOLS low disk space error. As a consequence, you can’t be able to use the HP diagnostic tool.
In addition, the Windows Recovery or Backup and Restore utility may store the backup data on the partition, which eats up a large amount of space. Don’t worry. Here we summarize several effective ways to fix the HP TOOLS drive full issue.
Can I Delete the HP_Tools Partition
Can I delete the HP_Tools partition and then convert it to free space? Of course, yes. The partition stores the data created by the HP hardware diagnostics tool. Deleting the partition won’t cause the boot issue, but you can’t revert your system if the Windows recovery and backup data are stored in this partition.
Well, if the partition is not very big (around 100MB), it’s not recommended that you delete the HP TOOLS partition from Windows 10/8/7.
How to Fix HP TOOLS Low Disk Space on Windows 10/8/7
How to fix the HP TOOLS partition full? Here we summarize 6 feasible ways to get rid of the low disk space issue. Let’s try them in order.
# 1. Stop Saving the Backups to HP TOOLS Drive
First of all, you need to make sure the Windows backup data is not saved to the HP_TOOLs partition. Here’s how to stop Windows from saving the backup to the partition.
Step 1. Press Win + R keys to open the Run dialog box, type sdclt in the box, and hit Enter to open the Backup and Restore window.
Step 2. Click on Turn off schedule from the left panel to disable the automatic system backup.
Step 3. To change the folder in which Windows backup stores, click on Change settings under the backup option.
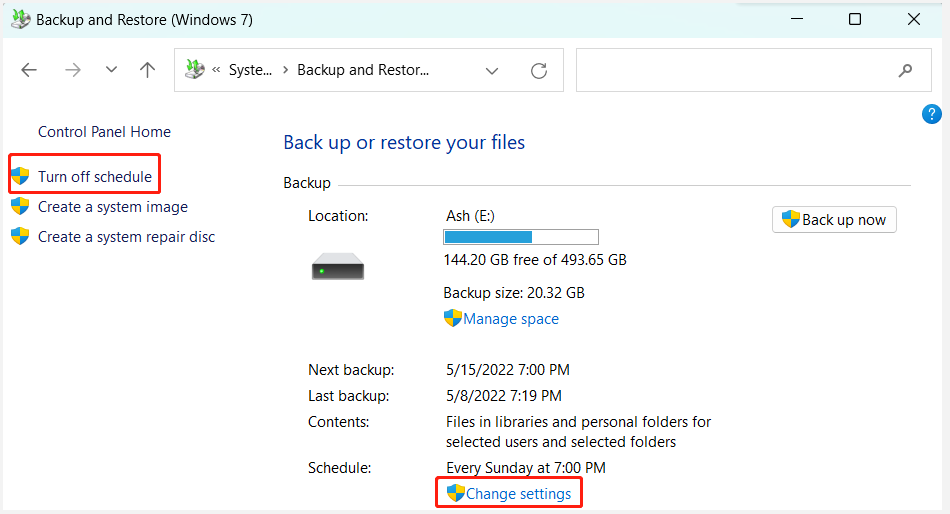
Step 4. Once the Windows backup starts, don’t select the HP_TOOLS partition for the Windows backup and click on Next.
Step 5. Click on Save settings and run backup to save the changes.
# 2. Delete the Backups in HP TOOLS Drive
Apart from changing the location of Windows backup, you can delete the already backed-up data or other personal data.
Step 1. Press the Win + E keys to open Windows File Explorer and open the HP_TOOLS partition (E:).
Step 2. Delete all the backup files carrying your user name such as USERNAME-HP, YOURNAME-HP, etc. Then delete the backup file named MediaD.
Step 3. Move or delete other personal data except for the folders named Hewlett-Packard, HP_WSD.dat, and HPSF_Rep. After that, you can check if the HP TOOLS drive full issue is gone.
# 3. Turn off the System Protection for HP TOOLS Drive
If you set the HP_TOOLS partition for system protection, you may encounter the HP TOOLS E drive full issue soon later. Follow the steps below to disable the system protection for the partition.
Step 1. Open the File Explorer again, and then right-click This PC/My Computer and select Properties > System protection.
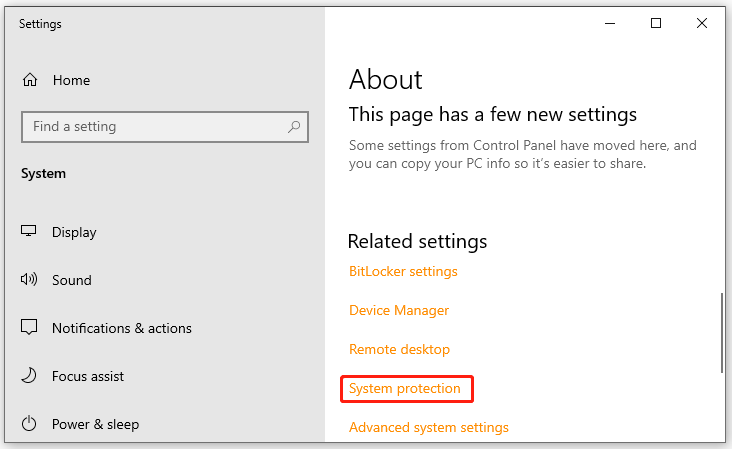
Step 2. In the pop-up window, select the HP_TOOLS E: drive from the Protection Settings and click on Configure.
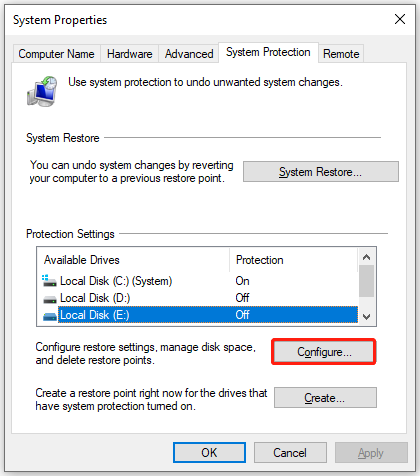
Step 3. Select Disable system protection and click on OK to save the change. Also, you can click on Delete to delete all restore points for this partition. Then restart your PC and check if the HP TOOLS partition full issue gets solved.
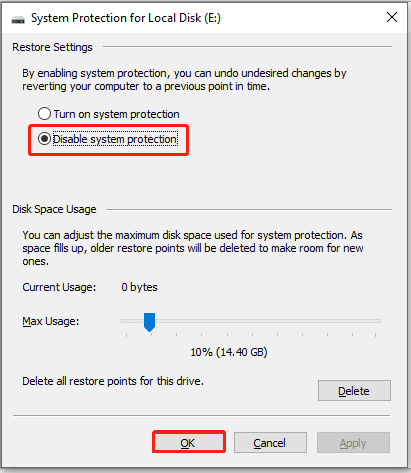
# 4. Extend the HP TOOLS Drive
If you don’t want to delete any data on the HP_TOOLS drive, a professional partition manager – MiniTool Partition Wizard can help you fix the low disk issue. This software provides you with an easy and quick way to extend/resize partitions on Windows. Besides, it can be used to convert FAT to NTFS, migrate OS, rebuild MBR, repair hard drive errors, recover data, etc.
To extend the HP_TOOLS partition, you can follow the tutorial below.
MiniTool Partition Wizard FreeClick to Download100%Clean & Safe
Step 1. Run MiniTool Partition Wizard to enter its main interface, select the HP_TOOLS E: partition from the disk map, and click on Extend Partition from the left pane.
Also, you can select the Move/Resize Partition option to move the unallocated/free space to be contiguous to the partition you want to extend.
Step 2. Select the drive that you want to take free space from the drop-down menu, and then drag the slider bar to occupy the free space. Then click on OK.
Step 3. Click on Apply to execute the process.
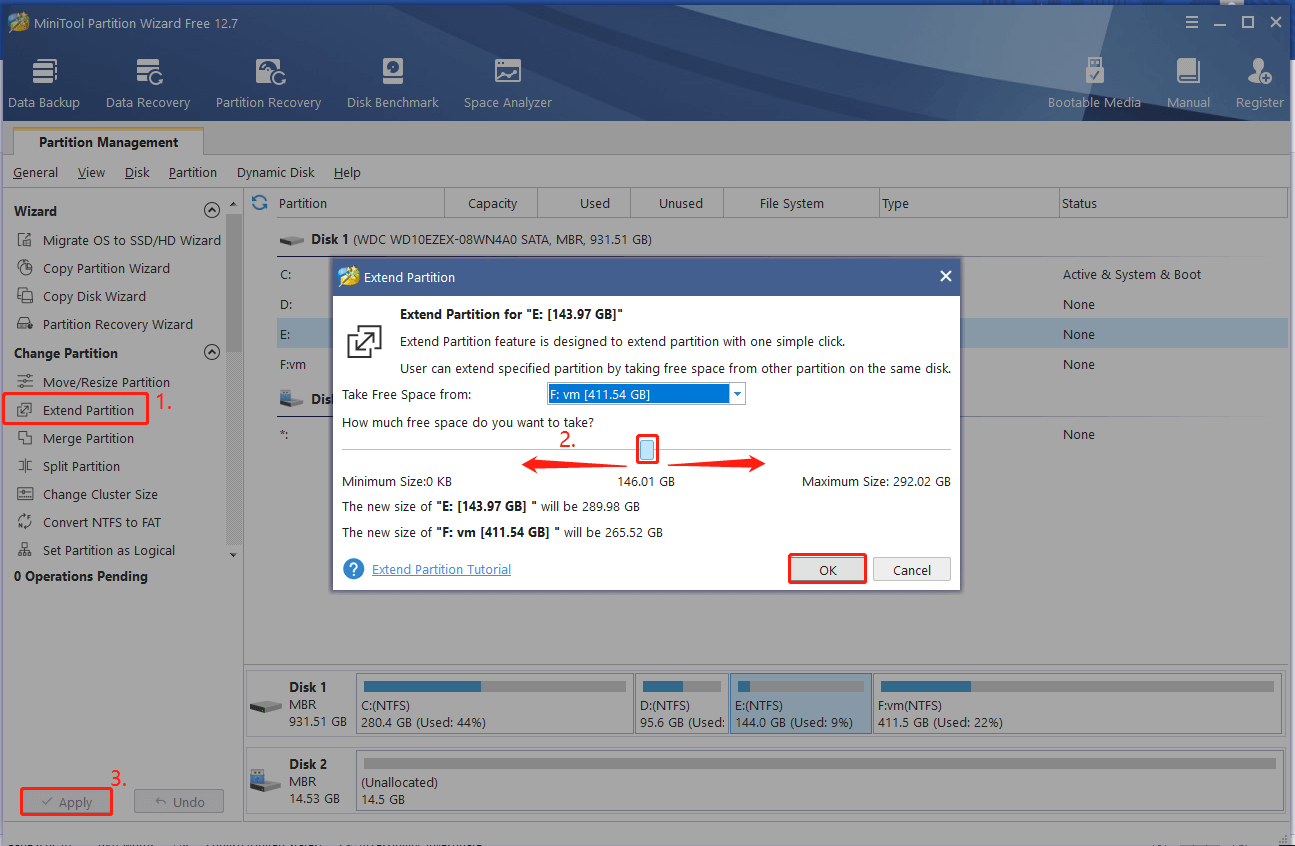
Now, the HP TOOLS E drive full issue should be gets solved.
# 5. Transfer the HP TOOLS Partition to an External Drive
In addition to extending the HP_TOOLS partition, you can copy the partition to a large external hard drive. If you still want to retain data on the partition, this method is worth trying. How to copy a partition quickly and freely? MiniTool Partition Wizard can make it with just a few clicks.
MiniTool Partition Wizard FreeClick to Download100%Clean & Safe
Step 1. Open the main interface of the MiniTool software again, and then click on Copy Partition Wizard and click on Next to go on.
Step 2. Select the E drive from the list of partitions and click on Next.
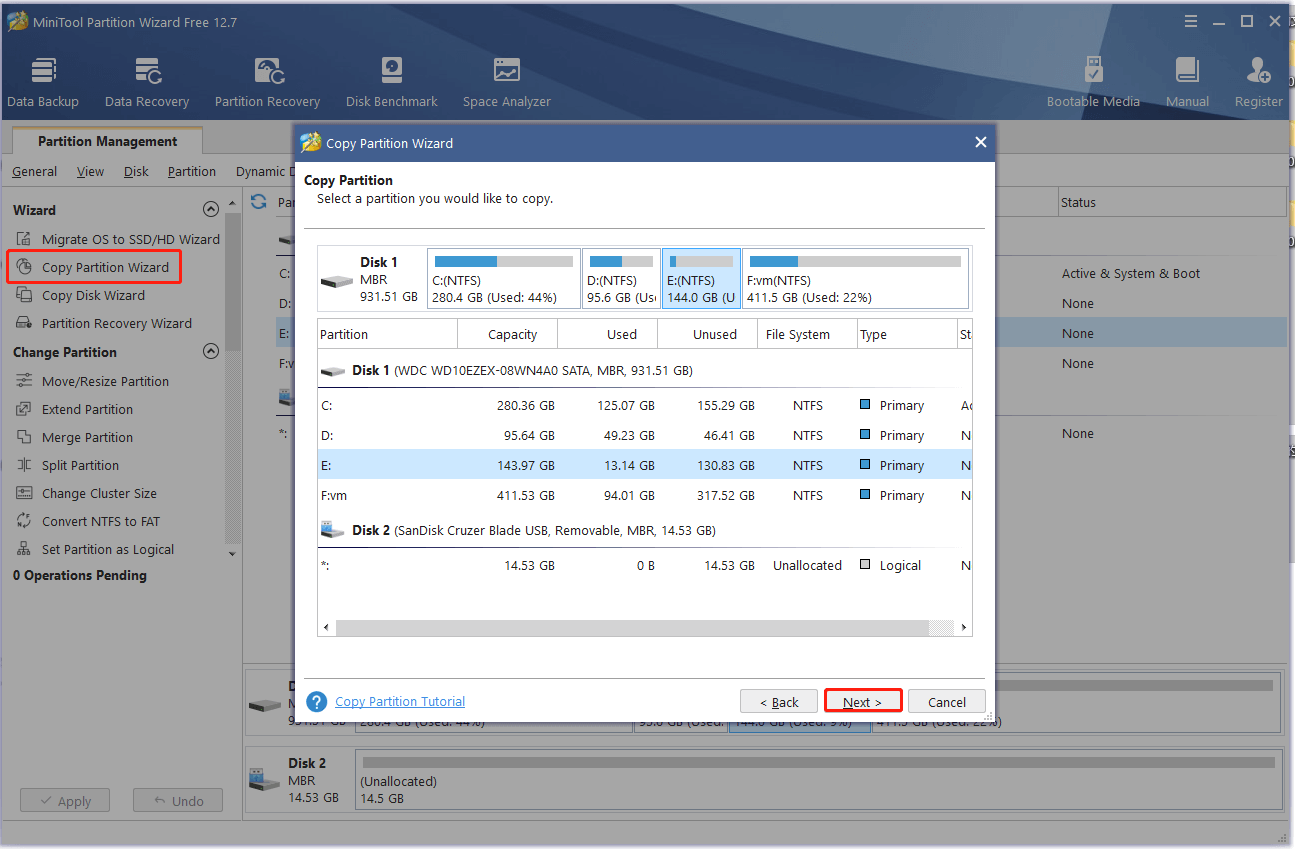
Step 3. Select an unallocated space from the list of partitions to save the copy of the E partition and click on Next.
Make sure the unallocated space is large enough to store all data on the selected partition.
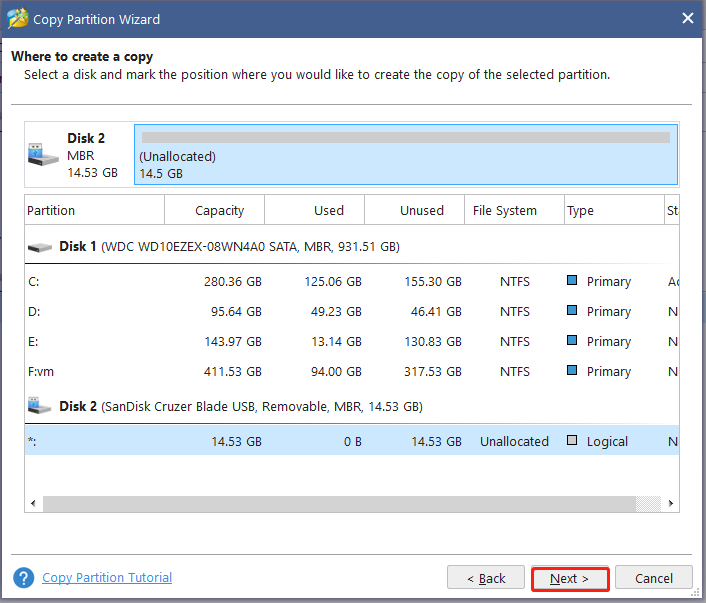
Step 4. Now, you can drag the handle to enlarge or shrink the new partition and click on Finish. In addition, you can choose a partition type (primary or logical) for the new partition.
Step 5. Click on Apply to execute the changes.
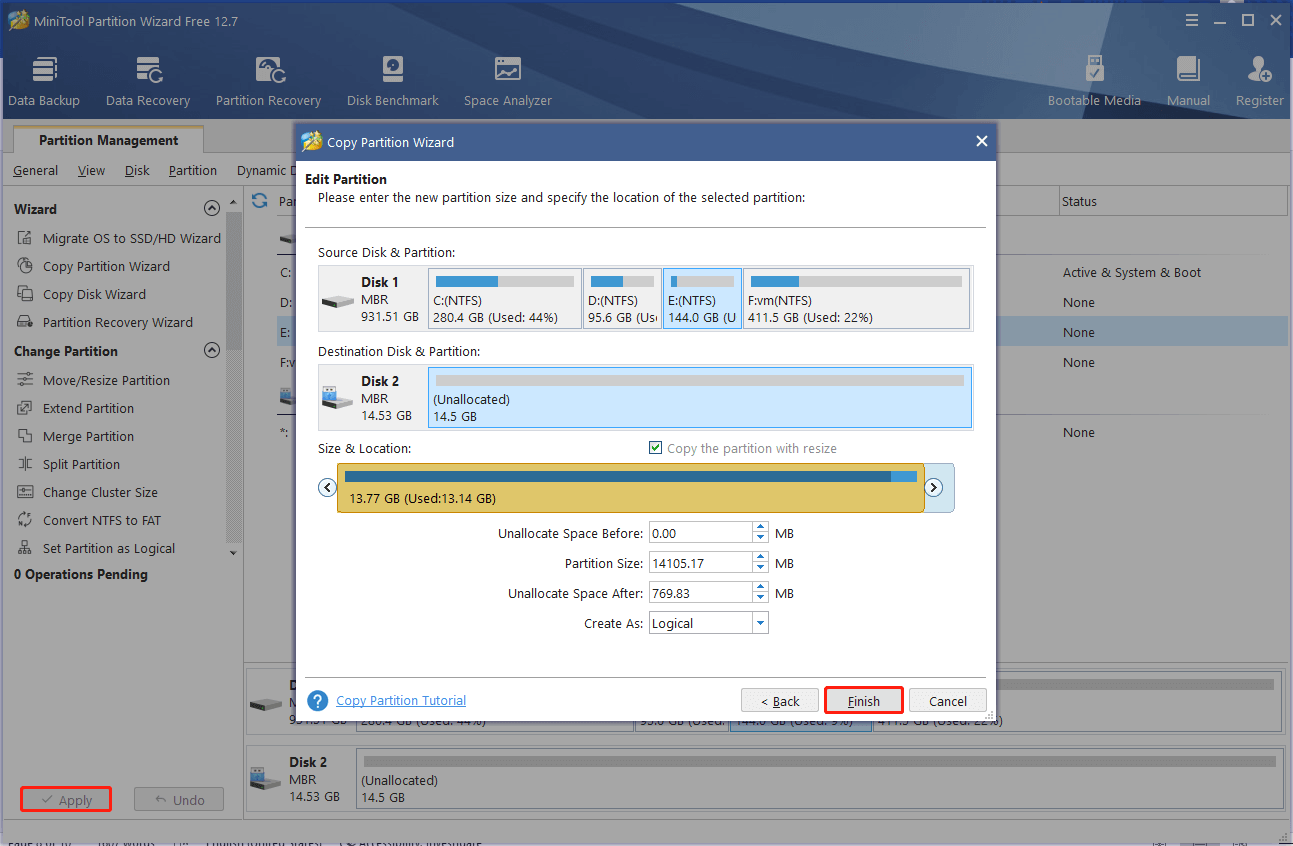
# 6. Delete the HP TOOLS Drive
If you don’t want to use the HP diagnostic tool any longer or have backed up all important data on the drive, you can delete the HP_TOOLS partition. And then you can create a new partition on the unallocated space for future use.
Here MiniTool Partition Wizard can help you delete the HP TOOLS partition and create a partition easily. For that:
MiniTool Partition Wizard FreeClick to Download100%Clean & Safe
Step 1. In the main interface of the MiniTool software, right-click the HP TOOLs partition and select Delete or click on Delete Partition from the left action panel.
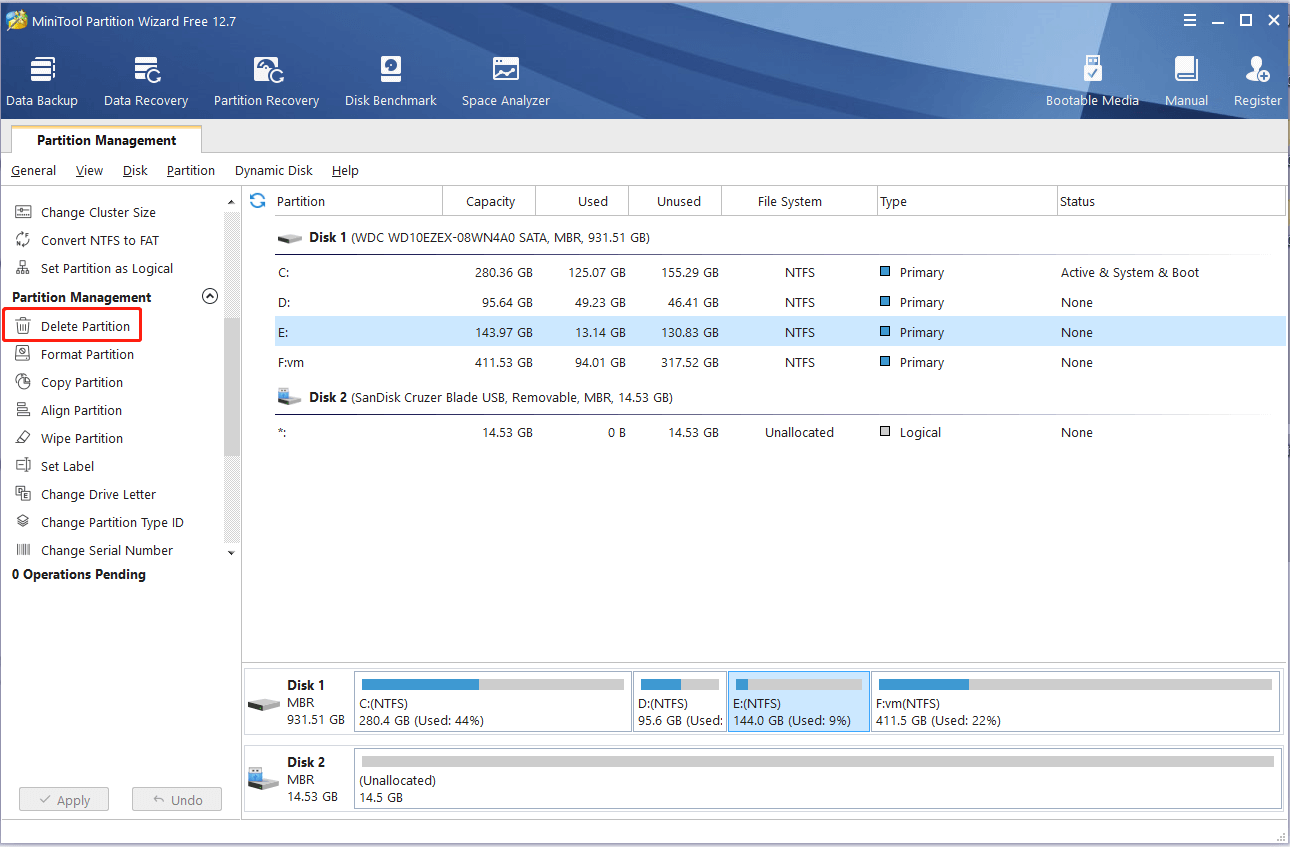
Step 2. Click on Create Partition from the left action panel, and then select NTFS or FAT32 from the File System drop-down menu and click on OK to save the change. Here you can select Primary or Logical, set Cluster Size, change Drive Letter, and others according to your needs.
Step 3. Click on Apply to execute all pending changes. Once finished, the HP TOOLS drive should be removed and you can store data on the newly created partition.
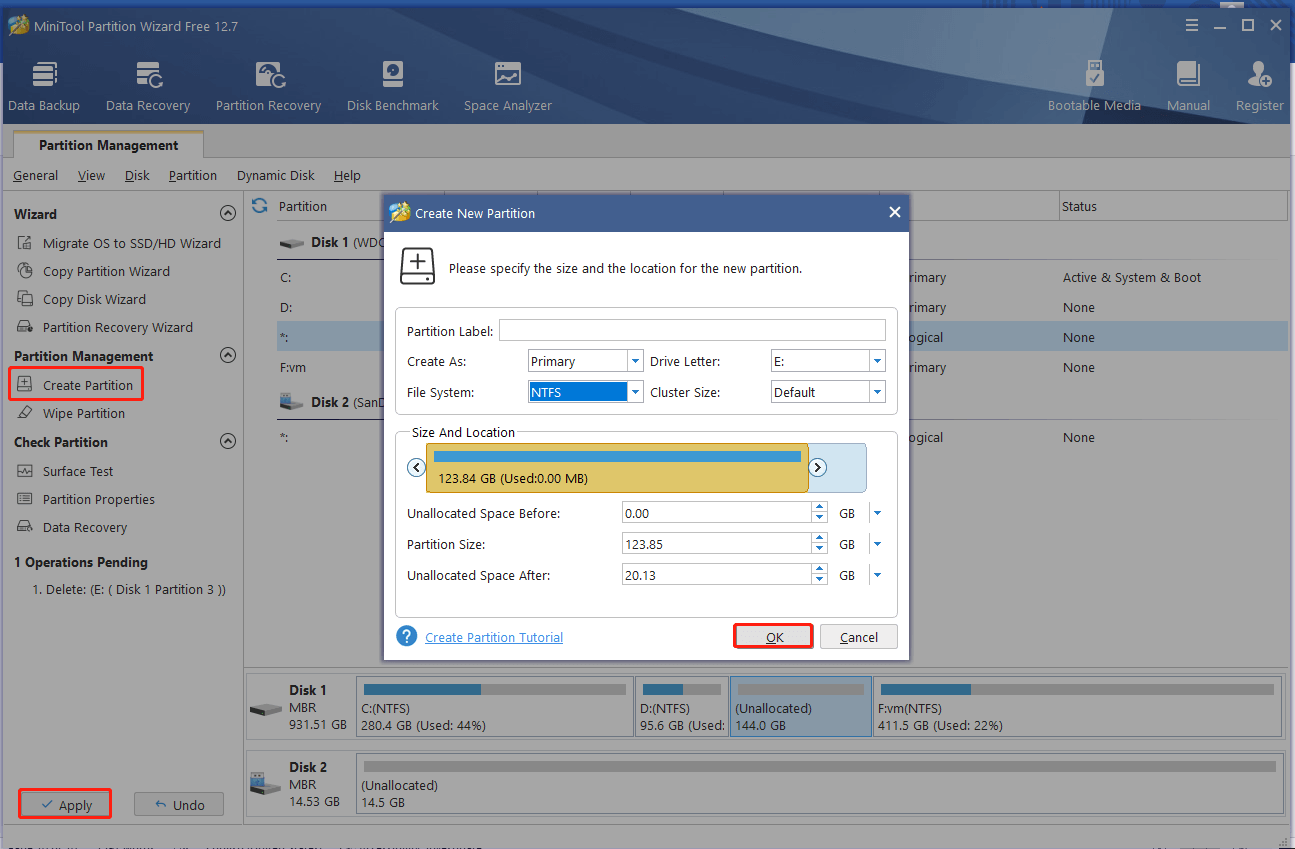
Bottom Line
How to fix the HP TOOLS partition full problem? You can use the MiniTool software to extend the full partition quickly or choose other methods as we explained above. If you have any other methods to fix the low disk space issue, please share them with us in the following comment zone.
In addition, you can send us an email at [email protected] when you have a question about MiniTool Partition Wizard.

![Secure Boot Is Unsupported or Off in Windows 11/10? [Fixed]](https://images.minitool.com/partitionwizard.com/images/uploads/2023/02/secure-boot-is-unsupported-thumbnail.jpg)
User Comments :