When updating Windows 10 to a newer version, lots of users find that their HP Steam hard drive is full. How to fix HP Stream low disk space? This post of MiniTool explorer many ways to free up space on HP Stream.
After analyzing many user reports on forums, we find that the HP Steam low disk space issue can occur when updating Windows 10, or reinstalling Windows 10, or performing a factory reset. Here is a true example from the answers.microsoft.com forum:
“I have a relatively new HP Stream 14 laptop. I have recently decided to go back to college and need the laptop in good working order to do so. I decided to do a factory reset in order to optimize my laptop’s space, however, it says I do not have enough disk space to do so. I cannot factory reset, nor can I update my Windows 10.”https://answers.microsoft.com/en-us/windows/forum/all/hp-stream-not-enough-disk-space-for-anything/6a7e7ce2-b8ba-42ae-b4b0-37c0b418f895
Check What Large Files Is Taking up Disk Space
When it comes to the HP Stream hard drive full issue, you may wonder what is taking up the hard drive. To figure it out, you can navigate to Settings > System > Storage and select a drive to view what is taking up your disk.
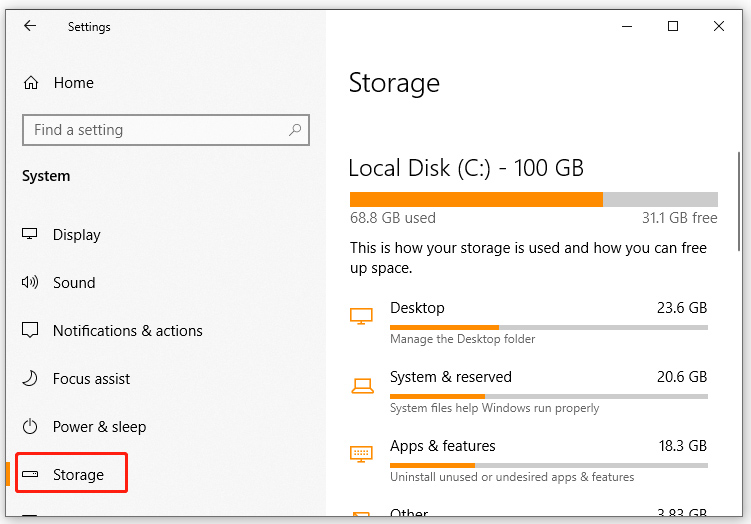
However, you can’t see what detailed files or apps eat up your disk space via the Windows tool. If you want to further verify what is occupying the disk space, you can utilize a professional disk management tool like MiniTool Partition Wizard. Its Space Analyzer feature can find out what eats up your disk and remove the large files permanently.
MiniTool Partition Wizard FreeClick to Download100%Clean & Safe
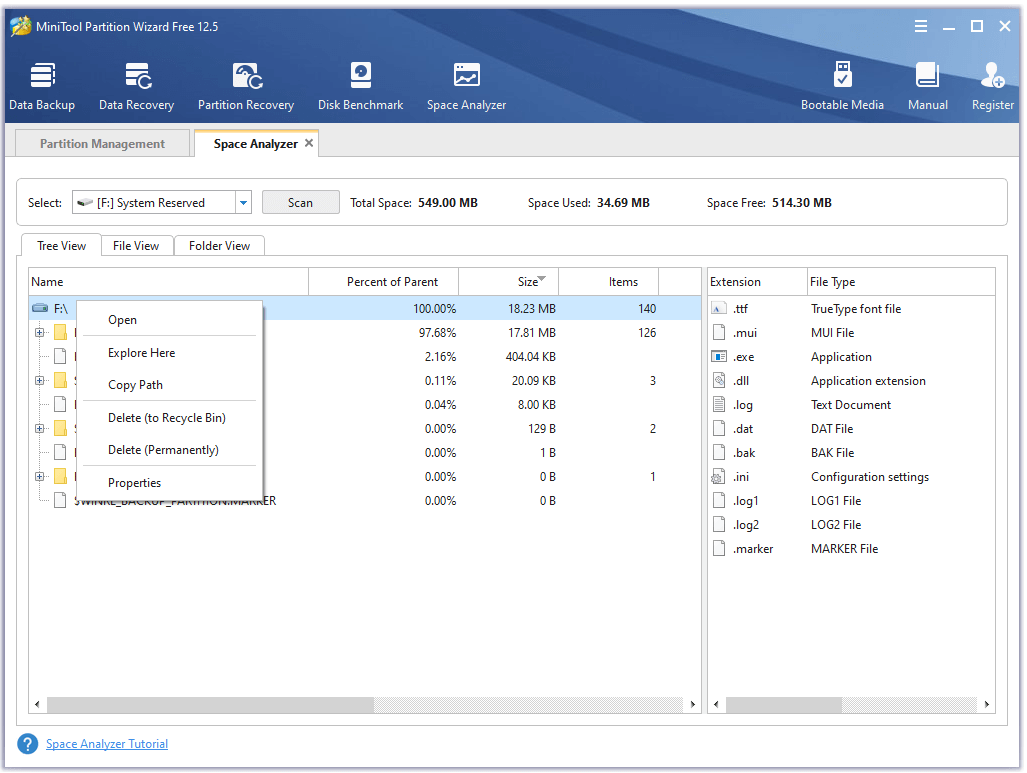
How to Free up Space on HP Stream 14/11
According to the above part, you should know what is taking up the hard drive. Let’s see how to free up space on HP laptop.
Way 1. Remove Unnecessary Files
Deleting the unwanted files and folders should be the simplest method to free up disk space on HP Stream. Here you can delete them in File Explorer manually or clean them up via the Storage Sense feature. For that:
Step 1. Press Win + I keys to open the Settings app and select System.
Step 2. Select Storage from the left pane and click on Configure Storage Séance from the right side.
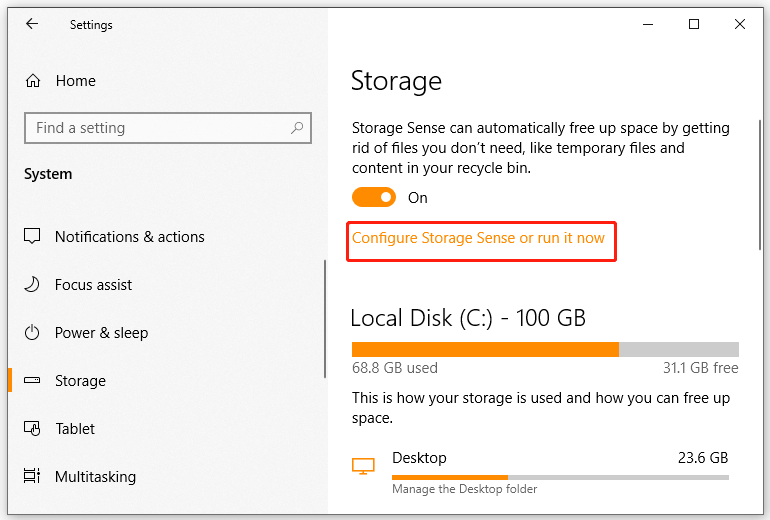
Step 3. In the pop-up window, determine what kind of temporary files to delete and click on Clean Now.
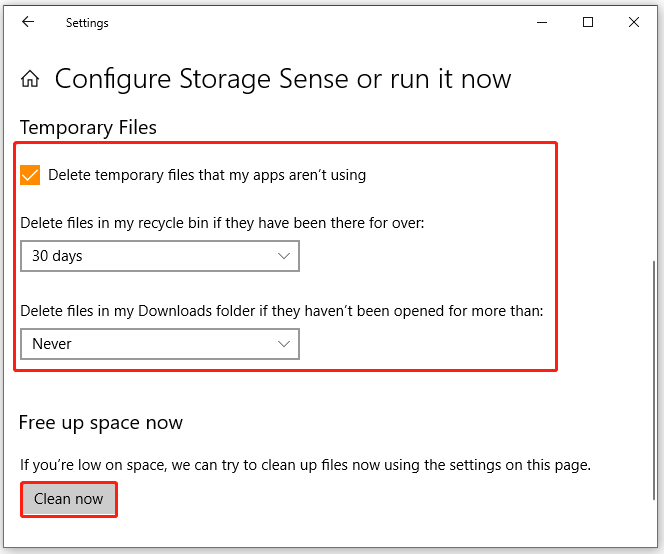
Way 2. Remove Unwanted Programs
The HP Stream 11 Widows 10 not enough space issue can occur when you installed many space-consuming programs. If you no longer need them, uninstall them to free up disk space. To do so, right-click the Start menu and select Programs and Features or Apps and Features. Then right-click the unwanted program and select Uninstall. Repeat these steps to remove other unnecessary programs.
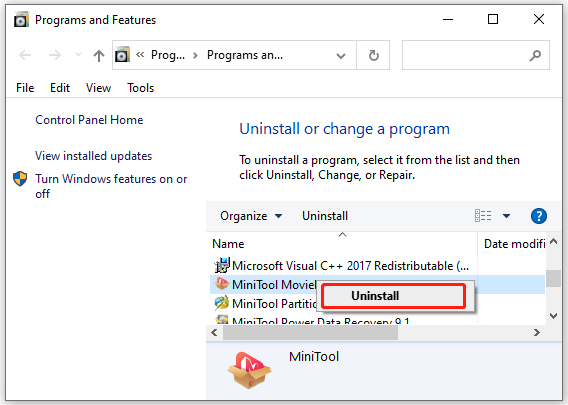
Way 3. Run Disk Cleanup
Disk Cleanup is a commonly used tool to free up disk space. It can delete temporary and unimportant files. If you are still troubled by the HP Stream low disk space problem, follow the steps below to run it.
Step 1. Press the Win + E keys to open the File Explorer and select This PC on the left pane. Then right-click the drive that you want to clean up and select Properties.
Step 2. Click on the Disk Clean-up button in the pop-up window. Then this tool will scan the drive automatically.
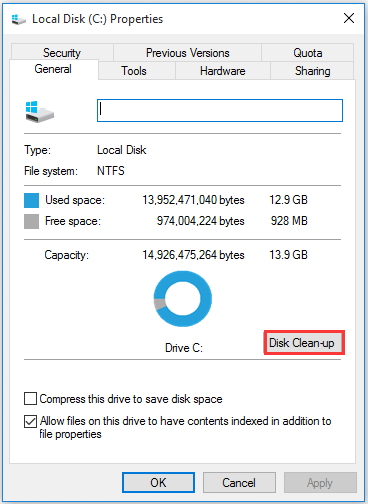
Step 3. After a while, select the file that you want to delete and click on OK. Then click on Delete Files to confirm this operation.
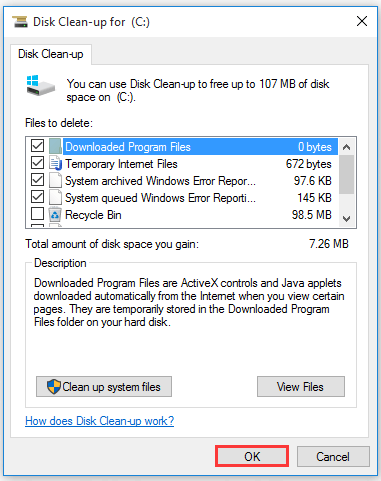
Way 4. Optimize Disk Space with HP Support Assistant
In addition, you can fix the “HP Stream hard drive full” issue by running the HP Support Assistant tool. It can empty Recycle Bin, remove unwanted files and programs, and adjust System Restore settings. For that:
Step 1. Click here to download HP Support Assistant and install it on your computer.
Step 2. Launch this program, and then select your device and click Optimize your performance in the Fixes & Diagnostics section.
Step 3. Select Empty Recycle Bin and Clean Web-browsers history, cookies and cache under the Additional Options and then click Optimize.

–image from the HP forum
Way 5. Extend the Partition to Another Drive
If you don’t want to delete any data, you can try extending the full partition to fix the HP Stream low disk space issue. Here you can use MiniTool Partition Wizard. It is an effective tool that can help you extend partition even when the Extend Volume option is grey/unavailable with Windows tools like Disk Management.
MiniTool Partition Wizard FreeClick to Download100%Clean & Safe
Step 1. Launch the MiniTool program to enter its main interface, and then select the partition that you want to enlarge and click on Move/Resize Partition from the left pane.
Step 2. Drag the slider bar to occupy the free space or input the specific volume that you want to take from the unallocated space. Then click on OK.
Step 3. Click on Apply to execute the process.
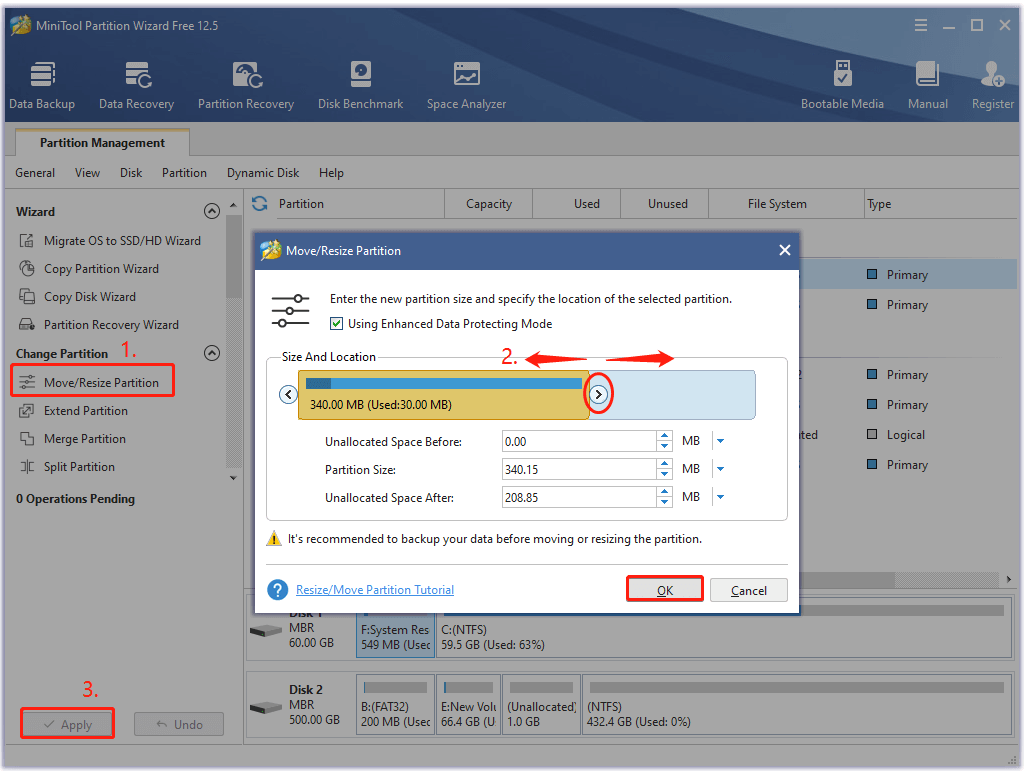
Way 6. Turn off Hibernation Mode
Some people have confirmed that disabling the Hibernation mode can fix the HP Stream low disk space problem. Hibernation mode can power down a computer while maintaining its state, but sometimes it even takes several gigabytes of your storage space.
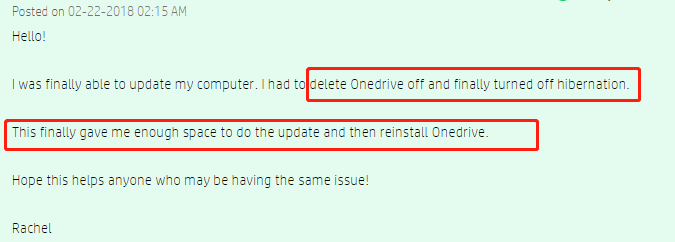
Here’s how to disable Hibernation mode.
Step 1. Press Win + R keys to open the Run box, and then type cmd in it and hit Enter.
Step 2. Input the Powercfg /hibernate off command and hit Enter.
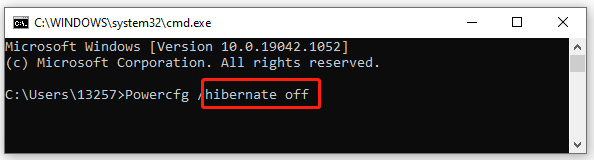
Way 7. Delete OneDrive
OneDrive is a Windows built-in cloud data backup service. This service can help you store important files that you can restore system, but it could eat up your disk space. If you’re still troubled by HP Stream 11 Widows 10 not enough space issue, you can consider removing OneDrive from your computer or choose another backup program.
Way 8. Use the Compact OS Feature
According to user reports on the answer.microsoft forum, enabling the Compact OS feature can free up space on HP laptops. Let’s have a try:

Step 1. Type cmd in the search box on the taskbar. And then right-click the Command Prompt app and select Run as administrator.
Step 2. In the elevated command prompt, run the Compact.exe /CompactOS:always command. This process will take about 20 minutes to complete. So, please wait patiently.
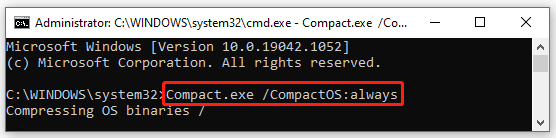
Way 9. Upgrade HP Stream Hard Drive
As you know, the disk space size is the main factor that determines how much data you can store. If you have a small hard drive, then you may encounter the HP Stream hard drive full issue after installing many programs or saving large files. To completely solve the problem, we recommend you perform an HP Stream hard drive upgrade.
How to upgrade hard drive without data loss? Fortunately, MiniTool Partition Wizard can help you do that easily.
MiniTool Partition Wizard DemoClick to Download100%Clean & Safe
Step 1. In the main interface, select the original disk to be copied and click on Copy Disk from the left pane.
Step 2. Select the larger hard drive as the target disk and click on Next, and click on Yes to confirm. Note that all data on the target disk will be deleted. So, make sure there is not any important data on it.
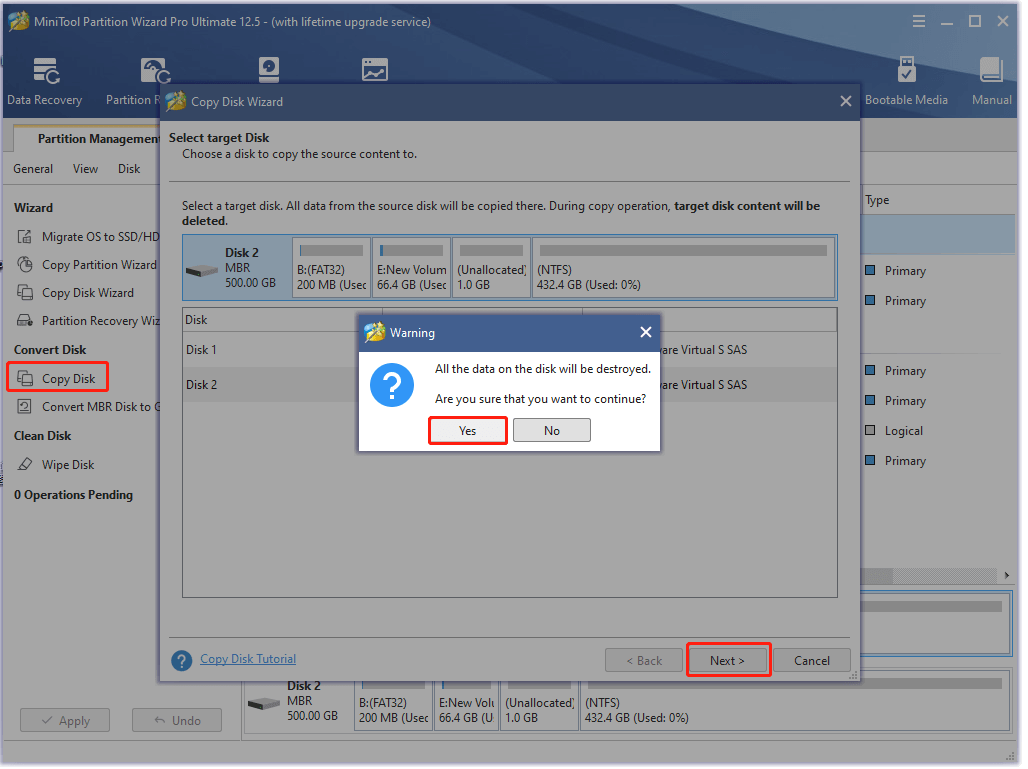
Step 3. Select a copy option based on your needs and click Next. Then click on the Finish button in the pop-up window.
Step 4. Finally, click Apply button to execute the HP Stream hard drive upgrade operation.
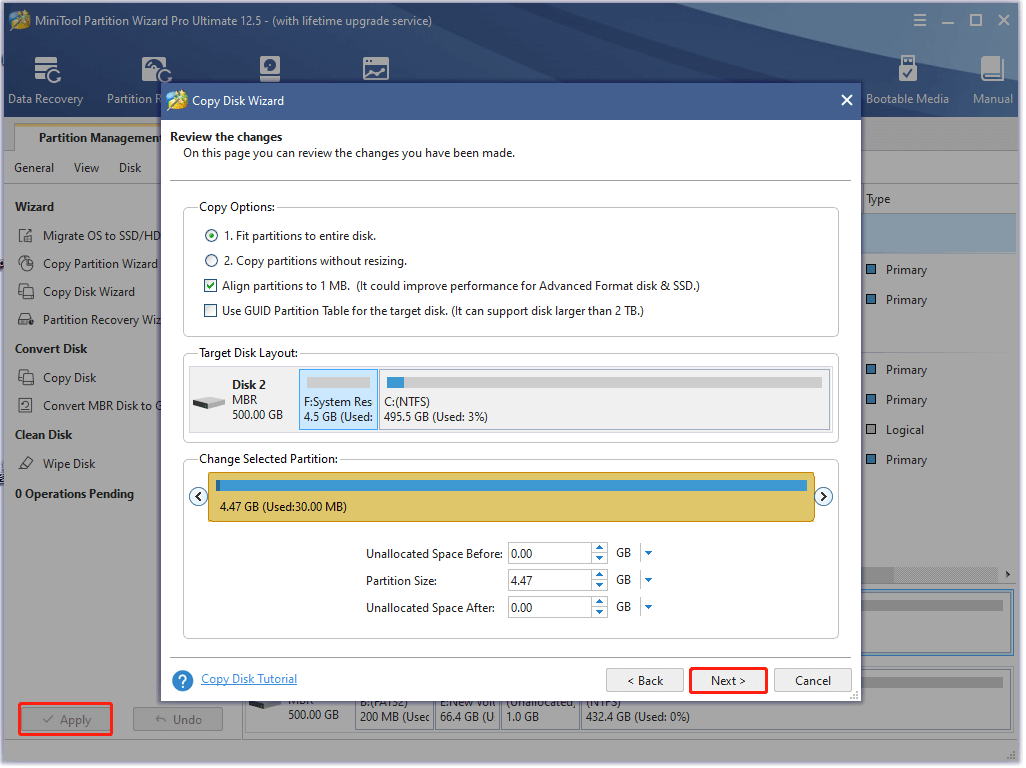
Step 5. Remove the original system disk and boot from the larger disk.
How to free up space on HP Stream 14? The top 9 methods have been told to you. Now, it’s your turn to have a try.
Extra Tips to Avoid HP Steam Low Disk Space
What the best way to solve the problem is to prevent it before it happens. There are some useful tips to save your disk space.
Tip 1. Adjust the System Restore Settings
The System Restore is a Windows built-in feature that can revert your system to an earlier date. But it also uses a lot of hard disk space. To avoid the low disk space issue, you can adjust the system restore settings.
Step 1. Open Control Panel, and then type System in the top-right corner and select System.
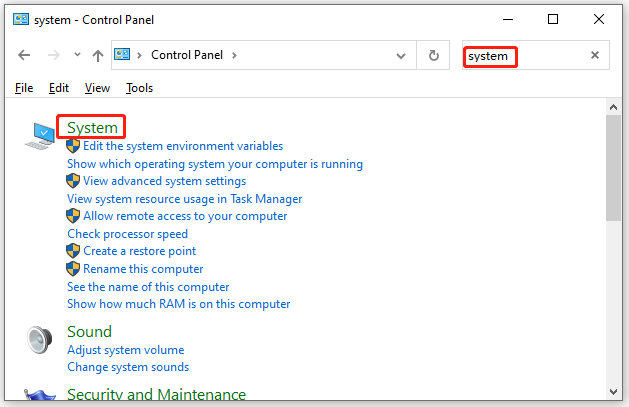
Step 2. Select System Protection from the vertical menu on the left panel.
Step 3. Go to the System Protection tab, and then select the System drive and click on Configure.
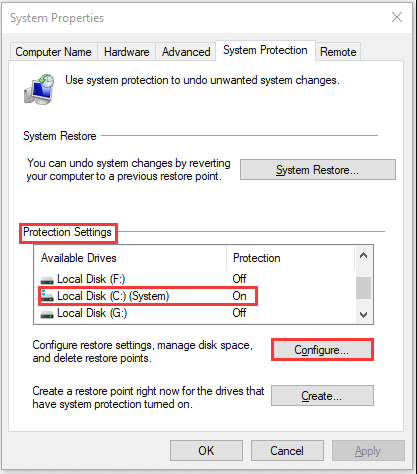
Step 4. To reduce the amount of disk space the system reserves, drag the Max Usage slider bar leftward to a lower percentage and click on OK to save changes.
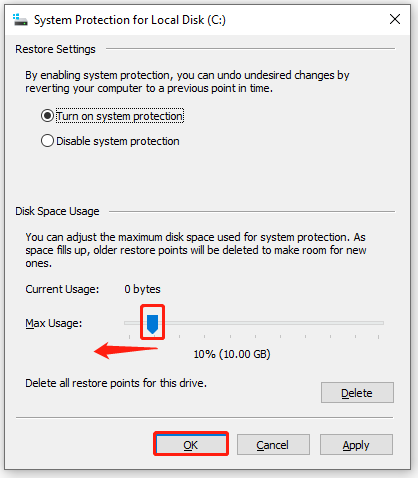
Tip 2. Save New Files to an External Drive
Another effective method is to save your new files to an external storage device. Here is a quick guide to doing that:
Step 1. Open the Settings window and go to System > Storage.
Step 2. Scroll down the right sidebar and clock on Change where new content is saved.
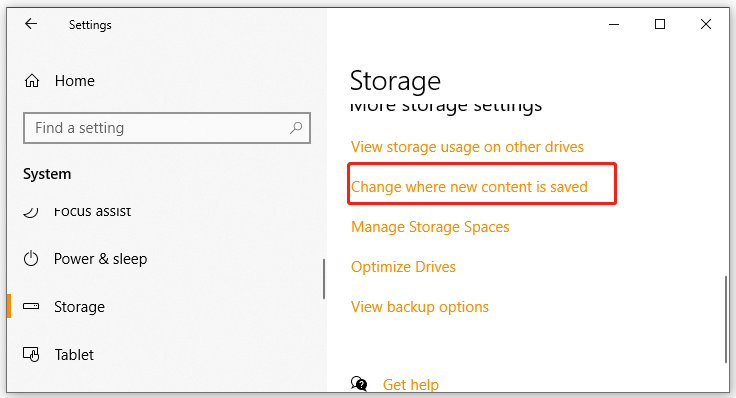
Step 3. For each content type, you can select an external drive from the drop-down menu to save new files and click on Apply to execute it.
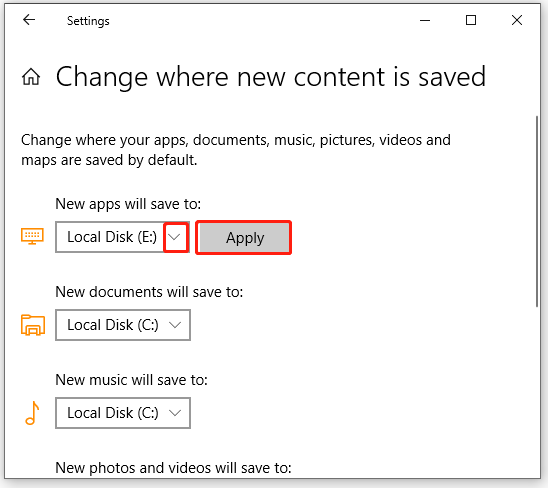
Bottom Line
How to free up space on HP laptop? You can try the given 9 methods to fix the low disk space. To solve the problem basically, we highly recommend you perform an HP Stream storage upgrade. In addition, you can take some tips to avoid the HP Stream low disk space issue in the future.
For any ideas about this topic, you can write down them in the comment area. Of course, you can send us an email via [email protected] if you encounter any issues when utilizing the MiniTool software.

![How to Turn off Low Disk Space Warning Windows 10 [Full Guide]](https://images.minitool.com/partitionwizard.com/images/uploads/2021/08/how-to-turn-off-low-disk-space-warning-win10-thumbnail.jpg)
User Comments :