Many users are disturbed by the low disk space warning message. How to turn off low disk space warning Windows 10? If you are also trying to figure it out, then this post of MiniTool is what you need.
When to Turn off Low Disk Space Warning Windows 10
When any partitions on your computer have less than 200MB of space remaining, Microsoft Windows will show the “low disk space warning” message for ten seconds. Usually, there are 3 levels of this warning notification:
- Level 1: You are running out of disk space.
- Level 2: You are running very low on disk space.
- Level 3: You have run out of disk space.
Sometimes, however, you may find that Windows 10 shows the wrong hard disk free space when opening the disk properties. One of the most common reasons is that there is a hidden partition used to store needed files to restore your computer. If the hidden partition is full, you will receive the low disk space warning message.
Although the warning notification is helpful at some times, it becomes vexing especially when the hidden partition or other non-system partitions are full. In these cases, you can let Windows 10 turn off low disk space warning.
How to Turn off Low Disk Space Warning Windows 10
If you don’t want to see the low disk space notification, you can turn it off. How to stop low disk space warning Windows 10? You can disable it by editing the registry. Let’s follow the steps below:
Step 1. Press Win + R keys to open the Run dialog box, and then type regedit in it and hit Enter.
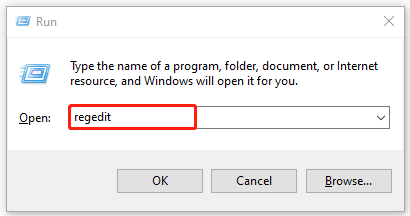
Step 2. Click on Yes when a User Account Control window pops up.
Step 3. In the Registry Editor window, locate the following entry key from the left navigation bar.
HKEY_CURRENT_USERSOFTWAREMicrosoftWindowsCurrentVersionPoliciesExplorer
Step 4. With the Policies key selected in the left pane, right-click the empty area at the right pane and select New > DWORD (32-bit) Value, and change the name to NoLowDiscSpaceChecks.
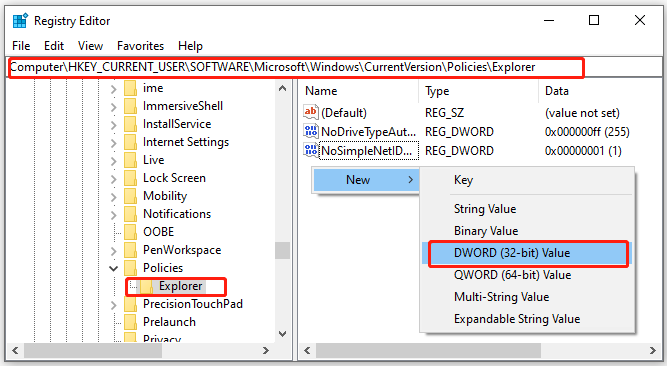
Step 5. Right-click the NoLowDiscSpaceChecks value and select Modify, and change its Value data to 1 in the field. Click on OK to save changes.
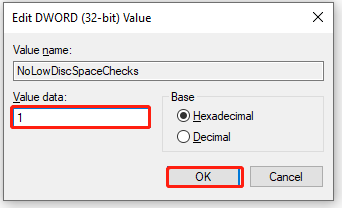
Step 6. Close the Registry Editor window and restart your computer to make the changes take effect.
If you want to re-enable the low disk space notification in the future, you can come back to the Registry Editor, and then right-click the NoLowDiscSpaceChecks value and select Delete. Then restart your computer.
Tips: How to Fix the Low Disk Space Warning Issue
The Windows 10 disable low disk space warning guide has been told to you. If you still can’t disable it or want to fix the low disk space issue, the following several solutions can help you.
- Delete unnecessary folders and files
- Run Disk Cleanup
- Uninstall apps that you no longer need
- Extend the partition to another hard disk drive
- Enable Compact OS
- Get a larger hard drive

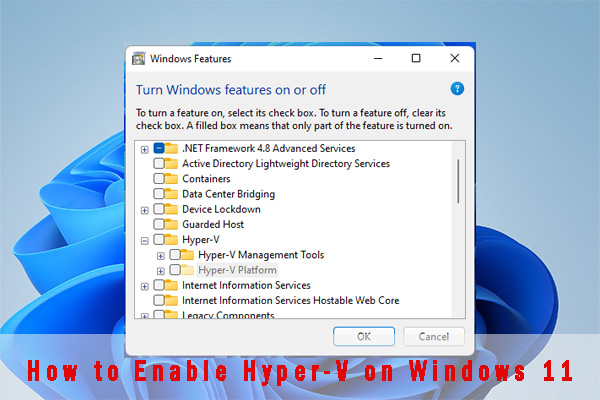
User Comments :