Microsoft recently released a new feature called Dev Drive for Windows 11 build 23466 that targets developers and programmers. This release sparked a series of discussions, such as “What is a Dev drive”, “How to set up a Dev Drive on Windows 11 for developers”, “What are prerequisites for the Dev Drive”, etc. Let’s find the answers from the following content.
What Is a Dev Drive
What is a Dev Drive? According to the official information, Dev Drive is a dedicated storage volume for developers to improve their work performance and productivity. With this new feature, developers can focus on the development itself rather than concerning about the dev environment. They don’t have to constantly switch between various apps, repeatedly locate relevant system directories, or juggle multiple sign-in accounts.
In addition, Dev Drive utilizes Resilient File System (ReFS) to provide developers with more control over the storage volume settings, including trust designation, security and antivirus configuration, administrative control, etc. Users can put source codes repositories and project files, build output and intermediate files, and package caches on the Dev Drive.
Prerequisites for Setting Up a Dev Drive on Windows 11
Before you create a Dev Drive for developers on Windows 11, it’s necessary to fit some prerequisites. Here we summarize the basic requirements of the Dev Drive:
When installing the Windows 11 Insider’s build, you may need to restart your system before the Dev Drive feature is available.
- Join in Windows 11 Insider Program Build: Dev Channel
- At least 8 GB of memory space (16 GB recommended)
- Minimum 50 GB of free disk space
- Dev Drives are available on all Windows SKU version
Now, you should have an overall understanding of this drive. Let’s see how to set up a Dev Drive for developers on Windows 11.
How to Set Up a Dev Drive on Windows 11 for Developers
How to set up a Dev Drive on Windows 11 for developers? After investigating extensive references, we find there are 3 main options to create a Dev Drive for developers on Windows 11. If you have enough disk space on an existing volume or unallocated volume, you can use that to create a Dev Drive.
Another common way is to create it on a new virtual hard disk (VHD). Here we will show you how to set up a Dev Drive for developers on Windows 11 through the three options.
Before You Do
As discussed above, you need to make sure there is at least 50 GB of free disk space no matter which option you choose. How to create enough disk space on Windows 11? If you don’t want to delete anything on your hard disk, MiniTool Partition Wizard can help you create 50 GB of free/unallocated space easily and quickly.
This professional partition software can extend/move/resize partitions but also analyze what’s exactly taking up your disk space. Moreover, it can be used to partition hard drives, convert MBR to Disk without data loss, migrate OS to SSD/HDD, etc.
MiniTool Partition Wizard FreeClick to Download100%Clean & Safe
Step 1. Run MiniTool Partition Wizard to enter its main interface, select the partition you want to extend, and click on Extend Partition from the left pane.
Step 2. Select a partition or unallocated space from the drop-down menu, drag the sliding bar to occupy the space until you have at least 50GB of free space, and click on OK.
Step 3. Click on Apply to execute the process.
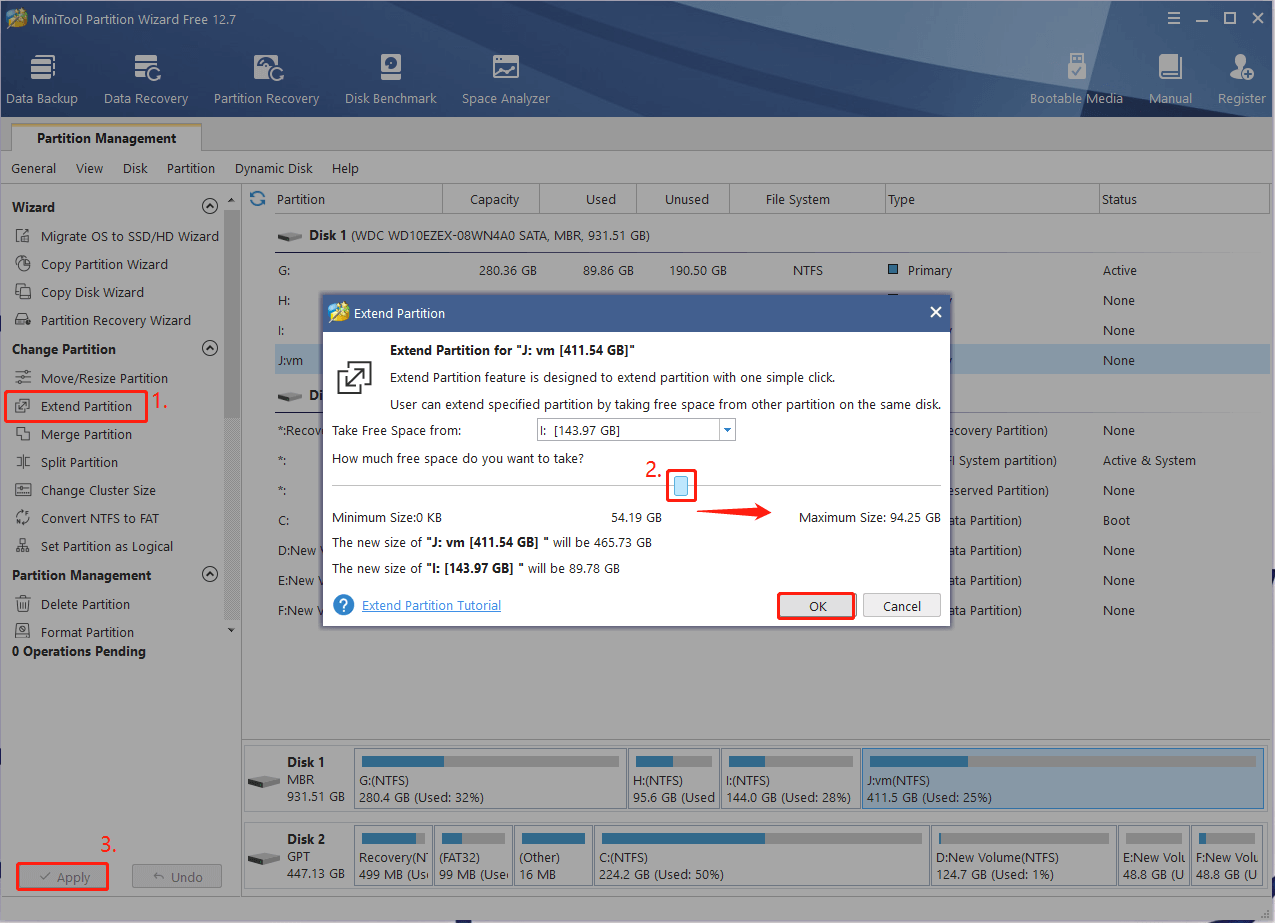
Now, you should have enough disk space. Let’s see how to set up a Dev Drive for developers on Windows 11.
Way 1. Create a Dev Drive on a Virtual Hard Disk
If you want to use Dev Drive for developers on Windows 11 virtual hard disk, you can refer to the following guide.
Step 1. Press Win + I keys to open the Settings window and select System from the left panel.
Step 2. Select Storage > Advanced Storage Settings > Disks & volumes > Create Dev Drive from the right panel
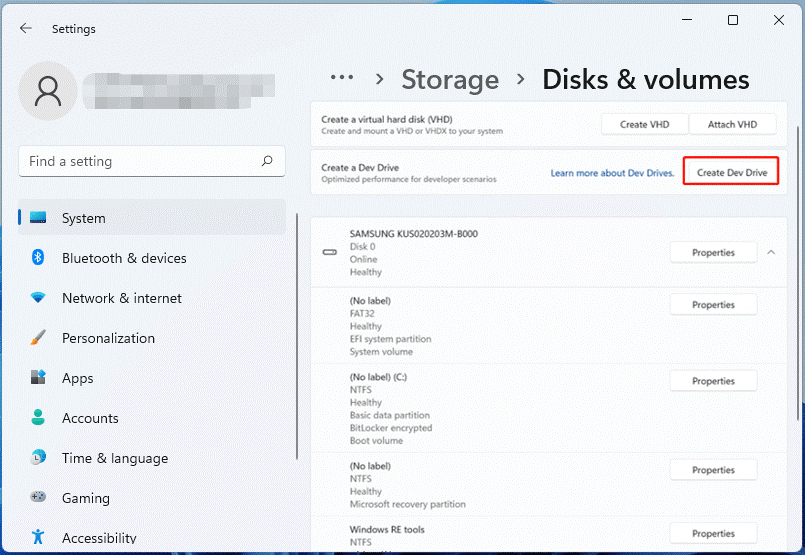
Step 3. Select Create new VHD in the Choose a Dev Drive location.
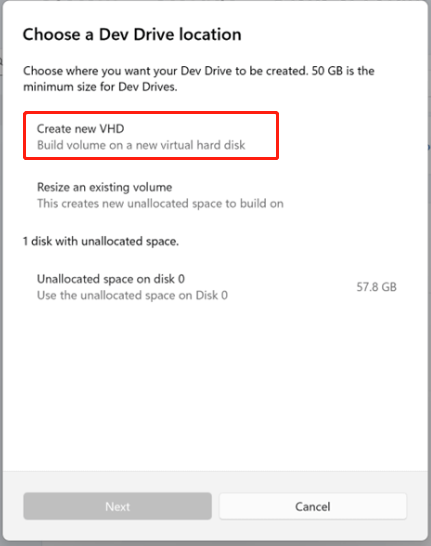
Step 4. Once you selected it, you need to create and attach the virtual hard disk. You need to confirm the following information:
- Virtual hard disk name
- Location
- Virtual hard disk size: at least 50 GB
- Virtual hard disk format
- Disk type
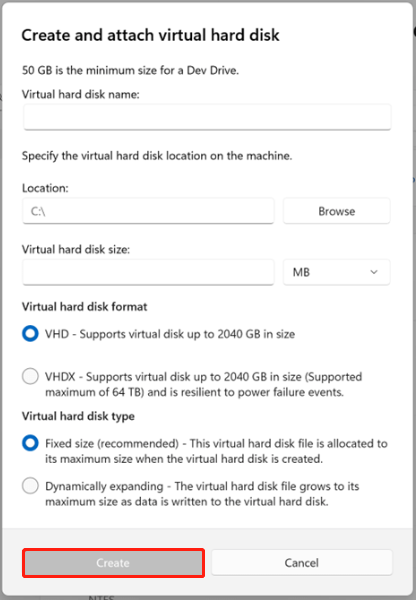
Step 5. After that, click on Create and follow the on-screen prompt to finish the process.
Way 2. Create a Dev Drive on an Existing Volume
If there is enough space on your existing volume, you can create a Dev Drive for developers on Windows 11 by resizing the existing volume.
Step 1. Follow Step 1 to Step 3 in Way 1 to open the Choose a Dev Drive location window and select Resize an existing volume.
Step 2. Choose a volume that has more than 50 GB of free space to resize and click on Next.
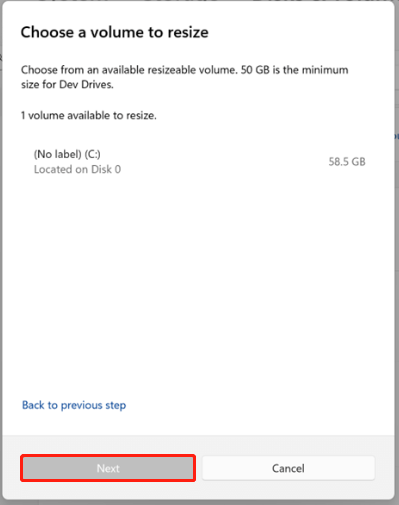
Step 3. Set the size of the volume to at least 50 GB) and click on Next.
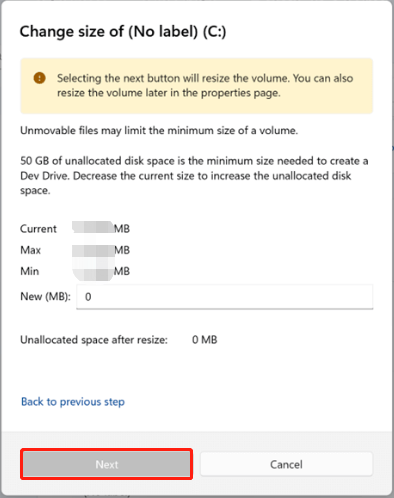
Step 4. Now, you need to set up the new Dev Drive, including Label, Drive Letter, and Size (at least 50 GB). Click on Format and you should resize the Dev Drive.
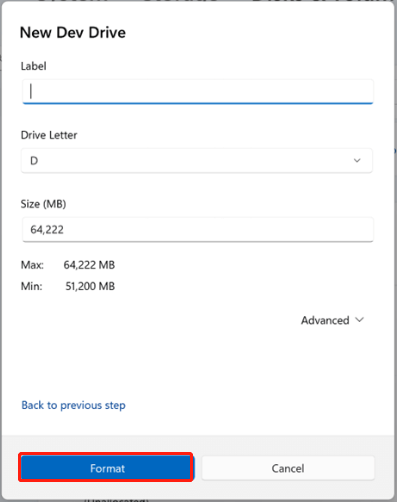
Way 3. Create a Dev Drive on an Unallocated Space
If you use Dev Drive for developers on Windows 11 unallocated space, you can follow the steps below.
Step 1. Open the Settings window and navigate to System > Storage > Disks & Volumes.
Step 2. Scroll down the listed volumes and check if there are any disk spaces labeled as “Unallocated”. Click on Create Volume and select Create Dev Drive.
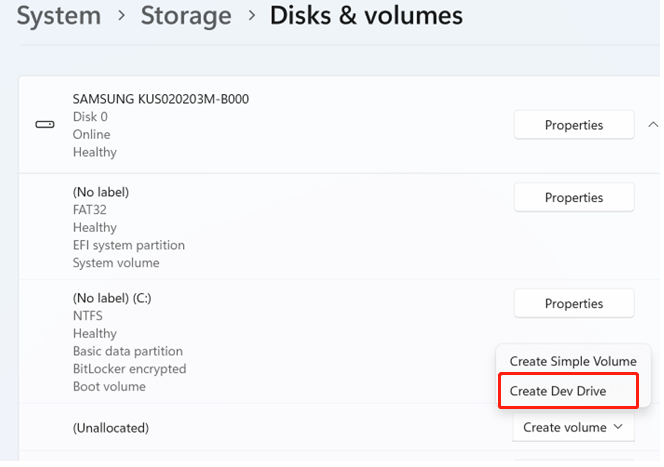
Step 3. Then the steps are the same as in Way 2. You just need to set up the Label (drive name), Drive Letter, and Size for the Dev Drive.
Have a Try Now
After reading this post, I believe that you already have known the definition, and prerequisites of the Dev Drive, and how to set up a Dev Drive on Windows 11 for developers. If you have any other opinions about this topic, please leave them in the following comment zone.
Besides, you can send us an email to [email protected] if you have difficulty using MiniTool Partition Wizard. We will give you a reply as soon as possible.

![Windows 11 Cumulative Update Not Downloading/Installing? [Fixed]](https://images.minitool.com/partitionwizard.com/images/uploads/2023/05/windows-11-cumulative-update-not-downloading-installing-thumbnail.jpg)
User Comments :