It’s important to free up memory timely to boost your computer’s performance. So, how to free up RAM on Windows and Mac? This post of MiniTool will show you how to get more RAM effectively in 10+ ways.
What Is RAM
RAM is also known as Random Access Memory which is a short-term storage medium to hold programs and progresses currently running on your computer. It is a vitally important component that allows data items to be read or written in almost the same amount of time. is designed to provide fast read and write access to storage devices.
Your computer uses RAM to load data because it runs data much faster than it does directly from a hard drive. Usually, the more RAM your computer installs, the more programs you can run at once without affecting performance. Once your RAM is running out of usage, your system would be much slower or even can’t run at all.
Thus, it’s important to free up memory for speeding up your computer. How to get more RAM on Windows and Mac? Let’s keep reading.
Check What Eating up Your RAM
Before you clean memory, you should figure out what exactly eats up the RAM usage. Here’s how to check RAM usage on Windows and Mac.
On Windows 10:
1. Press Ctrl + Shift + Esc shortcut to open the Task Manager window and click on More details to access the full view.
2. In the Processes tab, click on the Memory header to sort from most to least RAM usage.
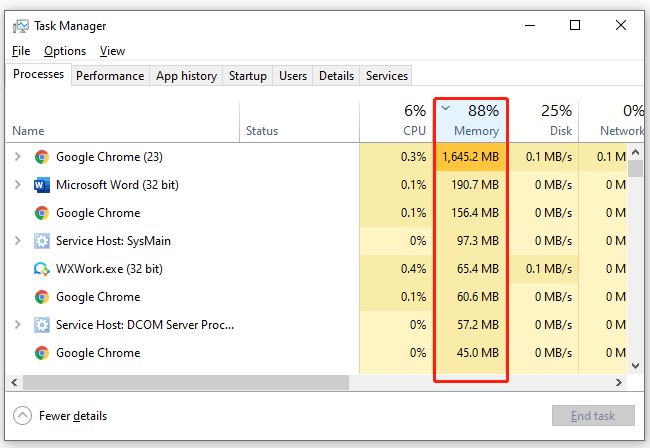
3. To know more details, go to the Performance tab and click on Open Resource Monitor at the bottom to see a chart of the RAM usage over time.
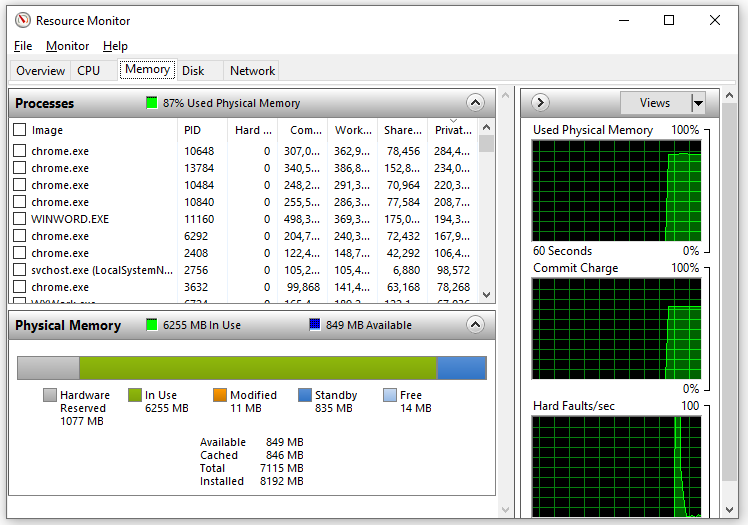
On Mac:
- Go to your Applications folder and then select the Utilities
- Double click Activity Monitor to show all of your processes on Mac.
- Go to the Memory tab to see how much RAM is used by your programs.
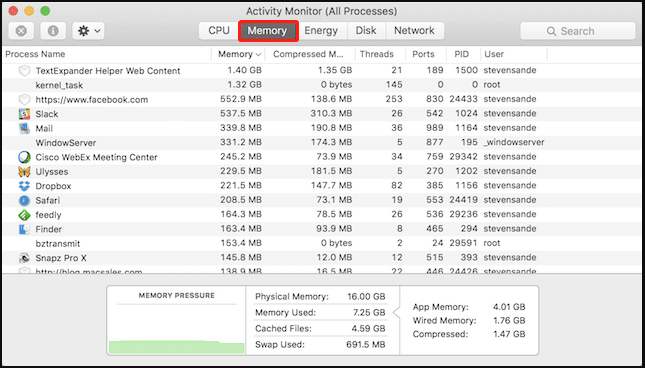
How to Free up RAM on Windows
There are 11 applicable ways on how to free up RAM on Windows 10. Let’s try them in order.
# 1. Restart Your PC
The first and simplest method to clean memory is to perform a simple restart of your PC. By doing so, all contents of RAM will be completely cleared and all running programs will be restarted. Although it may not greatly increase RAM available, it will clean up all processes that could eat up your memory.
# 2. Uninstall or Disable Unnecessary Programs
Another quick way on how to get more RAM is to uninstall or disable these unnecessary programs. To do so, you can open Task Manager, and then right-click the progress that eats up your RAM and select End task, and then go to the Startup tab, right-click the program and select Disabled.
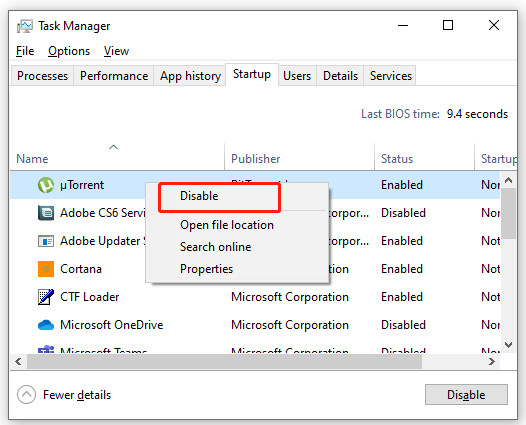
Alternatively, you can open free up memory by uninstalling unneeded programs. Press Win + I keys to open the Settings window, and then select Apps > Apps & features, select the unneeded program and click on Uninstall.
# 3. Update Your Apps
It’s known that some apps and programs suffer from memory leaks such as Firefox memory leak. If an app or program can’t return RAM to the pool when it’s done using, it will more and more RAM over time, leading to memory shortage. In this case, you can try installing the latest version of the app, which include improvement and patches that could fix the memory leak problem.
# 4. Clear Cache
As you know, the cache holds on the information that your PC uses to reload pages quickly. However, once the cache piled up, you may experience a RAM shortage issue. To reduce memory usage, you can try clearing cache on Windows 10.
# 5. Switch to a Different Browser
Sometimes the high memory usage problem can occur with certain browsers like Google Chrome. If you find your browser always consumes too much RAM, you can try using a lighter browser.
# 6. Remove Browser Extensions
Alternatively, you can try removing the unneeded extensions to reduce RAM usage. This is because browser extensions use extra memory. How to reduce RAM usage by removing extensions? This post “How to Remove Extensions from Chrome and Other Popular Browsers” provide you with detailed steps.
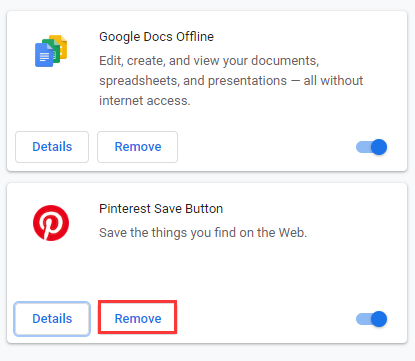
# 7. Scan for Malware
There is a chance that your computer has a virus or malware attached especially after you download or visit something from unknown websites, which can steal your system resources like RAM. So, it’s important to scan for malware regularly. Here’s how to reduce RAM usage by getting rid of malware or virus.
Step 1. Type virus in the search box and double click the Virus & threat protection result.
Step 2. Inside the Windows Defender Security Centre, click on Run a new advanced scan or Scan options on the right panel.
Step 3. Then you will see a list of advanced scans including Quick scan, Full scan, Custom scan, and Windows Defender Offline scan. To start a full system scan, select Full scan and click Scan now.
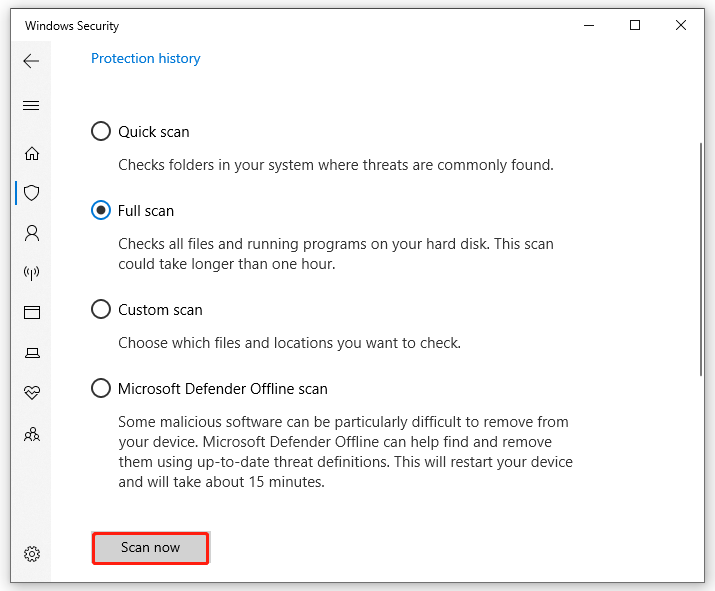
Step 4. Once finished, you can check the Current threats section and see if it shows No current threats. If yes, then the high memory usage can be caused by other factors. Just move down to the following solutions.
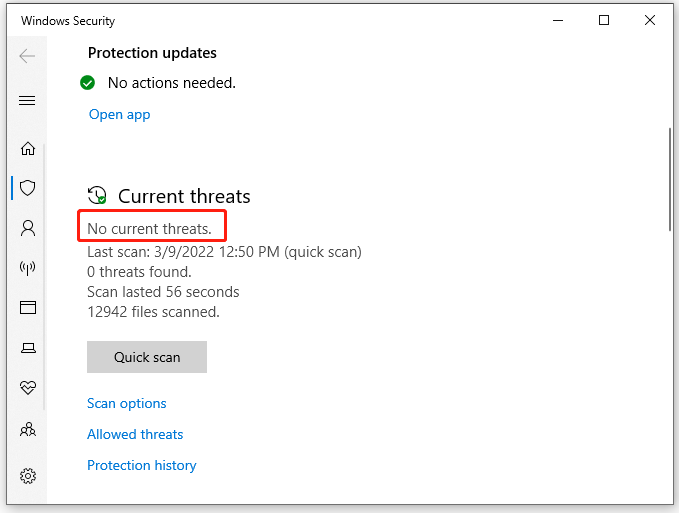
# 8. Adjust Virtual Memory
Virtual memory leaves a part of hard disk space to act as memory. When your system is low on memory, the virtual memory will play its full part. To increase memory on PC, you can try adjusting the virtual memory.
Step 1. Press Win + E keys to open the File Explorer, and then right-click This PC entry and select Properties.
Step 2. Click on the Advanced system settings on the right side of the window.
Step 3. Go to the Advanced tab and click on the Settings button under the Performance section.
Step 4. Go to the Advanced tab and click on the Change button in the Virtual memory box.
Step 5. Uncheck the box next to Automatically manage paging file size for all drives.
Step 6. Now, you will see the paging file size of your main drive, select Custom size, and then set the Initial size and Maximum size to higher values. Click on OK to save the change.
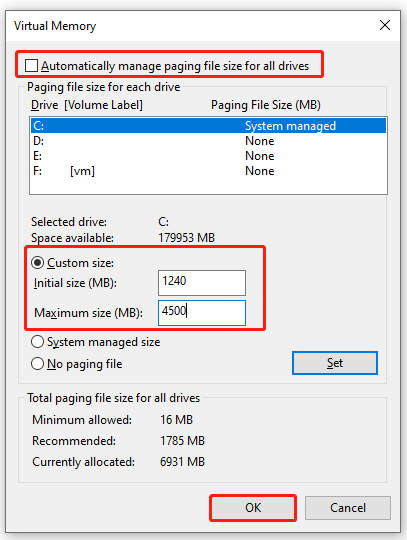
# 9. Reduce Visual Effects
There are a lot of busy visual effects running on Windows 10, which could take up RAM. If you have a small RAM installed, these effects may affect your PC performance. So, we recommend you disable them.
Here’s how to increase memory on PC via turning off visual effects.
Step 1. Follow Step 1 to Step 3 in # 8 to open the Performance Options window.
Step 2. Tick the checkbox next to Adjust for the best performance. Then all the animated visual effects will be disabled in the settings.
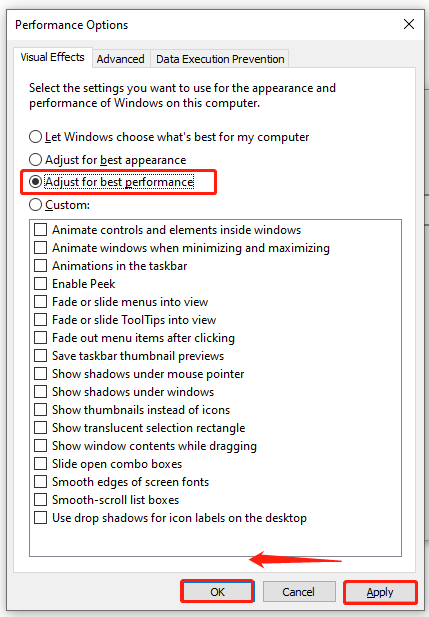
Step 3. Click on Apply and then on OK to save the change.
# 10. Clear Page File When Shutting Down
Clearing paging files on the hard drive can help clean memory it has stored as well. Here you can set this to automatically clear when shutting down. For that:
Step 1. Press Win + R keys to open the Run box, and then type regedit in it and hit Enter. Then click on Yes to open Registry Editor.
Step 2. Go to the following registry key via the left navigation bar:
HKEY_LOCAL_MACHINE/SYSTEM/CurrentControlSet/Control/Session Manager/ Memory Management
Step 3. With the Memory Management folder selected in the left panel, double click the ClearPageFileAtShutdown DWORD and set it Value data to 1, and click on OK.
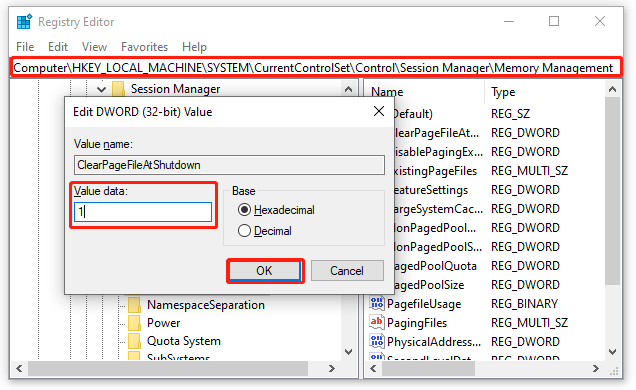
# 11. Add More RAM
If all the above methods can help you free up memory on Windows effectively, you may have to consider adding more RAM especially if you have a tiny amount of RAM. There are 2 appliable ways to install more RAM.
The first option is to use the Windows built-feature ReadyBoost along with a USB to increase RAM, while the other is to upgrade your RAM to a larger one. To do so, you can refer to the following guides:
How to Use USB as RAM to Speed Up Your Windows (ReadyBoost)
How to Install RAM in Your PC – Here’s a Complete Guide
How to Free up RAM on Mac
How to free up RAM on Mac? If you are using a Mac PC, you can also utilize some ways we operate on Windows to reduce memory usage, such as restarting the computer, scanning for malware, removing browser extensions, uninstalling unneeded programs, clearing cache, using a different browser, and installing RAM.
In addition, you can take the following measures to free up memory on Mac.
# 1. Adjust the Finder Preferences
As you know, the data each window shows will get stored as RAM when you open a new window in the Finder. To reduce RAM usage in Finder, you can adjust the Finder preferences.
Step 1. Click on the Finder icon at the top left of your screen.
Step 2. Select Preferences from the drop-down menu and tick the checkbox of Open folders in tabs instead of new windows.
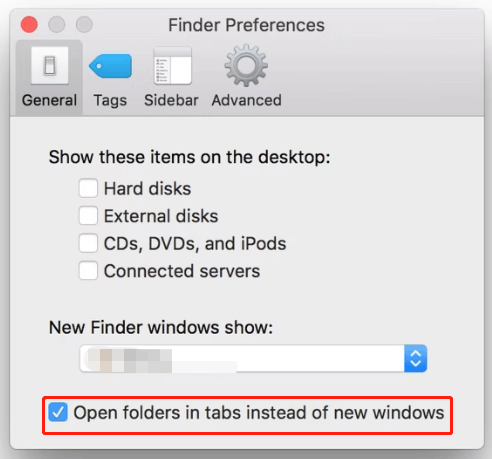
Step 3. Alternatively, you can clean memory usage by merging your Finder windows. To do so, select Window from the top toolbar instead of Finder and select Merge all windows to put all Finder windows into one place.
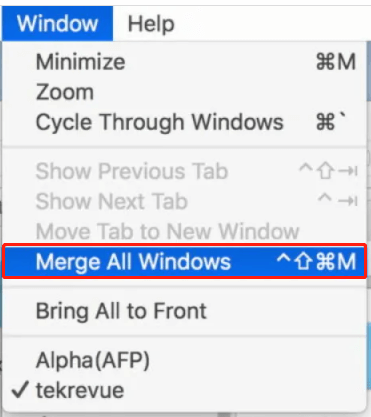
# 2. Check Activity Monitor
You can remove unneeded applications via the Activity Monitor. Here’s how to free up RAM on Mac utilizing the Activity Monitor.
Step 1. Go to your Applications folder and then select the Utilities folder.
Step 2. Double click Activity Monitor to show all of your processes and go to the Memory tab.
Step 3. Select the process that takes up much memory and click on Quit Process at the upper left corner, and click on Quit in the confirmation window.
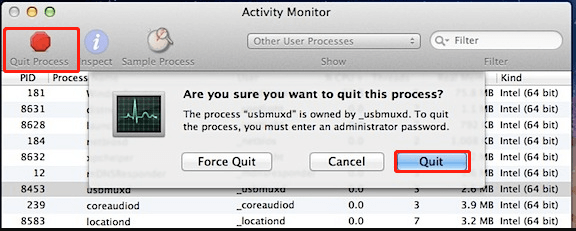
# 3. Reduce the Chrome’ RAM Usage
It’s often reported that Chrome eats up much memory. Here you can follow the steps below to reduce Chrome’s memory usage.
Step 1. Open Chrome on your Mac PC, and then select the three-dot menu at the right side of the screen and select Settings.
Step 2. Scroll down to the bottom of the screen and click on Advanced.
Step 3. Scroll down to the System section and toggle Off the switch for Use hardware acceleration when available.
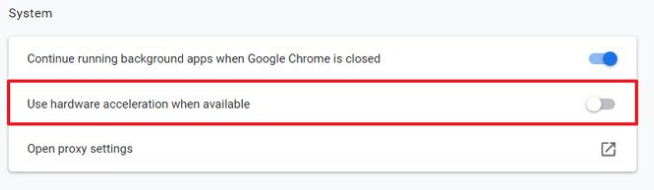
# 4. Disable Login Items
Another simple way on how to free up RAM on Mac is to disable login items. For that:
Step 1. Select System Preferences from the Mac menu bar and select Users & Groups.
Step 2. Select Login Items and untick the times that you don’t want to be active at login.
# 5. Disable Desktop Widgets
If you are running an older version of macOS, then you can try disabling the desktop widgets. The widgets provide you with a useful shortcut to apps, but they can take up processing memory and then slow down your Mac. To disable that, you can navigate to Mission Control > switch off the Dashboard.
# 6. Use a RAM Cleaner
In addition to the above methods, you can utilize a professional RAM cleaner to manage your memory usage. Usually, these cleaners provide many features to free up memory, such as removing apps/extensions and managing startup programs. There are plenty of RAM cleaners that you can choose for Mac, such as CleanMyMac X, Memory Magic, Nektony Memory Cleaner, etc.
How to free up RAM on Windows 10 and Mac? We have discussed 10+ effective ways in the above. Now, you can try all of them or choose ones that work best for you.

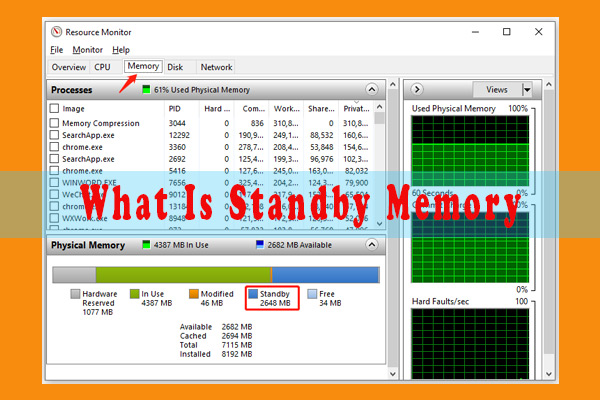
![How to Open Torrent Files on Windows & Mac? [Full Guide]](https://images.minitool.com/partitionwizard.com/images/uploads/2022/02/how-to-open-torrent-files-thumbnail.jpg)
User Comments :