This article will introduce you how to clear VRChat cache in its app, in Windows Explorer, in Command Prompt as well as by MiniTool Partition Wizard. And, Partition Wizard offers ways to extend your VRChat drive which also solve your low free space problem.
What is the VRChat cache? It is a folder containing all maps you have visited, other cookies, etc.
After playing VRChat for a period of time, you may find your game experience becomes worse and worse due to input lag, FPS drop, etc. All these are probably caused by the hard drive, on which VRChat is installed, is running out of space.
Therefore, to make your game run fast again, you should enlarge your drive. You can regain many GBs (18 GB, 25 GB, 37GB, 40 GB, even more) of storage space by clearing the cache of VRChat. And, free 40 GB space will give you another 100 hours of smooth game playing.
How to Clear VRChat Cache Quickly with MiniTool Partition Wizard?
MiniTool Partition Wizard is a professional third-party program specialized in hard disk partition management. It has a magic feature named Space Analyzer which can help you quickly find and delete target files/folders, especially useful for large files/folders managing.
For preparation work, you should download and install MiniTool Partition Wizard on your computer.
MiniTool Partition Wizard DemoClick to Download100%Clean & Safe
Step 1. Open the software and click the Space Analyzer on the top menu. Choose the VRChat drive and select Scan.
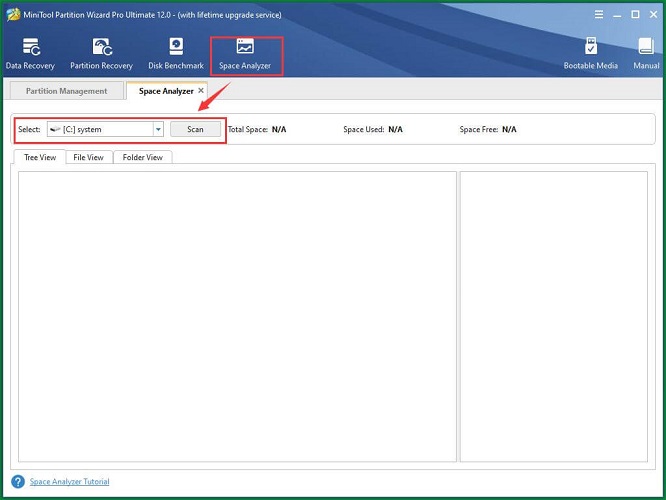
Step 2. When the scan finishes, rank the folders by their sizes, from large to small.
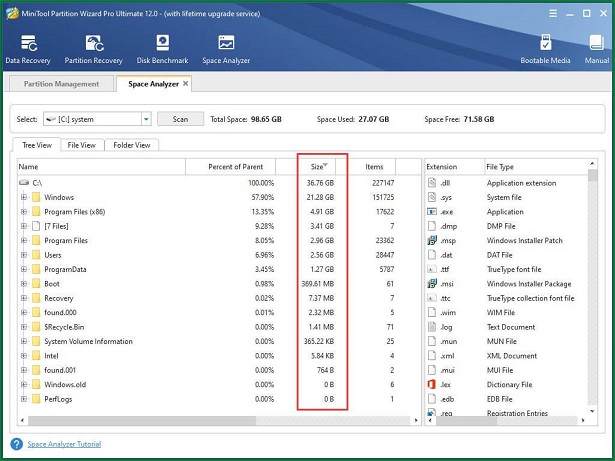
Step 3. Now, you can find Users<Username>AppDataLocalLowVRChatvrchat this folder, find the following subfolders and delete VRChat cache.
- Cookies
- HTTPCache
- Unity
- VRCHTTPCache
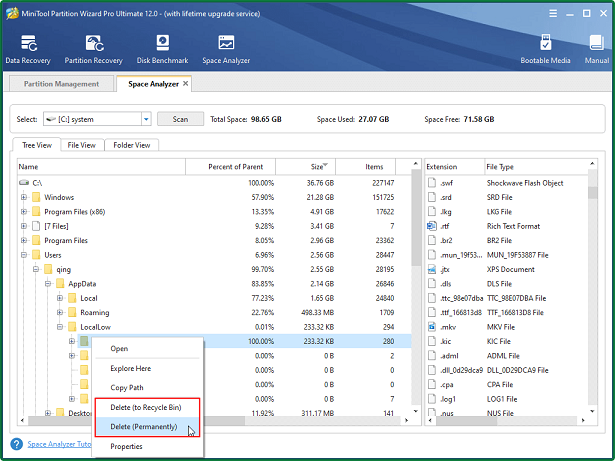
Just right click on the target folder and choose Delete. There are two choices, to delete permanently or to delete to recycle bin. Select the option according to your own situation.
Step 4. If you want to furthermore delete user profile cache, just go to File View tab, input %USERPROFILE%.cache in File Search Filter and Apply the search. In the search result, delete the target cache file.
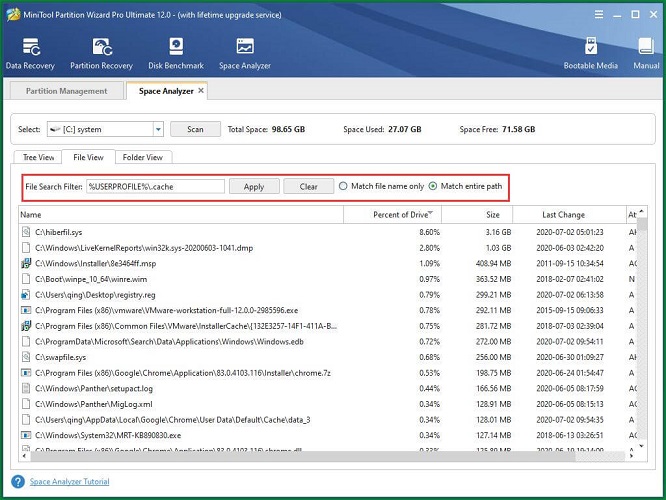
It is just like operating in Windows Explorer. Yet, the difference is that you can rank the folders and files by their sizes. This will help you quickly find out the cache files which occupy large disk space and delete them all. For those small cache files, you can leave them along for deleting them won’t help much.
Rated article: How to Use Space Analyzer?
How to Clear Cache in VRChat App?
Step 1. In VRChat, open the Settings menu.
Step 2. In the top right, click the Advanced Settings button and select Clear Download Content Cache.
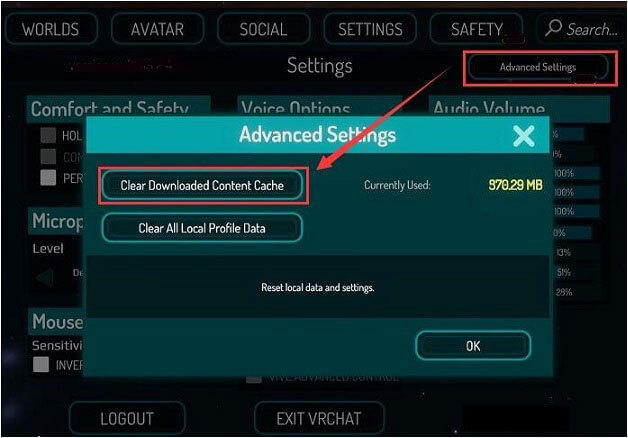
Step 3. Read the warning about logging you out and click Yes.
If you are still suffering problems caused by low disk space, you can further Clear All Local Profile Data in above step 2.
If you play VRChat on the Oculus Rift, this solution is the only way for you to carry out how to clear cache on VRChat.
How to Do VRChat Clear Cache Manually?
Step 1.on your computer, Go to the location of C:Users<Username>AppDataLocalLowVRChatvrchat. You can quickly arrive there by searching %AppData%..LocalLowVRChatvrchat in Windows Explorer address bar.
Step 2. In the “vrchat” folder, find and delete the following subfolders manually:
- Cookies
- HTTPCache
- Unity
- VRCHTTPCache
Step 3. Search %USERPROFILE%.cache in Windows Explorer, find it and delete the youtube-dl subfolder in the current directory.
Step 4. Search “regedit” in Taskbar to launch Registry Editor.
Step 5. Click File on the top menu and select Export to export a copy of the original registry file. Since modifying registry is a somehow dangerous task, it is recommended to make a backup.
Step 6. Clean up the VRChat settings (PlayerPrefs). Go to this path HKEY_CURRENT_USERSoftwareVRChatvrchat and delete the folder named “vrchat” by right-clicking on it and selecting Delete.
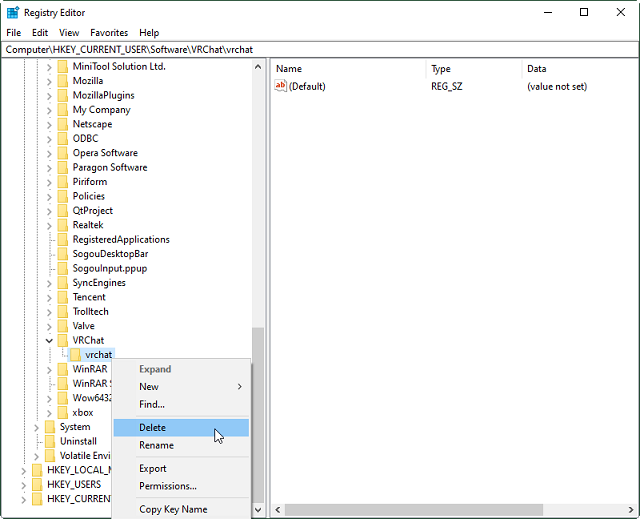
Step 7. Go to %TEMP%VRChat in Windows Explorer, then, delete the vrchat subfolder in the directory.
How to Clear Cache for Vrchat in CMD?
In this part, it will teach you how to clear VRChat cache with Command Prompt.
Step 1.Search “cmd” in Taskbar, right click on it and select Run as administrator.
Step 2. Input the following command in the CMD and press Enter.
rmdir /S /Q “%AppData%..LocalLowVRChatvrchatCookies” 2>nul&rmdir /S /Q “%AppData%..LocalLowVRChatvrchatHTTPCache” 2>nul&rmdir /S /Q “%AppData%..LocalLowVRChatvrchatUnity” 2>nul&rmdir /S /Q “%AppData%..LocalLowVRChatvrchatVRCHTTPCache” 2>nul&rmdir /S /Q “%TEMP%VRChat” 2>nul&rmdir /S /Q “%UserProfile%.cacheyoutube-dl” 2>nul& REG DELETE HKCUSoftwareVRChatvrchat /va
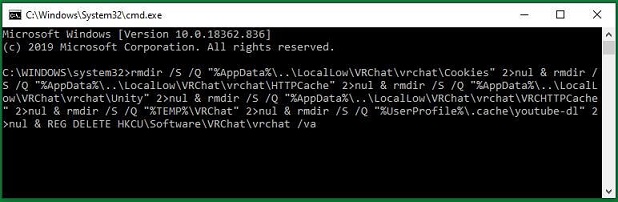
this long order will delete many cache files that are unnecessary for many game players, including Cookies, HTTPCache, Unity, VRCHTTPCache, VRChat temp file and VRChat user profile.
step 3. When it asks you whether you want to delete all keys under the VRChat key, just press Y for yes, then press Enter.
Step 4. Finally, close the command prompt window to finish the task.
Create Symbolic Link for Small Disk Users
Nowadays, for many game users, they have a small SSD installed both OS and video games; and have the SSD running for several years.
Thus, another way to solve the low disk space problem is to create a symbolic link from the original small system SSD to an extra large HDD. In this way, on the one hand, the VRChat data including the cache will be saved on the HDD without occupying the precious storage of the SSD. On the other hand, it will decrease the writes to the SSD and lower the chance of SSD failure as well as extend its lifespan.
Step 1. Cut the VRChat folder from its original path (C:Users<Username>AppDataLocalLow) to a new location with enough free space, for example, H:GamesVRChat on another hard disk.
Step 2. Open the command prompt and run it as administrator.
Step 3. Input cd C:Users<username>AppDataLocalLow and press Enter.
Step 4. Input mklink /d C:Users<username>AppDataLocalLowVRChat H:GamesVRChat and press Enter.
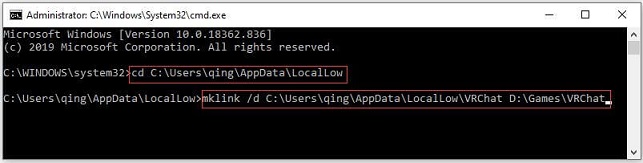
Note:
- Replace the “<username>” with your Windows username.
- Replace “H:GamesVRChat” with the path of the new location where you move your VRChat folder to.
- If you do not know your Windows username, you can use this command mklink /d %userprofile%AppDataLocalLowVRChatH:GamesVRChat.
Step 5. You should see a message like this “symbolic link created for C:users<username>appdatalocallowvrchat <<===>>H:gamesVrchat”. If not, some errors may occur and you will be given a warning message. For details, please refer to the FAQ part at the end of this article.
This method is somehow a way that can solve low disk space issue once and for all compared to the above solutions for how to clear VRChat cache.
To Enlarge Hard Drive without Clearing VRChat Cache
The above contents have introduced 5 ways to remove VRChat cache from the main hard disk to create more free space to run the game. The game should run faster after cache purge.
Yet, some users hesitate about whether some cache files should be deleted or not. For example, the cached maps, the players are not sure whether they will use them in future game or not. If they will but they delete the maps, they have to redownload them in the future. Thus, the redownloading may influence the game experience by consuming time and bandwidth.
Fortunately, there are ways that can increase game drive free space while keeping the cached maps. In general, the methods rely on either taking free space from other drives on the same hard disk, or, just replaying the current hard disk with a larger one. Both mechanisms will need the help of MiniTool Partition Wizard mentioned at the start of this article.
Way 1. Extend VRChat Drive with Free Space on Other Drives
Step 1.Launch Partition Wizard. In its main interface, there is a general view of the hard disk partitions on your computer. Generally, VRChat is installed on the system C drive. So, Partition C is the target drive that you should extend. Then, find another partition which has enough free space. Here, F partition is selected.
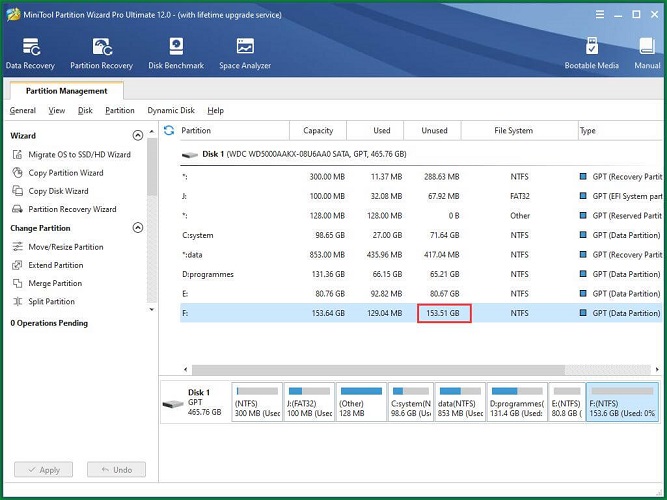
Step 2. Click on C partition to activate it and select Extend Partition in the left menu.
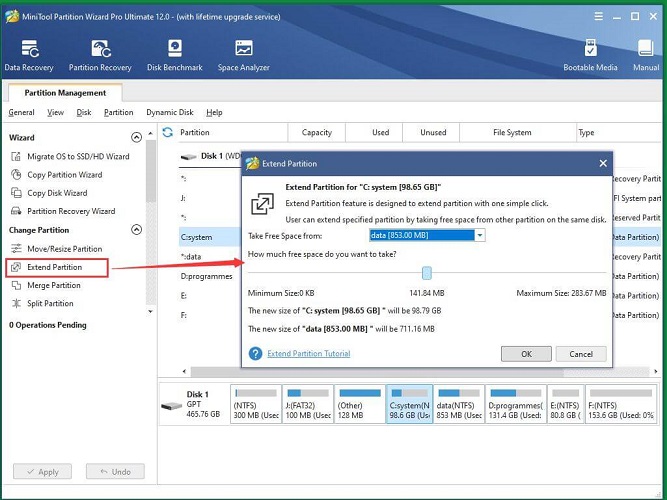
Step 3. Choose to take free space from the selected source F partition. Then, move the slider left or right to adjust the size you are going to take from selected Partition F.
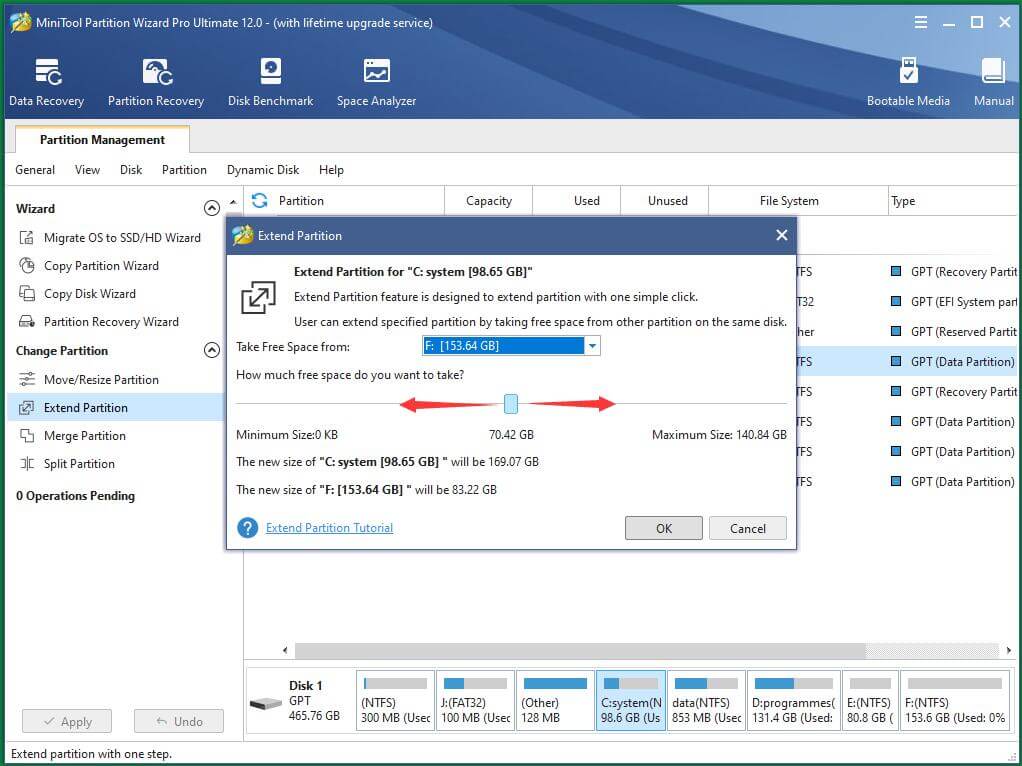
You can use almost all unused space on the selected partition to extend the target C drive. Click OK after adjusting.
Step 4. Preview the changes to both the target and source partitions. You will find the unused space of C drive is increased while F drive is decreased.
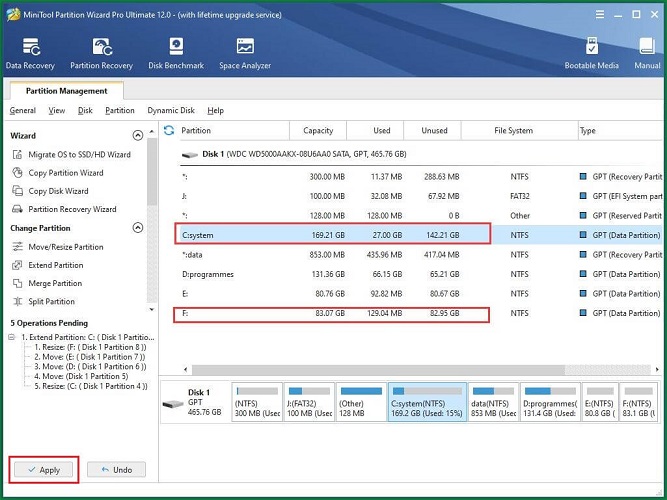
Step 5. If this is what you want, just click Apply on the bottom left to carry out the operations for extending the VRChat drive.
Compared the methods for how to clear VRChat cache above, this way makes full use of the free space on the hard disk. Learn more about extend partition.
Way 2. Migrate VRChat to a Larger Hard Disk
If there is no much free space that you can make use of on your VRChat hard disk, the sensible solution is to replace your current small main disk with a larger one. Prepare a large hard disk with no data on it for the destination disk will be overwritten during the operations below. And, insert the large disk into your machine.
Step 1. Right click on the target disk and select Copy.
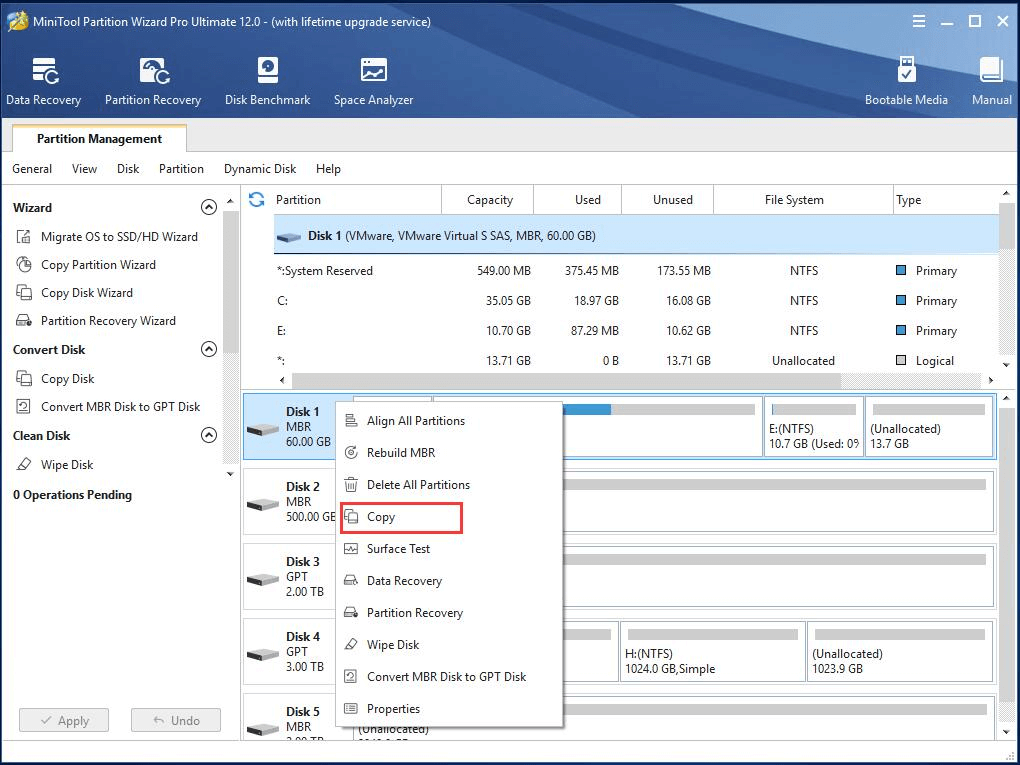
Step 2. Pick the prepared large disk as a destination.
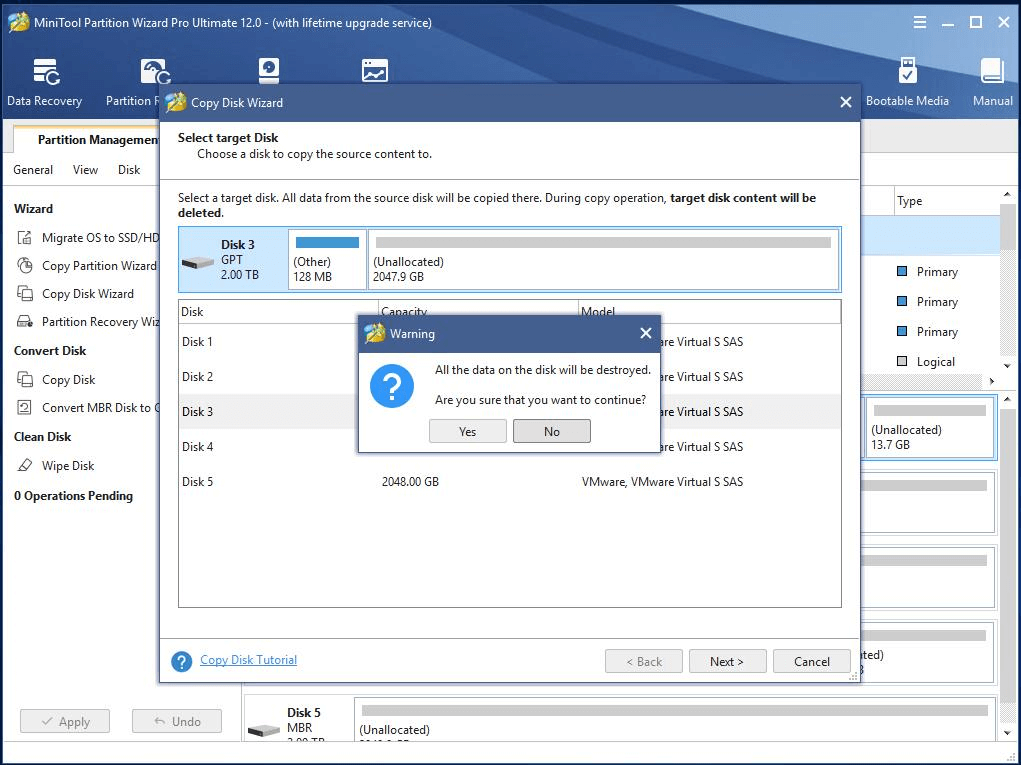
Step 3. Select a copy option. Since you want to enlarge your game disk, you should select the first option (Fit partitions to entire disk) here.
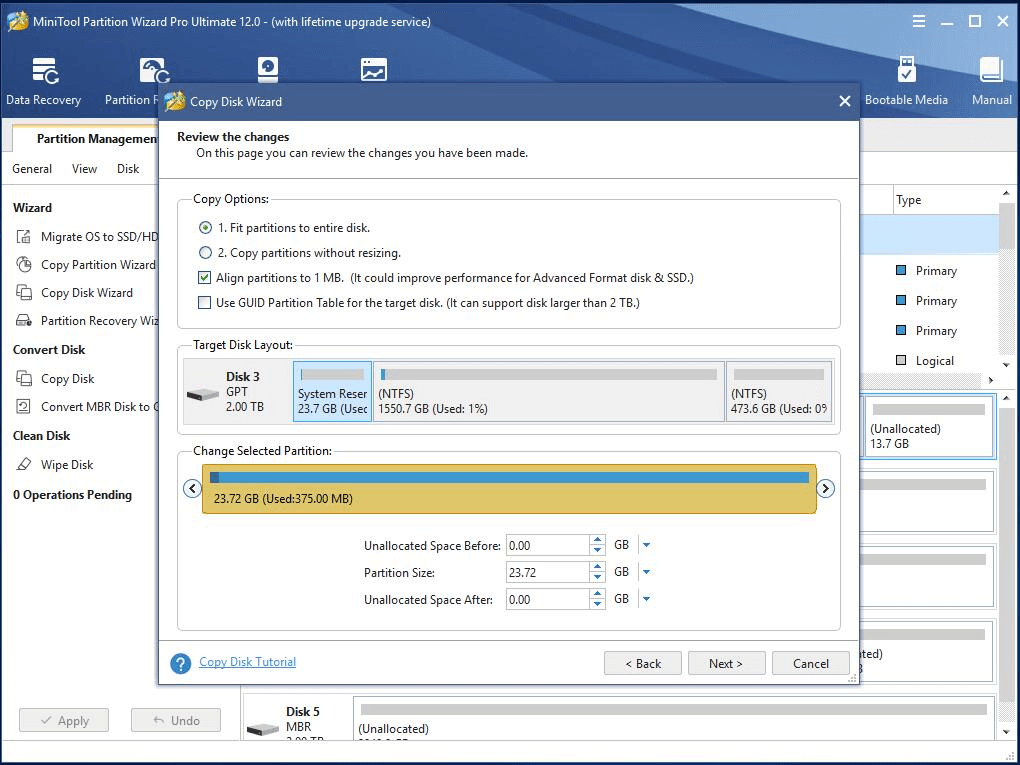
If your new hard drive is an SSD, you are recommended to check “Align partition to 1 MB” to improve its performance.
Step 4. Read the note. If this migration task including the operating system, you should set the new disk in the first place in the boot disk list.
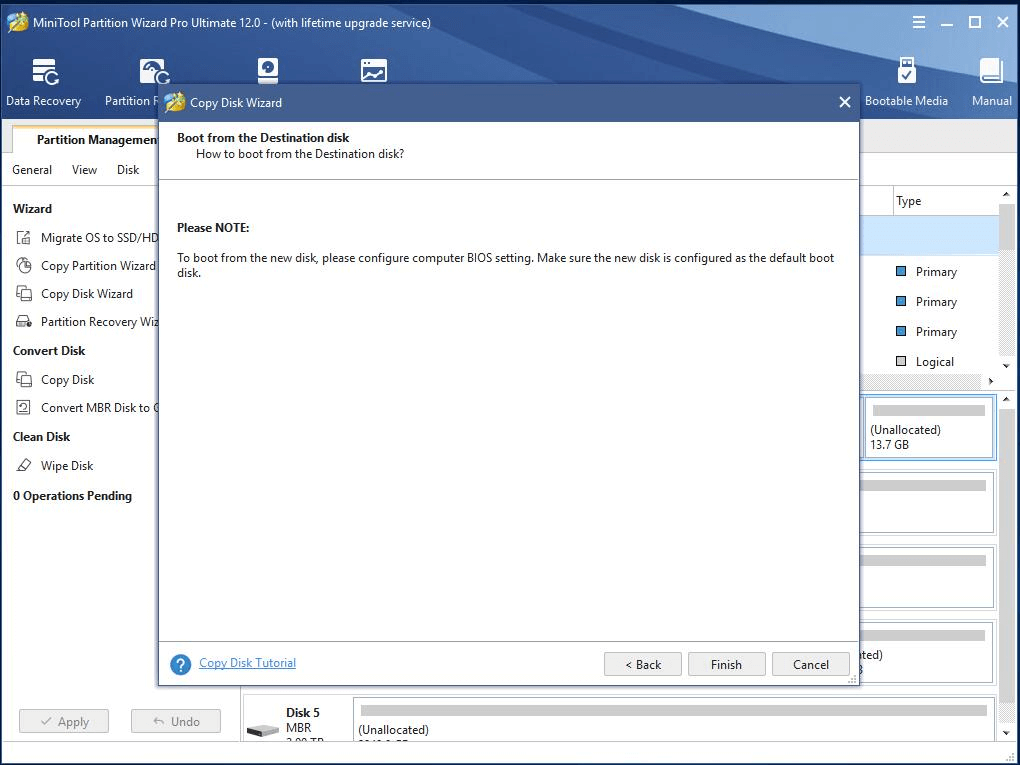
Step 5. Preview and check the operations. Finally, click Apply to save the changes.
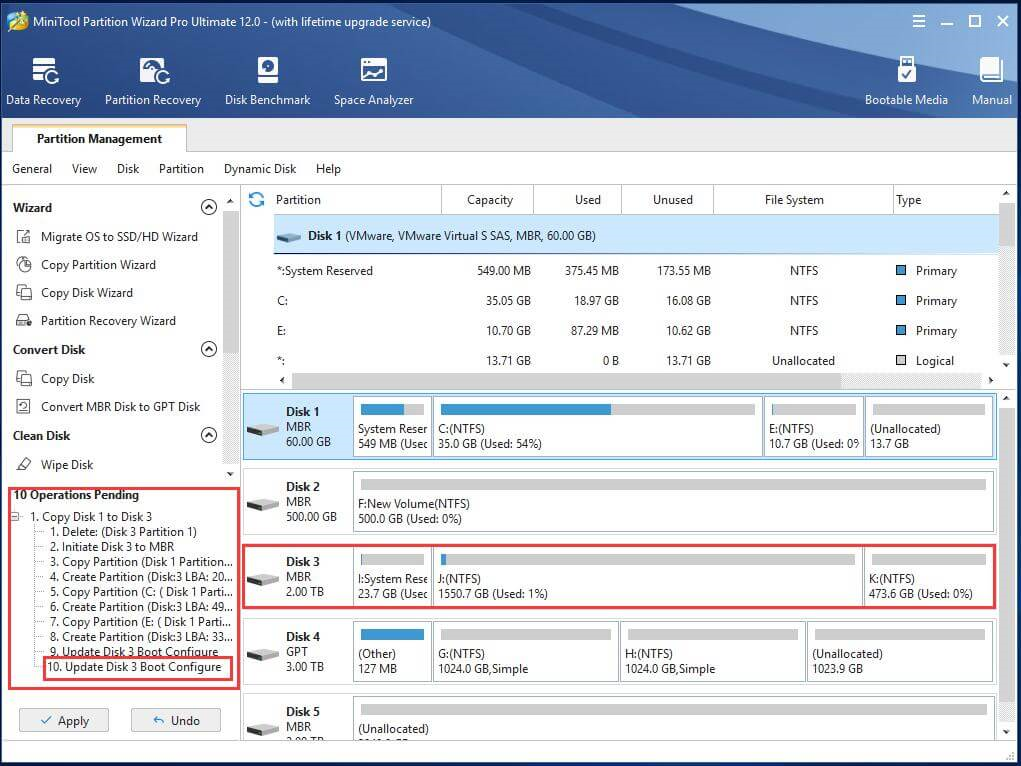
The last operation in the pending list, update disk * boot configure, ensures the new disk to be bootable.
The Bottom Line
Until now, I believe that you already have your decision on what you will do to create more free space for your VRChat drive. You may rely on the solutions for how to clear VRChat cache. Or, you may take the methods for how to extend VRChat drive. No matter which way you take, hope you can improve the performance of your loving game in the end.
The above ways for extending game drive can be applied to not only VRChat, but also other computer games like Garry’s Mod, Minecraft, Fortnite, and so on.

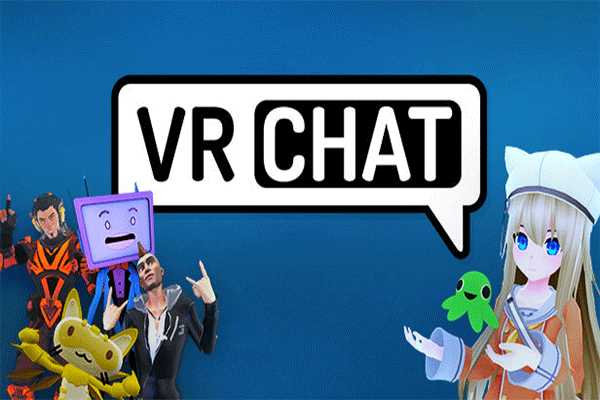
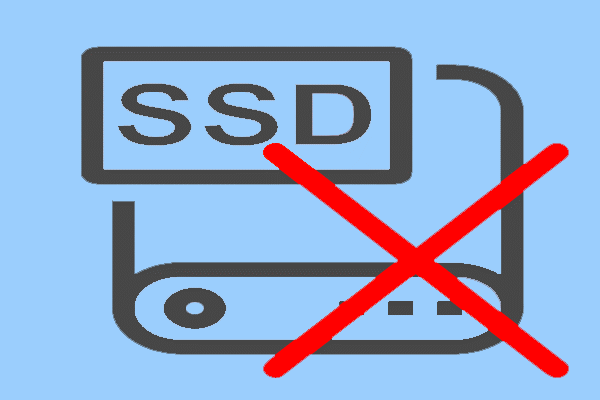

User Comments :