Extend C Drive Space Windows XP
Although Windows 10 is very popular now, there are still some users using Windows XP. For some Windows XP users, they may encounter the following issue:
My Windows XP came originally configured with drive C and drive D. D is big about 200GB while C is just 35GB. I have cleaned C drive from garbage and temp files, but system says there is not much space left every now and then. How can I increase C drive space without any formatting in Windows XP to solve this problem completely? I’m unwilling to reinstall programs and system.
Do you know how to extend C drive in Windows XP without formatting? Well, to extend C drive space Windows XP is very necessary as it will influence your computer running speed. If your C drive is running out of space, the computer running speed will decrease and the program responding time will become longer.
If the free space shows less than 2GB or even less, it is necessary to extend the space of the C partition to avoid further problem.
In this case, Windows XP extend system partition is of great importance. Some users may wonder: can I use Disk Management to extend C drive space Windows XP? Most people know that the Disk Management in Windows 10/8/7 can extend C drive space as long as there is unallocated space behind the drive.
However, the bad news is that users cannot resize partition size with Windows XP Disk Management as it does not provide Extend Volume and Shrink Volume features at all.
Under this situation, if you want to achieve this goal, third party partition manager is a requisite tool though Diskpart can do it sometimes. Well then, why not choose Diskpart?
Firstly, Diskpart can only extend NTFS partition or RAW partition. Secondly, there must be unallocated or free space right contiguous to the partition you want to expand.
On the contrary, excellent partitioning tool does not require contiguous unallocated or free space, and it perfectly works to both FAT partition and NTFS partition. If you haven’t found such a program to extend C drive, try using the professional partition manager MiniTool Partition Wizard Pro. For detailed operations, see the following steps.
How to Extend C Drive in Windows XP with MiniTool Partition Wizard Pro Edition
MiniTool Partition Wizard Free Edition is an excellent Windows XP partition manager, which enables you to extend system partition by taking free space from any other partition on the same hard disk without losing any data.
And it can be your all-in-one Windows XP partition manager because it provides users with multiple functions on disk and partition managements like resize partition, extend partition, format partition, copy partition, recover lost partitions, migrate OS to SSD/HD and so on.
Now let’s see how to extend C drive space Windows XP with MiniTool Partition Wizard Pro Edition.
Step 1. Get MiniTool Partition Wizard Pro Edition by clicking the following button. Install it on your computer and launch it to get the main interface.
Step 2. At the main interface, click Bootable Media Builder to create a MiniTool Partition Wizard Bootable Edition with a USB drive and boot from it.
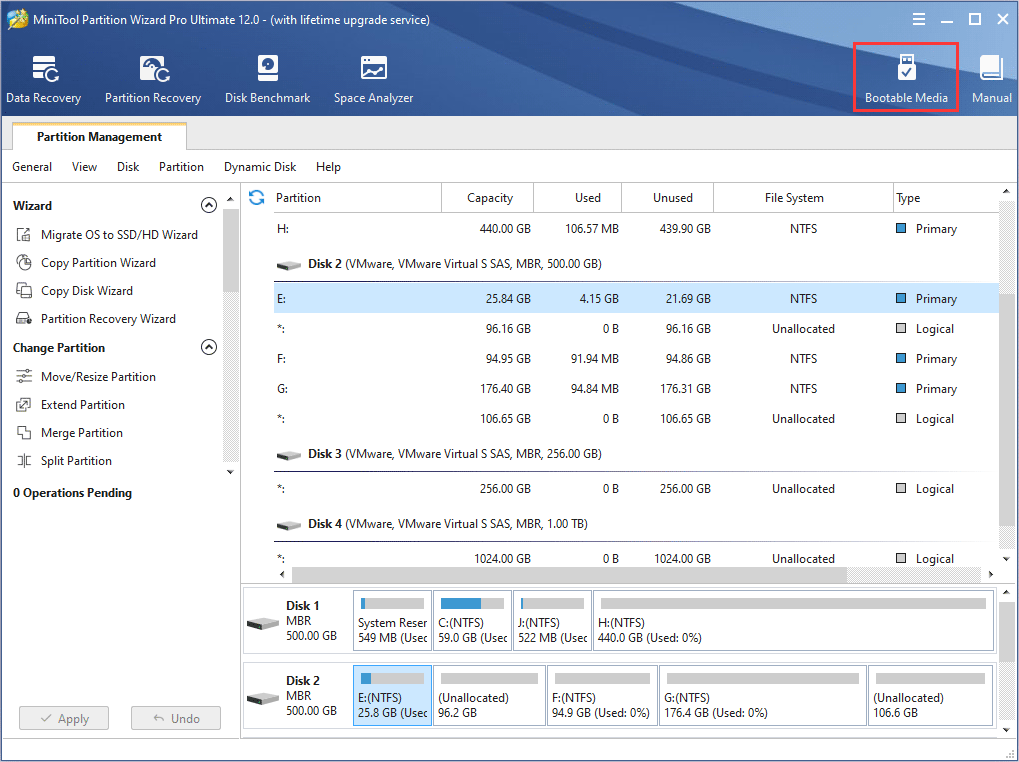
Step 3. Launch MiniTool Partition Wizard Bootable Edition, then select the boot partition and choose Extend Partition.
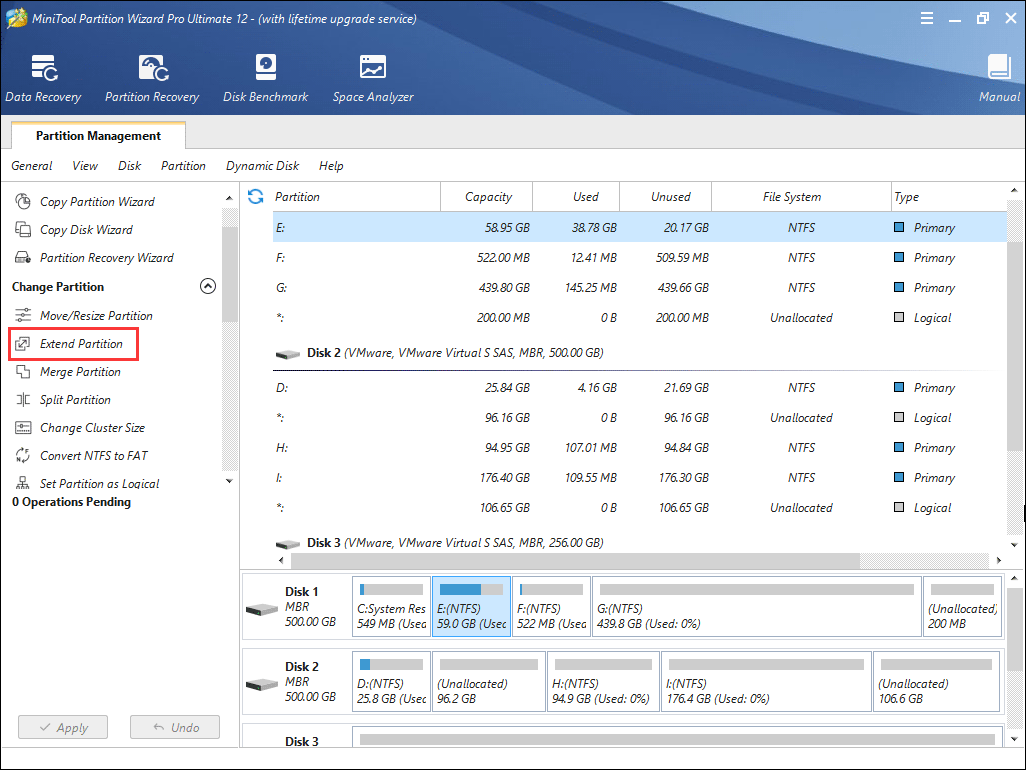
Step 4. Select another partition or unallocated space on the same disk to take some free space, and drag sliding button to decide how much space to take. Then, click OK.
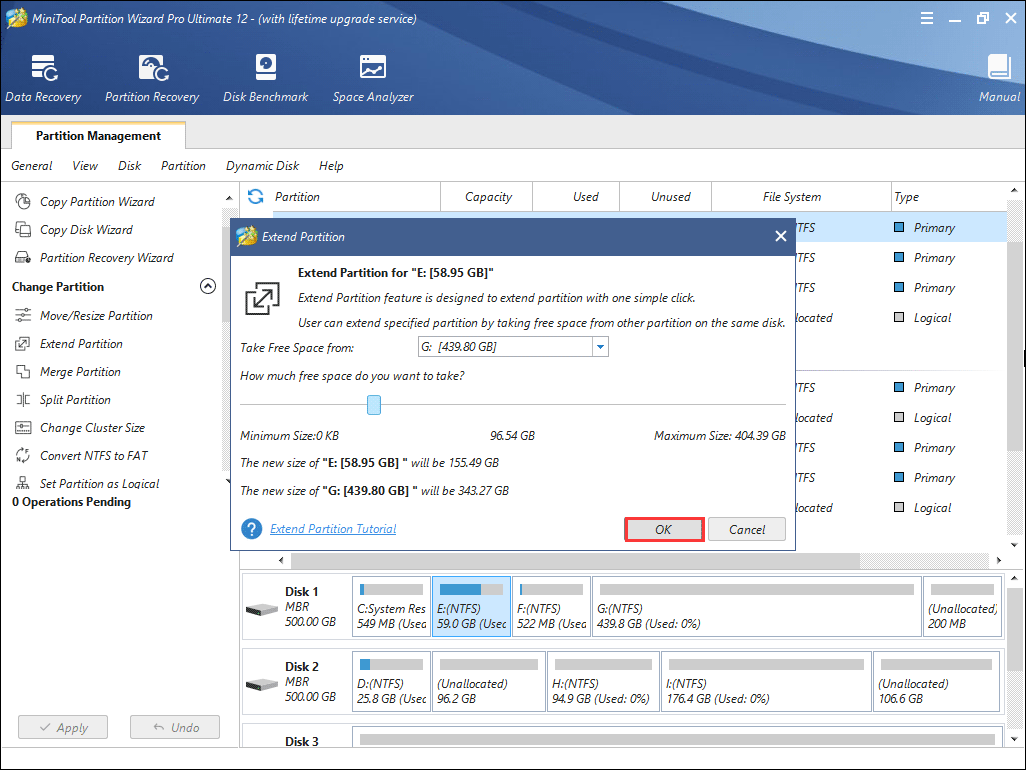
Step 5. Click Apply button on the upper left corner to perform the pending operations.
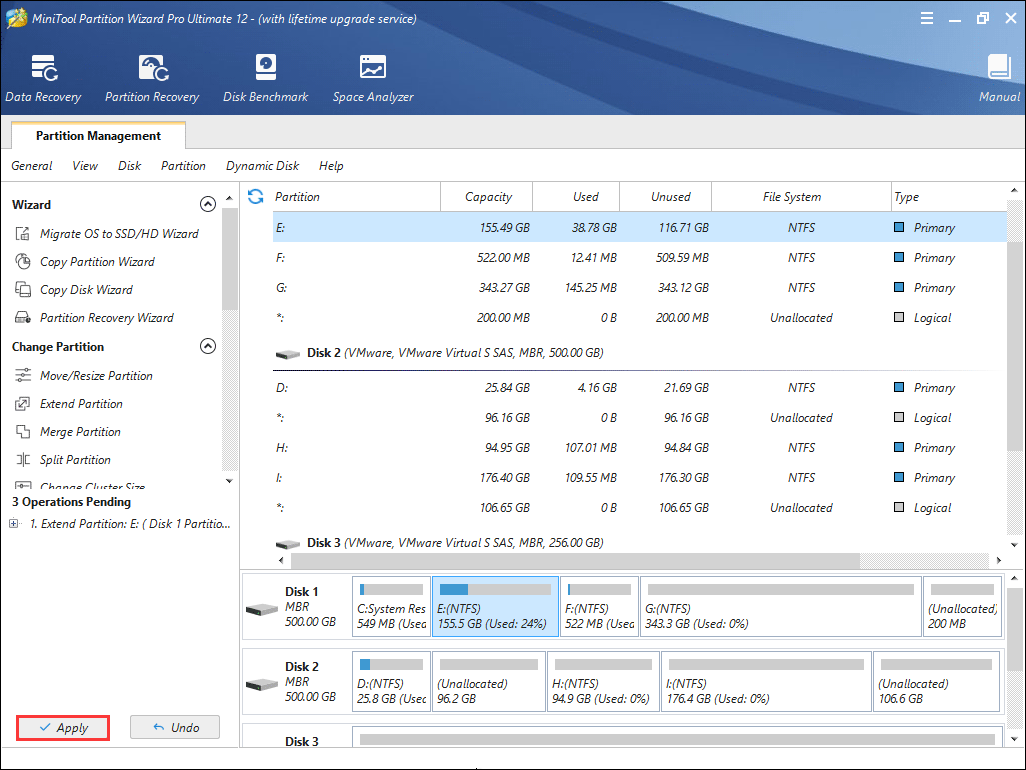
You see, it is very simple to increase C drive space without formatting in XP with MiniTool Partition Wizard. If you want to extend C drive space windows XP securely, you can try this Windows XP partition manager.
Conclusion
After trying above method, the problem that how to extend C drive volume in windows XP without formatting will be solved.
If you have any question about how to extend C drive in windows XP without formatting or you have better solutions, you can leave a message in the following comment zone and we will reply as soon as possible. If you need any help when using MiniTool software, you can contact us via [email protected].

User Comments :