Overview of Valorant
Valorant is a free-to-play first-person shooter developed by Riot Games. Since its release for PC in 2020 and its recent expansion to consoles like PlayStation 5 and Xbox Series X|S, it has attracted a large number of game enthusiasts to experience the charm of this game’s unique combination of precision shooting gameplay and character-based skills.
In the game, players take on the role of one of a group of agents and are assigned to either the defending or attacking team. Each team has five players. Agents have unique abilities, and they need to fight against the other team until one of them wins.
Here are the official minimum/recommended system requirements for downloading Valorant:
Minimum System Requirements:
- OS: Windows 10 (64-bit, Version 2004 / Build 19041 or higher)
- Processor: Intel Core 2 Duo E8400 (Intel), Athlon 200GE (AMD)
- Memory: RAM 4GB
- Graphics: Intel HD 4000, Radeon R5 200
Recommended System Requirements:
- OS: Windows 10/11 (64-bit)
- Processor: Intel i3-4150 (Intel), Ryzen 3 1200 (AMD)
- Memory: RAM 4GB
- Graphics: GeForce GT 730, Radeon R7 240
How big is Valorant really? On the launcher, it says you need 40GB free in space. Once I downloaded it, it reached to 45GB. How big is it really?https://www.reddit.com/r/VALORANT/comments/1dvgpw2/how_big_is_valorant_really/
When players want to play Valorant, a basic question that players often ask is, “How big is Valorant?”. This seemingly simple question covers aspects such as download size, installation size, and the system resources required to make the game run smoothly.
Understanding these factors is crucial for anyone who wants to dive into the competitive and exciting game world of Valorant.
How Big Is Valorant?
How many GB is Valorant on PC/PS5/Xbox Series X|S? Valorant is available on multiple platforms, and the amount of storage space it takes up varies slightly between platforms. Read on for more details.
How Big Is Valorant on PC?
#. Download Size
When you initially decide to download Valorant on your PC, the first step is to grab the installer executable file from the official Valorant website. This initial download is relatively small at just 66.1 MB. It downloads quickly and doesn’t take up much network bandwidth or time.
However, this is just the installation file. Once you run this installer, the real download begins. The actual game files that need to be downloaded are approximately 28.4GB. This size may vary slightly based on factors such as the region you download from and any potential updates that may be rolling out at the same time.
#. Installation Size
After a successful installation, the space that the game takes up on your hard drive will increase. The installation size of Valorant can be up to 43 GB. This increase is due to the unpacking and organization of the game’s assets, which include high-quality textures, audio files, and code.
As the game is constantly updated with new content such as new agents, maps, and game modes, the installation size may increase further.
To ensure a seamless gaming experience and avoid any issues due to low disk space, it is highly recommended that you reserve at least 50GB of free space on your solid-state drive (SSD).
SSDs offer faster read and write speeds than traditional mechanical hard disks (HDDs), which is essential for quickly loading in-game assets, reducing loading times between rounds, and improving overall game performance.
How Big Is Valorant on PlayStation 5?
On PlayStation 5, the file size of Valorant is approximately 26.54 GB. Console versions generally have different file management systems compared to PC. The relatively small file size on PlayStation 5 may be attributed to factors such as more optimized packaging of game assets for the console hardware architecture.
However, it is important to note that as of now, the game is still in beta on console platforms. As more content is added in future updates, the file size may increase and gradually approach the size of the PC version.
How Big Is Valorant on Xbox Series X|S?
The file size of the Xbox Series X|S version of Valorant is approximately 28 GB. Similar to the PlayStation 5 version, the Xbox version is in beta, and the file size is expected to grow as new features, agents, and maps are added in future patches.
Why Does Valorant Take up So Much Space?
Although Valorant is relatively small compared to similar games, some players may still wonder why it takes up so much space.
# 1. High-quality Game Resources
Valorant uses high-resolution textures, detailed character models, and complex maps. Although the game’s graphics are not as detailed as other shooting games, it still maintains a high standard of visual quality, which requires a lot of storage space.
# 2. Frequent Updates and Patches
Riot Games is known for regularly updating Valorant, including new content, bug fixes, and balance patches. These updates are essential to maintaining the quality of the game and introducing new features, but they also increase the overall size of the game.
Each update brings new data, which accumulates over time, gradually increasing the size of the game.
# 3. Anti-cheat Software
Valorant’s anti-cheat software, Vanguard, is a powerful system designed to ensure fair play and prevent cheating. Although Vanguard operates primarily at the system level, it also contains some data from the game installation process, which slightly affects the overall size of the game.
Free Up Disk Space for Valorant Installation
As mentioned above, we recommend that you reserve at least 50GB of free space for the full Valorant experience on PC. If your PC doesn’t have enough free space, you can free up disk space, expand the partition to get more space for games, or even upgrade the hard drive.
For that, you can try a professional and all-in-one partition manager, MiniTool Partition Wizard. Its Space Analyzer feature can help you analyze and delete files on the hard drive; the Extend Partition feature can help you take free space from other partitions; the Copy Disk feature can help you copy all data from one disk to another disk when upgrading the hard drive.
What’s more, MiniTool Partition Wizard offers lots of useful features for partition/disk management to help you create/format/extend/move/resize/merge/split/delete/wipe partitions, partition a hard drive, convert MBR to GPT, recover data from a hard drive, and more.
Now, try the following ways to increase the free space with the help of MiniTool Partition Wizard. First, download this software on your PC and then run it.
MiniTool Partition Wizard FreeClick to Download100%Clean & Safe
Way 1. Delete Unnecessary Files
To free up the disk space, you can delete some unnecessary files. Follow the steps below with the help of MiniTool Partition Wizard.
Step 1: Launch this software to enter its main interface.
Step 2: Select the Space Analyzer feature on the top toolbar.
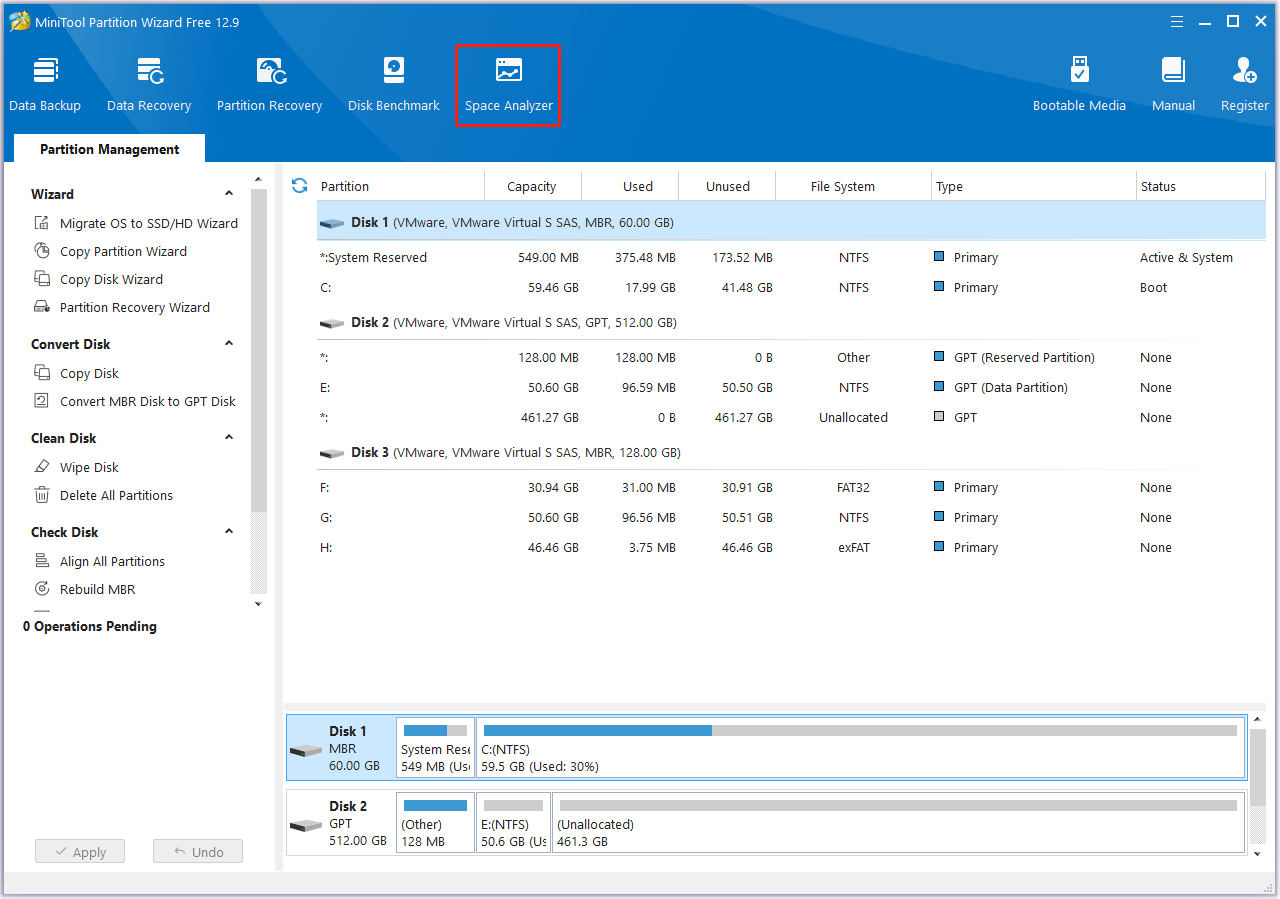
Step 3: Select a local disk or a folder and click Scan. You can select the place where you want to install the game. Then, wait until the analysis process is completed.
Step 4: MiniTool Partition Wizard will list all files in this partition, including hidden files. In addition, large files will be displayed in the top part. You can decide whether to delete these large files. If you want to delete a file or folder, right-click it and select Delete (to Recycle Bin) or Delete (Permanently).
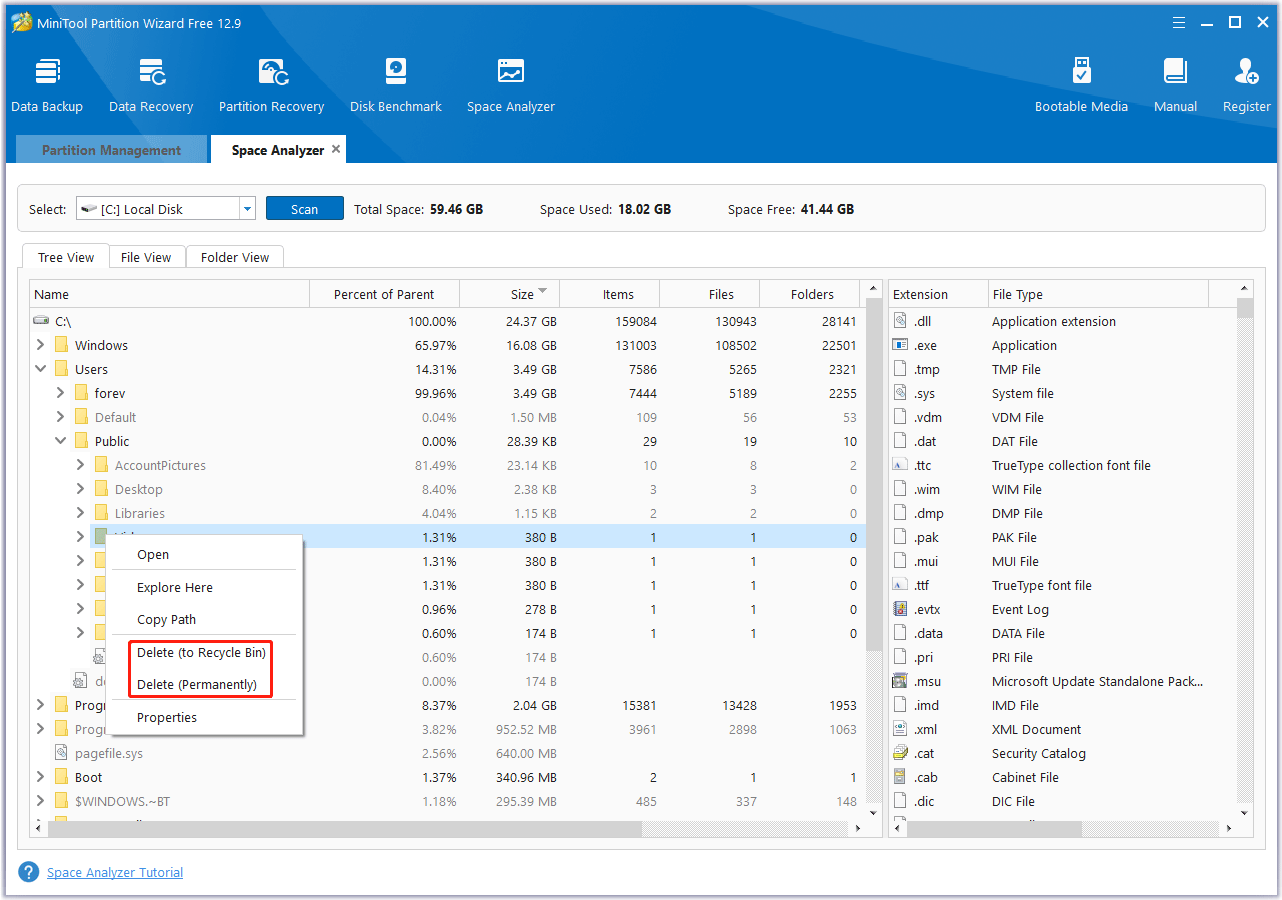
Way 2. Extend the Game Partition
If you don’t want to delete files and there is unallocated space on the drive or unused space in other partitions, you can expand the partition by taking space from the drive. This way, the partition where you want to install Valorant will have enough free space.
To extend the game partition, you can use the Extend Partition feature of MiniTool Partition Wizard. Here is the guide:
Step 1: Launch MiniTool Partition Wizard to enter its main interface.
Step 2: Highlight the partition you want to extend and then select Extend Partition from the left action panel.
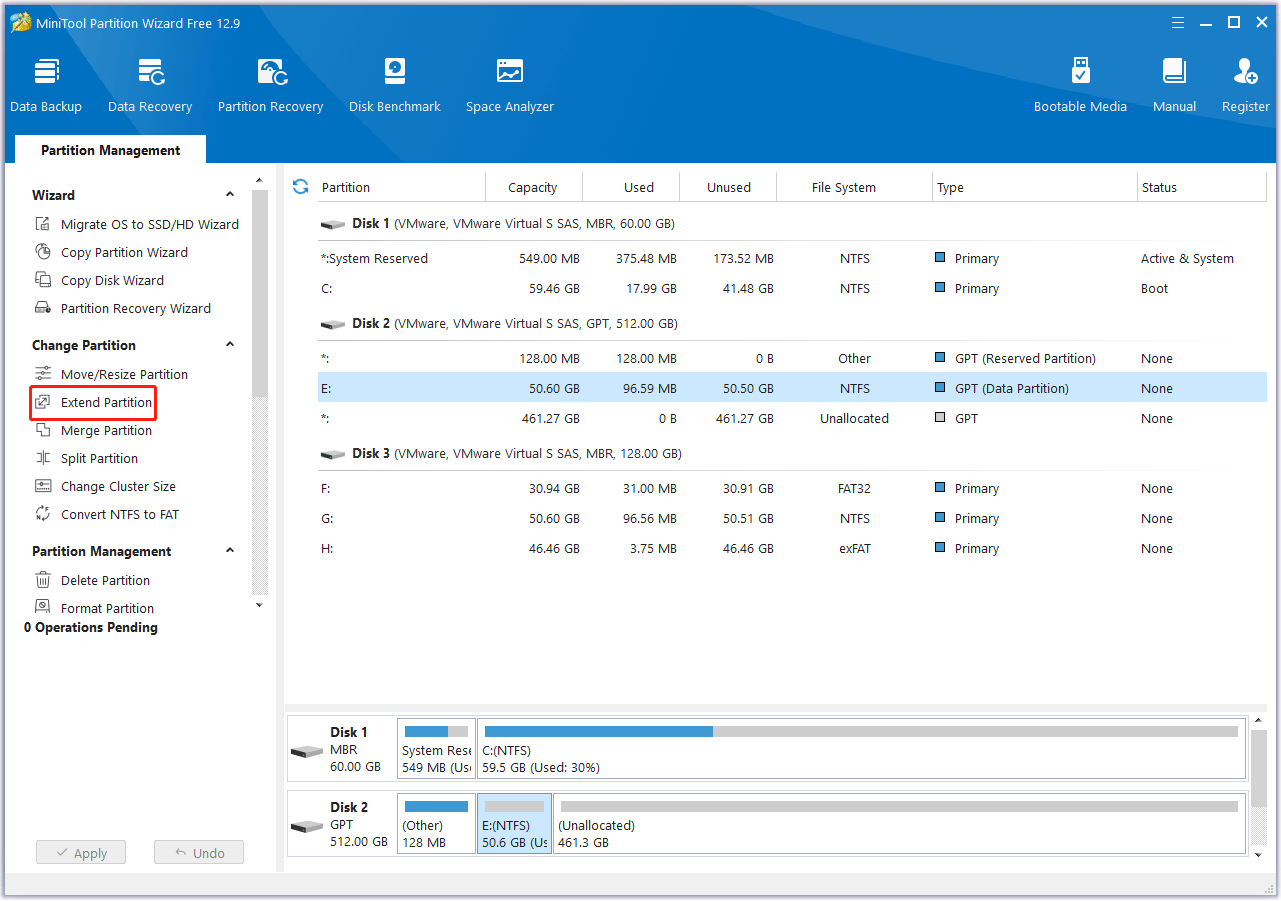
Step 3: In the pop-up window, choose where to take space from. You can choose unallocated space or an existing partition. Then, drag the blue block to decide how much space you want to occupy. After that, click OK.
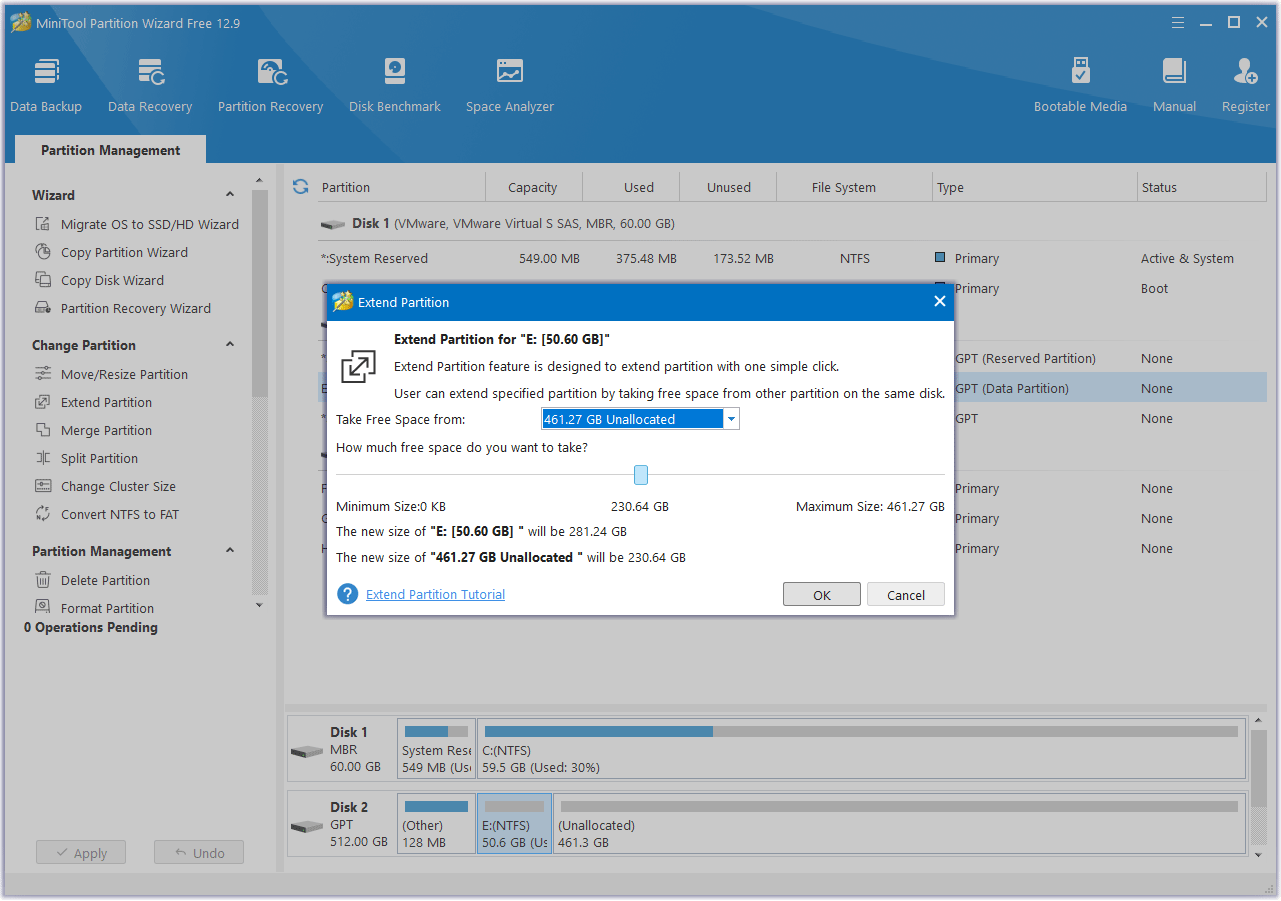
Step 4: Click the Apply button to perform the pending operation.
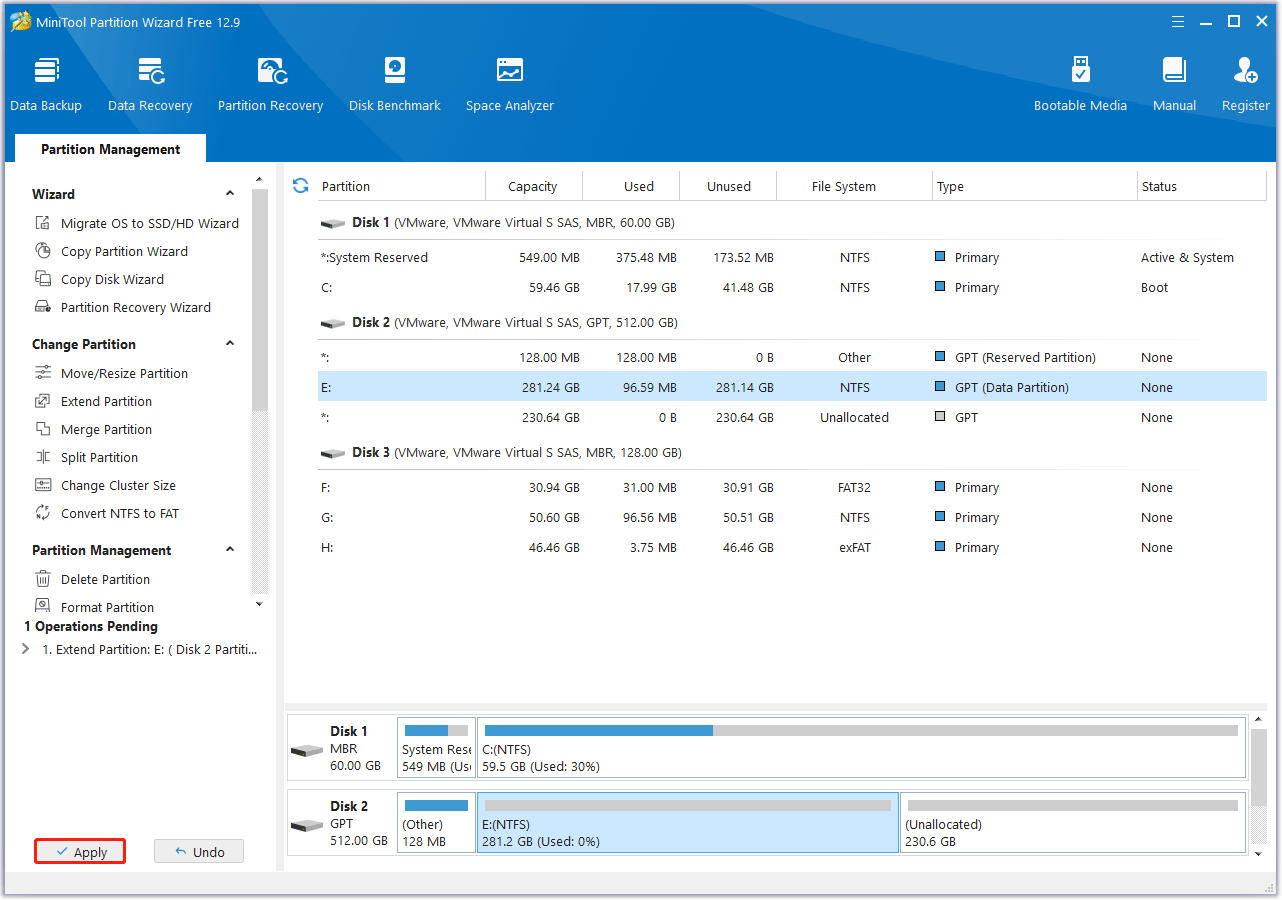
Way 3. Upgrade to a Larger SSD
In addition to the above two methods, you can also choose to upgrade to a larger hard drive. This not only solves the problem of insufficient disk space but also gives you a smoother gaming experience.
When upgrading to a larger SSD, you can clone the disk to another drive if you don’t want to lose all the files and applications on the old drive. The Copy Disk feature can help you clone the original drive data to the larger SSD. Here’s the guide:
Step 1: Connect the larger SSD to your computer via a USB adapter. After SSD cloning, replace the original SSD with a larger SSD. Of course, if the computer has a vacant hard drive bay, you can directly install the SSD into the computer and then do SSD cloning.
Step 2: Launch MiniTool Partition Wizard to enter its main interface. Select Copy Disk Wizard from the left action panel. Then click on Next to continue.
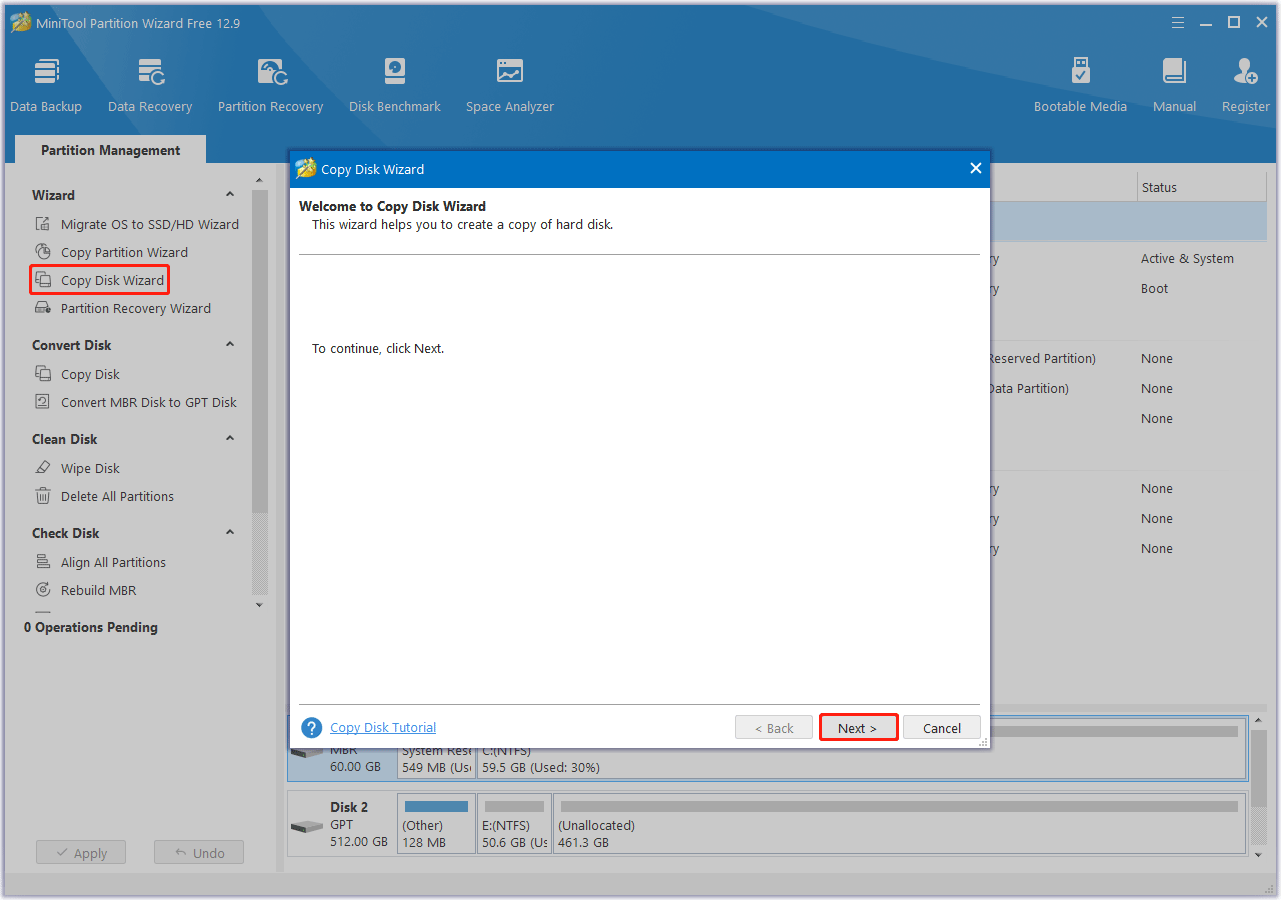
Step 3: In the next window, choose the original disk to copy and click on Next.
Step 4: After that, select the larger SSD as the target disk and click on Next. If you are warned that all the data on the disk will be destroyed, click on Yes to confirm.
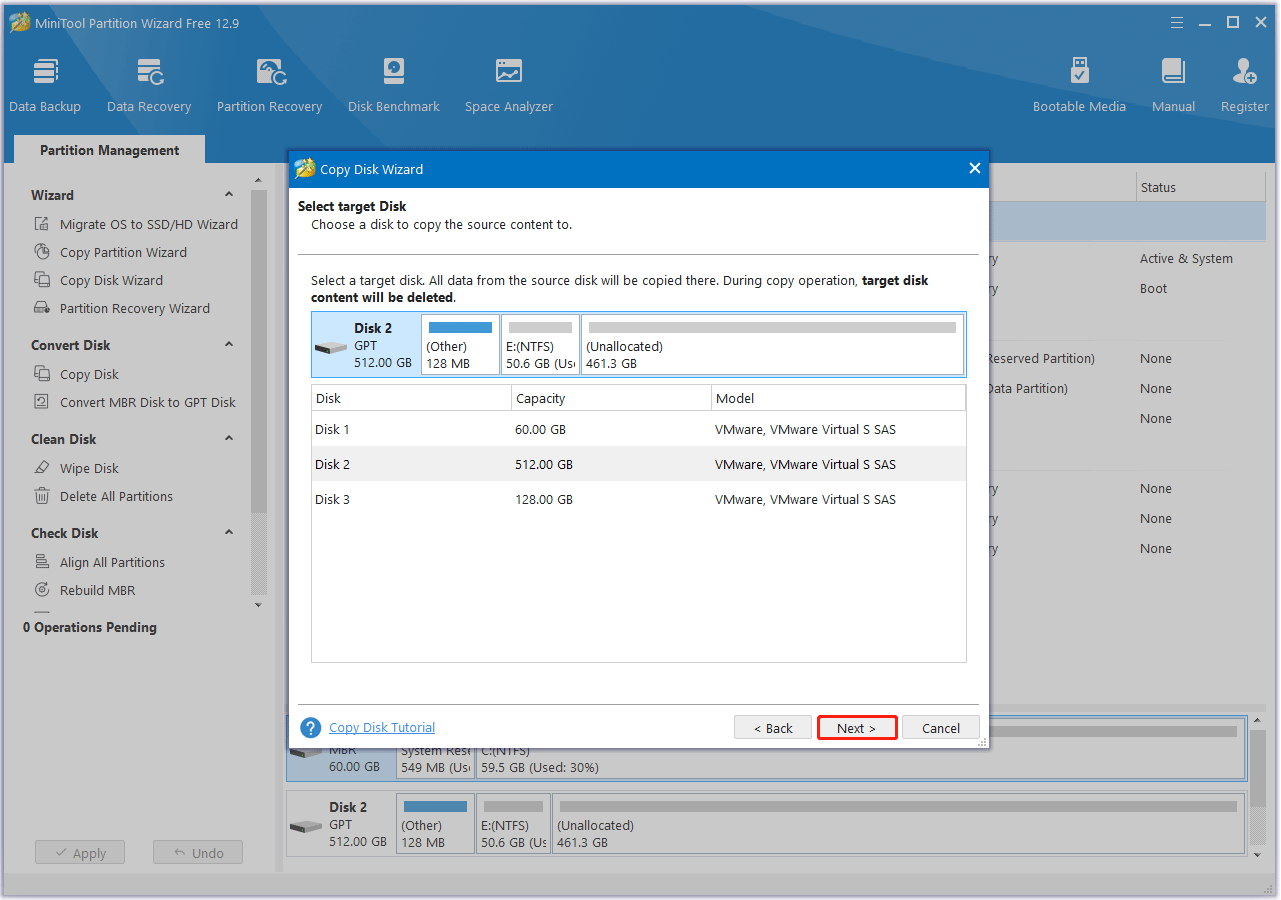
Step 5: Review the changes. You can resize the partitions here. If everything looks good, click Next.
- Fit partitions to entire disk: The partitions on the original SSD will be expanded in equal proportions to fill the entire target SSD.
- Copy partitions with resizing: All partitions on the original SSD are copied to the target SSD without changing size or location.
- Align partitions to 1 MB: Recommended for improving computer performance.
- Use GUID Partition Table for the target disk: Checking this option will change the target disk to GPT partition style.
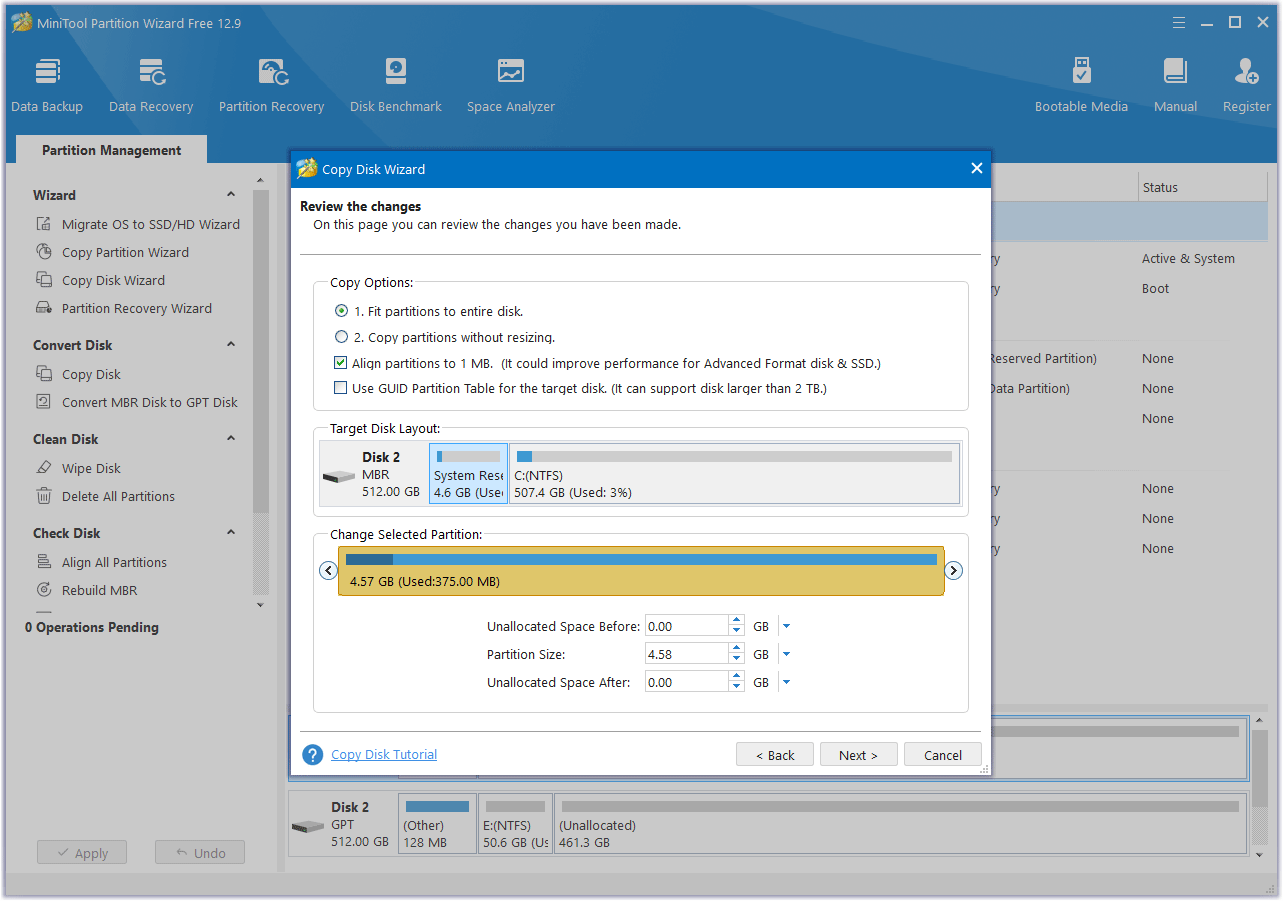
Step 6: Read the NOTE information and then click Finish. Then, click the Apply button to execute the pending operation. Wait until the cloning process is completed.
Additionally, you can add a second hard drive to increase disk space.
If there is insufficient space on the PlayStation 5 and Xbox Series X|S, you can upgrade the storage. For detailed steps, you can refer to these articles:
- How Much Storage Does the PS5 Have & How to Increase Space
- How Much Storage Does Xbox Series X Have & How to Expand Space
- Xbox Series S Storage Expansion | Xbox Series S SSD Upgrade
Bottom Line
How big is Valorant on PC/PlayStation 5/Xbox Series X|S? Now, we believe you have found the answer. To increase the storage space on your PC, we also offer you a professional partition manager – MiniTool Partition Wizard.
If you encounter certain issues while using MiniTool Partition Wizard, you can send us an email via [email protected]. We’ll get back to you as soon as possible.

![[Ultimate Guide] How Big Is Fortnite? Learn the Answer Here](https://images.minitool.com/partitionwizard.com/images/uploads/2024/12/how-big-is-fortnite-thumbnail.png)
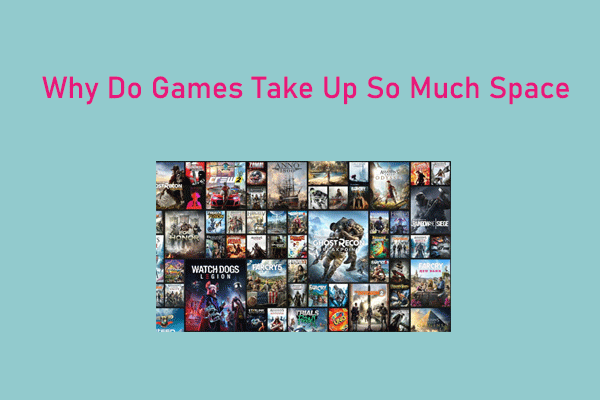
User Comments :