Horizon Zero Dawn keeps crashing. Does anyone know why? It loads and just crashes. I’ve tried proton experimental as well but nothing works.
--from reddit.com
Why Is Horizon Zero Dawn Crashing
Horizon Zero Dawn, which is developed by Guerrilla Games and published by Sony Interactive Entertainment, is a third-person action role-playing game released on PlayStation 4 in 2017 and Windows in 2020.
When you play the Horizon Zero Dawn game, you may experience some game issues and bugs such as Horizon Zero Dawn crashing or not launching. So, why does the “Horizon Zero Dawn PC crashing” issue occur?
Here, we summarize some possible reasons for the “Horizon Zero Dawn crashing PC” issue as follows.
- Outdated graphics card drivers
- Issues with the game files or the PC hardware
- Insufficient storage space
- Software issues
- Outdated game or game launcher
- Virus or malware infection
- Third-party antivirus software or Windows Defender interference
- Outdated OS
What Are Horizon Zero Dawn’s System Requirements
It’s necessary to know Horizon Zero Dawn’s system requirements, which is helpful for solving game issues. The following are the specific requirements:
Horizon Zero Dawn Minimum Requirements:
- OS: Windows 10 64-bit
- Processor: Intel Core [email protected] or AMD FX [email protected]
- Memory: 8 GB RAM
- Graphics: Nvidia GeForce GTX 780 (3 GB) or AMD Radeon R9 290 (4GB)
- DirectX: Version 12
- Storage: 100 GB available space
Horizon Zero Dawn Recommended Requirements:
- OS: Windows 10 64-bit
- Processor: Intel Core [email protected] or Ryzen 5 [email protected]
- Memory: 16 GB RAM
- Graphics: Nvidia GeForce GTX 1060 (6 GB) or AMD Radeon RX 580 (8GB)
- DirectX: Version 12
- Storage: 100 GB available space
How to Fix Horizon Zero Dawn Crashing PC
After knowing the causes of the “Horizon Zero Dawn keeps crashing” issue, you can try fixing this error with the following step-by-step guide.
Fix 1. Increase Available Disk Space
The “Horizon Zero Dawn PC crashing” issue can be caused by insufficient storage space. Since it requires at least 100GB of available space to run Horizon Zero Dawn, you should make sure that your PC has enough storage space and meets Horizon Zero Dawn’s minimum system requirements. How to get enough storage space?
First, you can try to free up disk space by deleting unnecessary apps or files. Besides, you can try to upgrade your disk to a larger SSD or HDD. Another convenient method is to extend the game partition. By doing so, we recommend a professional partition manager – MiniTool Partition Wizard to you.
Option 1. Use Space Analyzer
When there is not enough space on the partition where the game is installed, you can move or delete some unnecessary files to free up space. If you don’t know what takes up your disk space, you can use the Space Analyzer function of MiniTool Partition Wizard to check disk space usage. Follow the detailed steps below.
Step 1. Download MiniTool Partition Wizard, install and launch it to get its main interface. Click Space Analyzer.
MiniTool Partition Wizard FreeClick to Download100%Clean & Safe
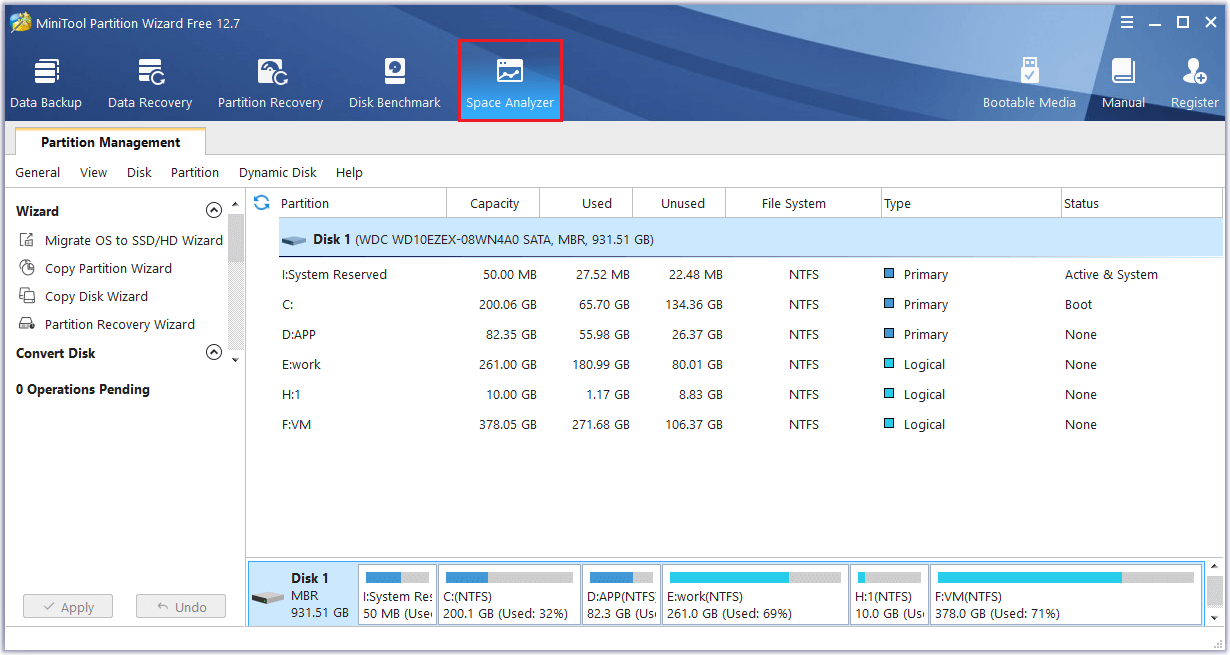
Step 2. In the next window, select one partition that you want to clean up to scan.
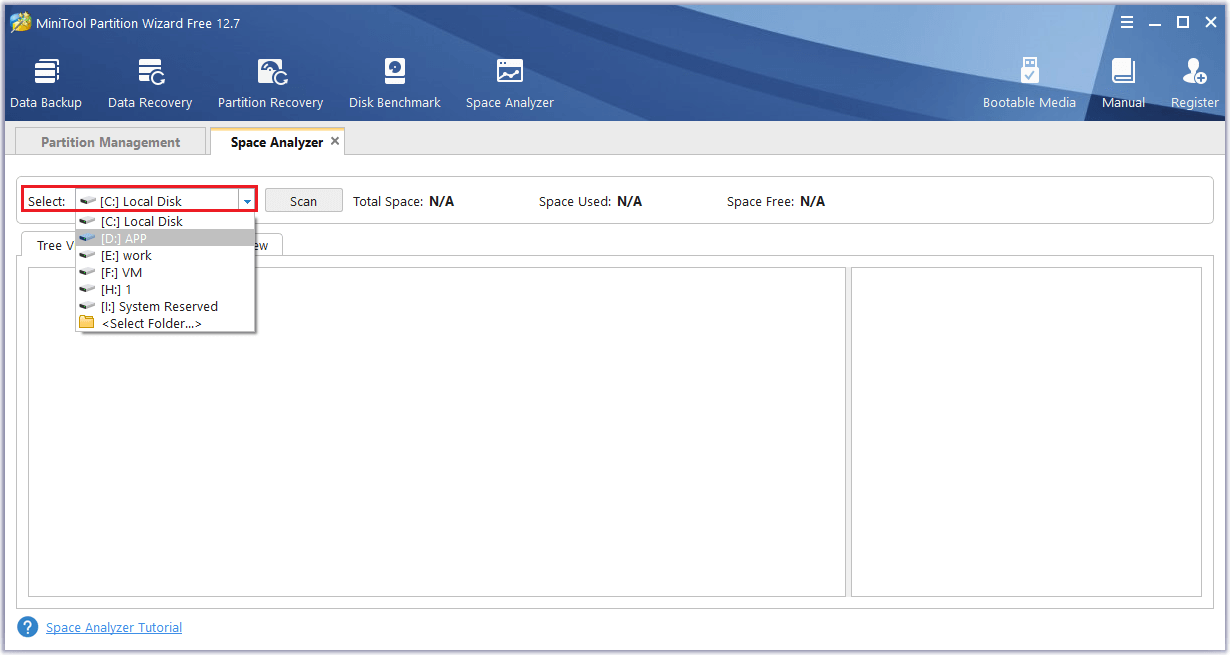
Step 3. Wait for the scanning to complete. Once done, the scanning result is displayed in Tree View by default.
You can click File View or Folder View to view what files or folders take up storage space.
Step 4. Right-click the unnecessary data and select Delete (to Recycle Bin) or Delete (Permanently).
If you want to clean up the system drive C, you should pay attention to the properties of the file and don’t delete system files (.sys files).
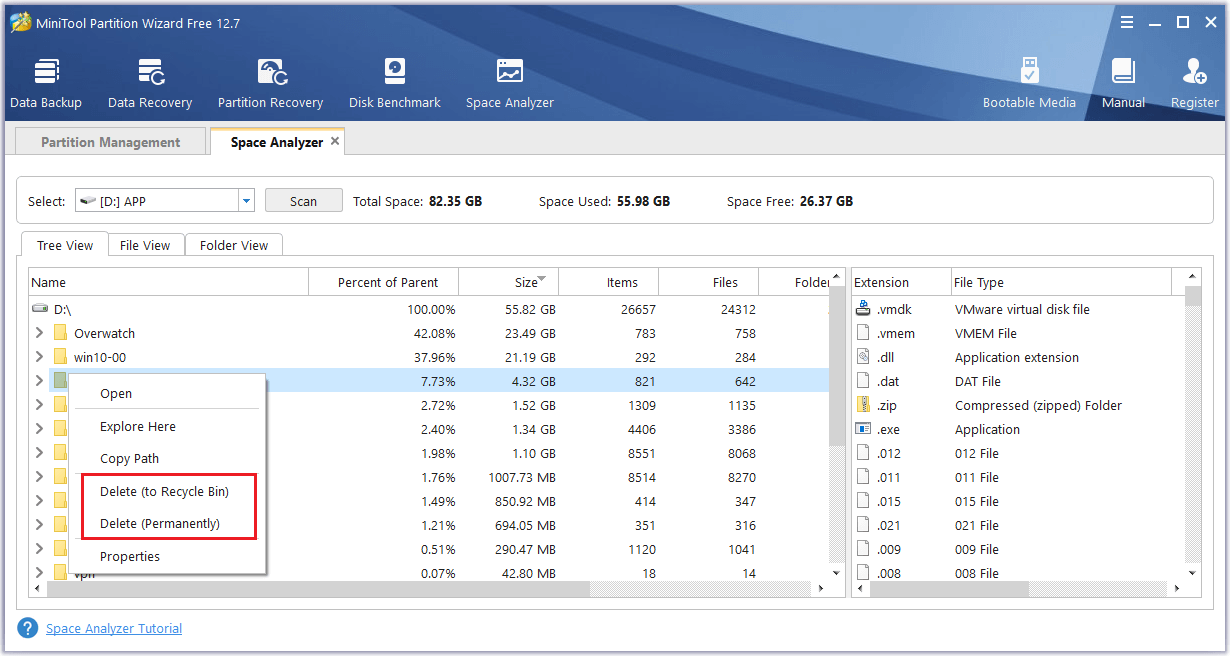
Step 5. Click Yes to confirm the operation. Once done, exit the window.
Option 2. Extend the Game Partition
In addition to the above method, if there is enough free space on your disk, you can choose to extend the partition.
If there is unallocated free space next to the target partition where the game is installed, you can use the Move/Resize function.
Step 1. Launch MiniTool Partition Wizard and get into its main interface.
MiniTool Partition Wizard FreeClick to Download100%Clean & Safe
Step 2. Highlight the game partition and click Extend Partition from the left action panel. Or, you can right-click the target partition and select Extend.
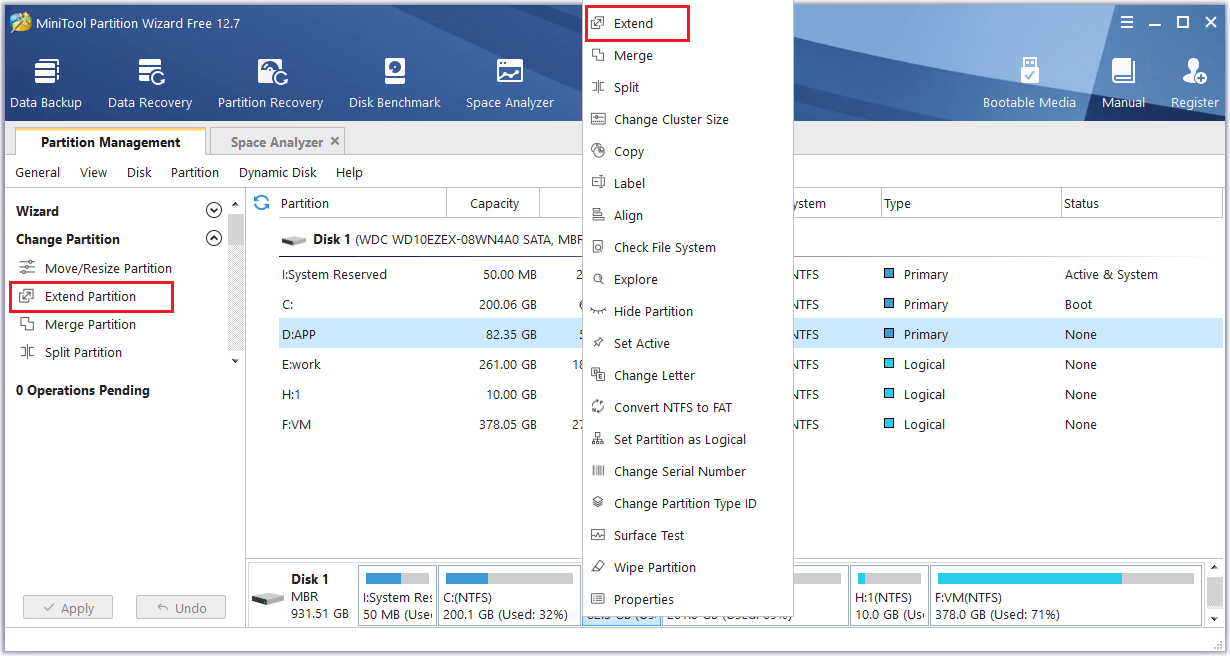
Step 3. In the pop-up Extend Partition window, choose the unallocated space to take free space from.
Step 4. Move the sliding handle to decide how much free space to take. Click OK.
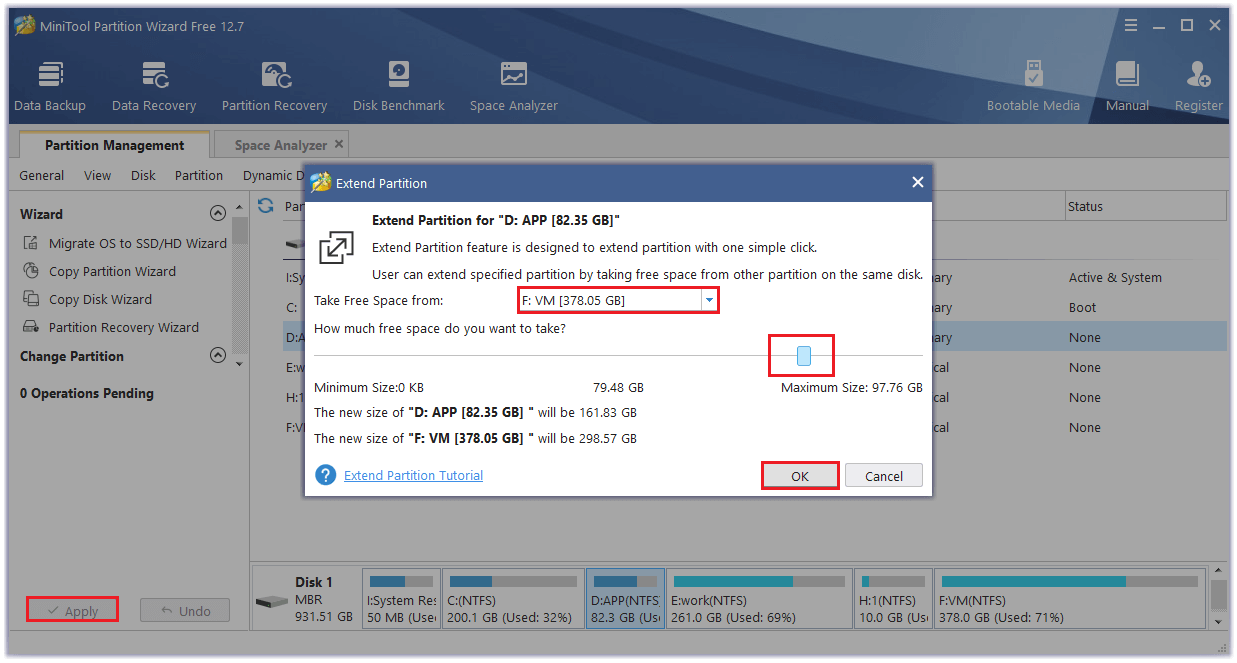
Step 5. Once done, click Apply button to apply changes.
To meet other requirements, you can follow the guides below:
- Upgrade your windows 10 from 32-bit to 64-bit
- Get more RAM on your laptop
- Upgrade the motherboard and CPU without reinstalling Windows
- Upgrade a graphics card on your computer
Fix 2. Repair Game Files
Since the corrupted game files may lead to the Horizon Zero Dawn PC crashing issue, you can try repairing the installed game files with these steps.
Step 1. Launch the Steam client and select Library. Then right-click Horizon Zero Dawn and select Properties.
Step 2. In the prompted window, click LOCAL FILES and select Verify integrity of game files.
Step 3. Wait for the process to complete. Once done, reboot your computer and check if the issue is fixed.
Fix 3. Update Graphics Driver
A faulty or outdated GPU driver can cause the Horizon Zero Dawn crashing PC issue. You can follow the detailed steps below to update your graphics driver.
Step 1. Right-click the Windows icon and select Device Manager.
Step 2. In the pop-up window, expand Display adapter and right-click your dedicated graphics card. Select Update driver.
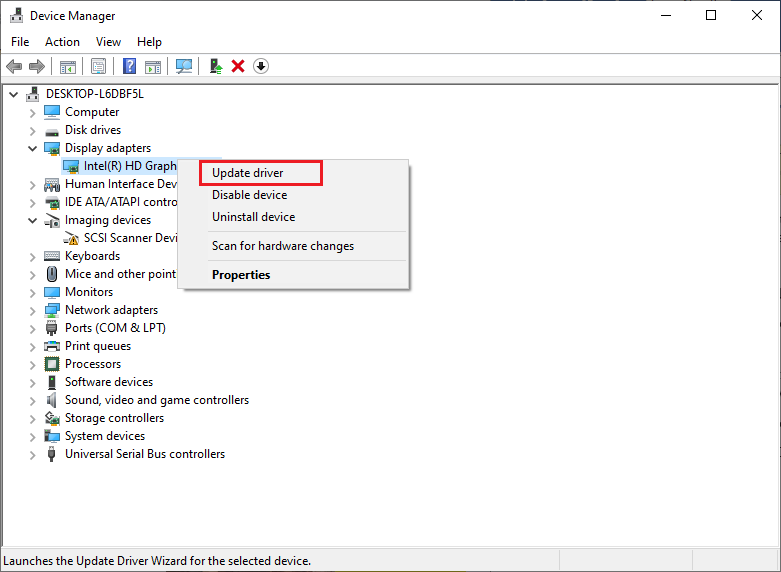
Step 3. Then choose Search automatically for drivers and follow the on-screen wizard to complete the process. Once done, restart your device and check if the error is repaired.
Besides, if your Windows is outdated, the Horizon Zero Dawn crashing PC issue may also appear. To check if there are any available updates for your OS, you can go to Settings > Update & Security > Windows Update and click Check for updates. Once done, reboot your device. You can see this guide: Windows 10 Update Methods: 5 Ways to Update Windows 10.
Fix 4. Temporarily Disable Antivirus
Sometimes, antivirus and firewall software may cause Horizon Zero Dawn to crash frequently. You can try turning off your antivirus and firewall temporarily to fix Horizon Zero Dawn crashing PC. For third-party antivirus software, you can disable or remove it.
Fix 5. Run the Game or Steam as an Administrator
You can try repairing Horizon Zero Dawn PC crashing by running the Horizon Zero Dawn game or Steam as an administrator with these steps.
Step 1. Right-click the Steam icon and select Properties.
Step 2. In the prompted Steam Properties window, click the Compatibility tab.
Step 3. Then check Run this program as an administrator. Click Apply > OK to save changes.
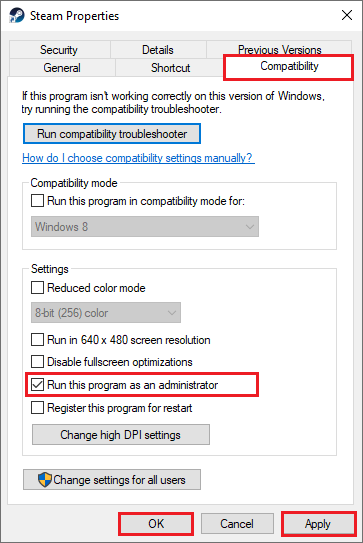
Besides, you can refer to the above steps to run Horizon Zero Dawn as administrator. Once done, check if the issue is fixed.
Fix 6. Disable Fullscreen Optimizations
If the Horizon Zero Dawn PC crashing issue still exists, you can follow the steps below to make sure that the fullscreen optimizations option is disabled.
Step 1. Go to the Steam > Library. Then right-click Horizon Zero Dawn and select Manage.
Step 2. Then click Browse local files and navigate to the Horizon Zero Dawn installed folder. Right-click the executable files of game and select Properties.
Step 3. In the prompted window, click the Compatibility tab and check Disable fullscreen optimizations. Click Apply > OK to save changes.
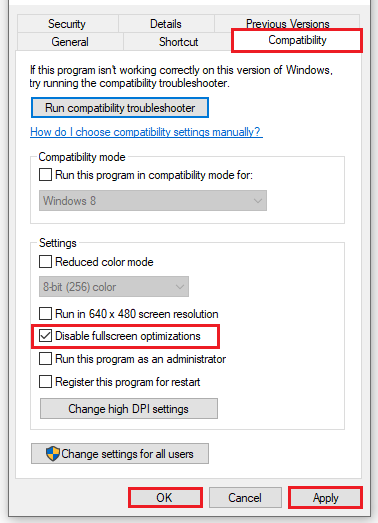
Fix 7. Disable In-game Overlays
You can refer to the following steps to disable the in-game overlay feature.
Step 1. Open your Steam client and go to Steam > Settings.
Step 2. In the next window, click In-Game. Then uncheck Enable the Steam Overlay while in-game under the Steam Overlay section. Click OK.
Fix 8. Increase Virtual Memory
To get rid of the “Horizon Zero Dawn keeps crashing” issue, you can increase the virtual memory with the detailed steps below.
Step 1. In the Windows Search tool, search View advanced system settings and open it from Best Match.
Step 2. In the prompted window, click Settings under the Performance section.
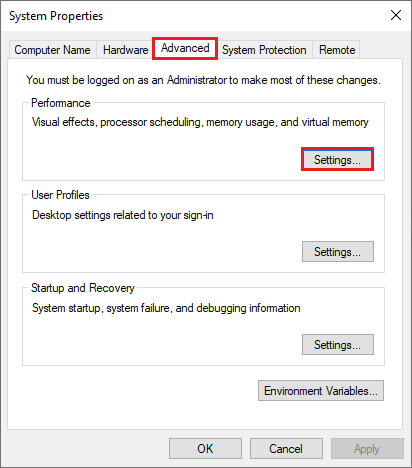
Step 3. In the next window, click the Advanced tab and select Change under the Virtual memory section.
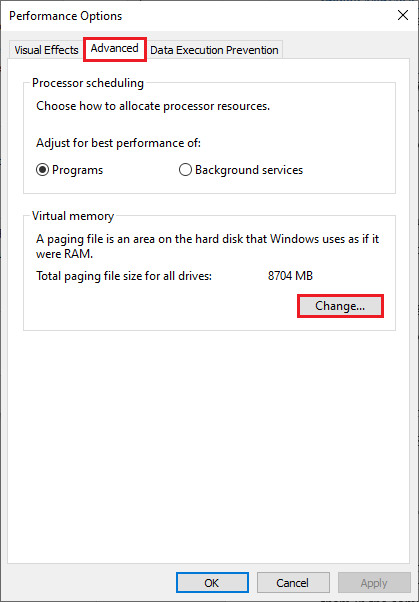
Step 4. Then uncheck the Automatically manage paging file size for all drives option. select Customize size.
Step 5. Then enter Initial size and Maximum size according to the physical memory of your PC. Once done, click Set > OK.
Microsoft suggests that virtual memory should be 1.5 to 3 times the size of physical memory. For example, my computer has 4 GB RAM, so I enter 1024x4x1.5=6,144 MB for Initial size and 1024x4x3=12,288 MB for Maximum size.
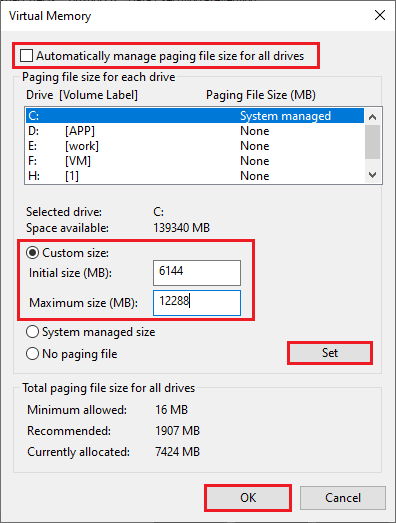
Step 6. Reboot your system and check if the issue is solved.
Fix 9. Update and Reinstall Horizon Zero Dawn
The outdated game version can lead to the “Horizon Zero Dawn keeps crashing” issue. You can attempt to update Horizon Zero Dawn on Steam. Once done, restart your PC and check if the issue is solved. Besides, if the game still keeps crashing, you can uninstall the game and reinstall Horizon Zero Dawn to fix the crashing issues.
In addition, you can try performing a clean boot with this guide.
To Sum Up
In this post, we have summarized 9 solutions to help you fix the Horizon Zero Dawn crashing PC issue. You can try these methods one by one. Hope your issue can be solved successfully. If you have any suggestions or better ideas, you can leave a message in the comment zone below.
Having any issues with MiniTool Partition Wizard? You can contact us via [email protected] and we will reply to you as soon as possible.

![How to Repair F1 2021 Crashing Issue on PC [Full Guide]](https://images.minitool.com/partitionwizard.com/images/uploads/2023/01/f1-2021-keeps-crashing-thumbnail.png)

User Comments :