Halo Infinite, a popular 2021 first-person shooter game, is developed by 343 Industries and published by Xbox Game Studios. However, some players have reported the Halo Infinite crashing mid game issue. How to fix this issue? Well, this post from MiniTool Partition Wizard will offer you several solutions.
According to some Halo Infinite users, the game has many issues like Halo Infinite crashing mid game, “Halo Infinite crash on respawn”, “Halo Infinite won’t launch”, etc. These issues may be caused by various reasons, and today we are going to talk about how to fix the Halo Infinite crashing mid game issue on PC.
Method 1: Check System Requirements
If you are facing the Halo Infinite crashing mid game issue, the first thing you should do is to check the game’s system requirements. Here are minimum and recommended requirements for the Halo Infinite game:
| Minimum System Requirements | Recommended System Requirements | |
| OS | Windows 10 RS5 x64 | Windows 10 19H2 x64 |
| Processor | AMD Ryzen 5 1600 or Intel i5-4440 | AMD Ryzen 7 3700X or Intel i7-9700k |
| Memory | 8 GB RAM | 16 GB RAM |
| Graphics | AMD RX 570 or Nvidia GTX 1050 Ti | Radeon RX 5700 XT or Nvidia RTX 2070 |
| DirectX | Version 12 | Version 12 |
| Storage | 50 GB available space | 50 GB available space |
If your computer configuration doesn’t meet the minimum requirements for Halo Infinite, you may encounter the Halo Infinite crashing mid game issue. Therefore, you need to check your computer’s specifications and upgrade your computer to meet the minimum system requirements of the game.
Generally speaking, if you can play the Halo Infinite game before, one possible reason for this problem is the storage space is not enough for Halo Infinite. In this case, you can free up disk space or extend the target partition to get more free space. How to extend a partition? Here, I recommend you MiniTool Partition Wizard, a professional disk manager with various useful features.
With the help of MiniTool Partition Wizard, you can easily extend the target partition by taking free space from other partitions or unallocated space. In addition, you can use this software to format partition, perform disk surface test, check file system, convert MBR to GPT without data loss, copy/wipe disk and so on.
The way to use MiniTool Partition Wizard is quite simple and easy. Get MiniTool Partition Wizard and launch it to access its interface. Then, follow the on-screen instructions to install it on your computer.
MiniTool Partition Wizard FreeClick to Download100%Clean & Safe
Step 1: Launch MiniTool Partition Wizard to its main interface. Choose one of the following ways to activate the Extend function:
- Click the Extend Partition option from the left action panel after selecting the target partition.
- Right-click on the target partition, and then select Extend in the pop-up menu.
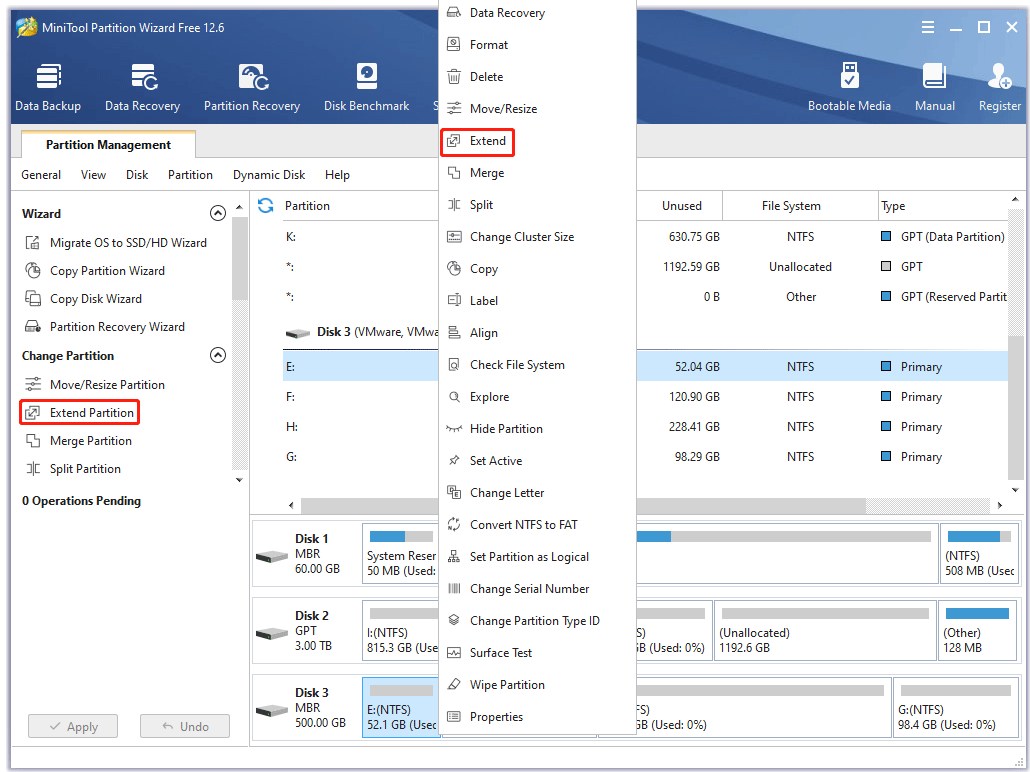
Step 2: In this interface, open the drop-down list of Take Free Space from and choose a partition that has free space. Then, drag the sliding handle to the left or right to determine how much space to take and click OK.
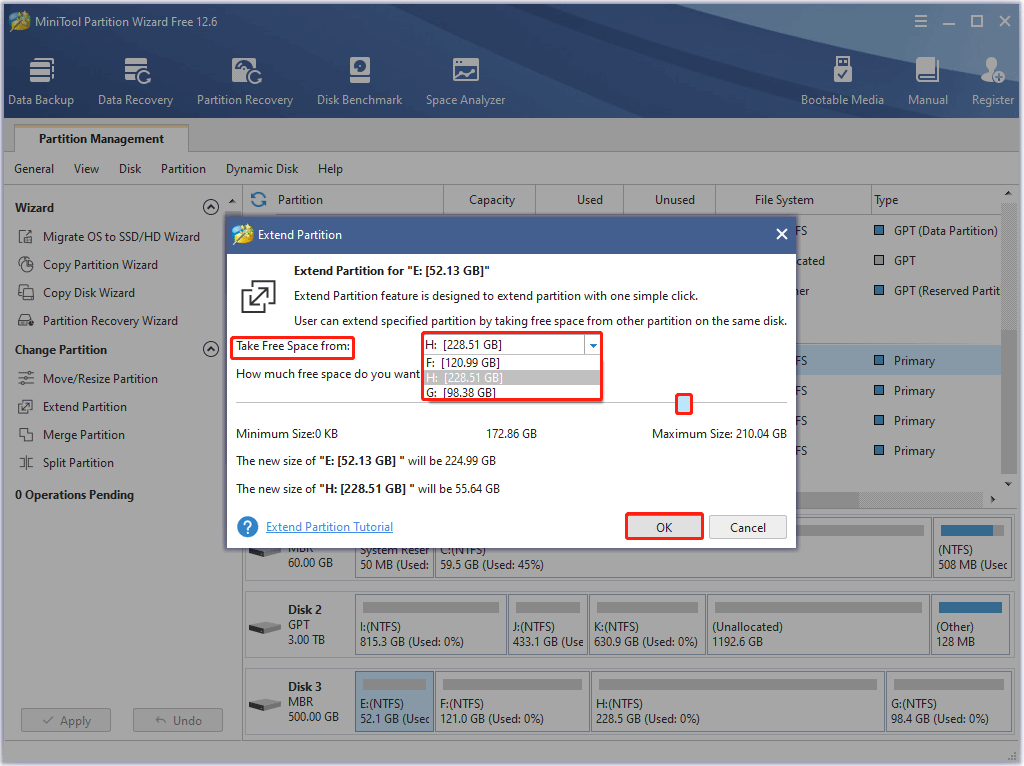
Step 3: After that, you can preview the extended partition in the main interface. Then, click the Apply button to apply changes.
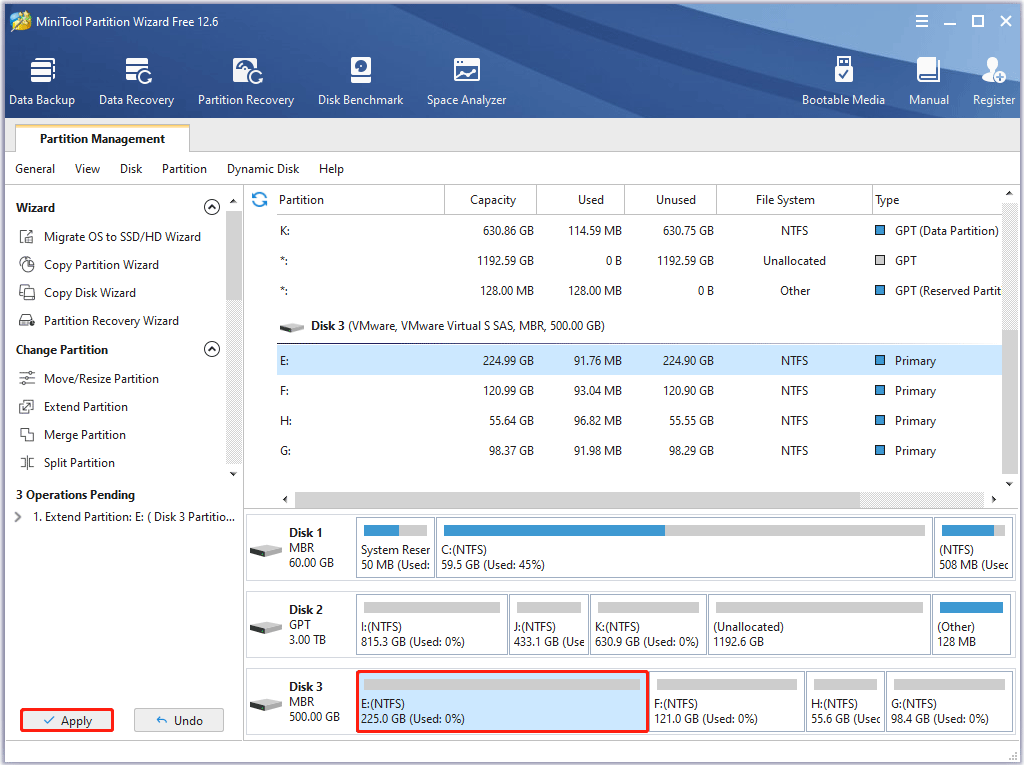
Once done, reboot your computer and relaunch the game to see if Halo Infinite keeps crashing mid game again.
Method 2: Update DirectX
Just as I mentioned above, Halo Infinite requires Direct12 to work correctly. If your DirectX version is not up to date, you may encounter the Halo Infinite crashing mid game PC issue. Therefore, what you should do is to check and update DirectX manually. Follow the steps below to do that:
How to check the version of your DirectX?
Step 1: Press Win + S on the keyboard, type dxdiag into the search box, and then press the Enter key.
Step 2: Under the System option, you can see the version of your DirectX.
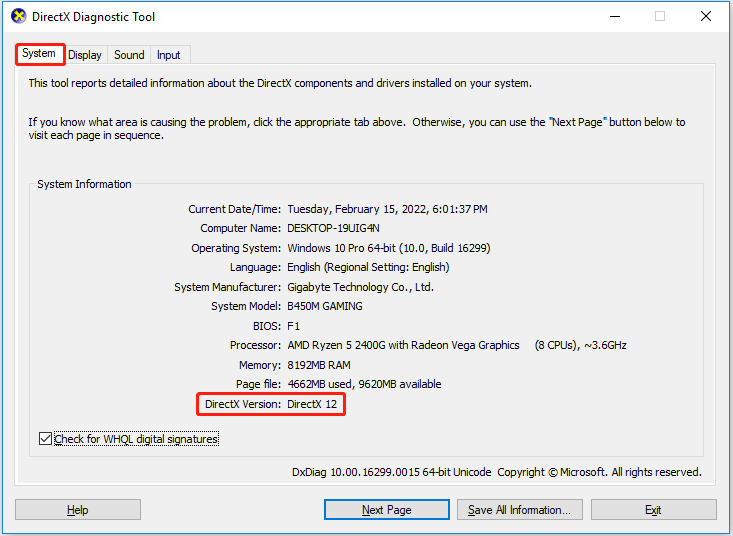
If you are not running the latest DirectX, please follow the steps below to update your DirectX.
How to update your DirectX?
Step 1: Press the Win + S keys, type check for updates in the search box, and press Enter.
Step 2: In this window, choose Windows Update and click Check for updates.
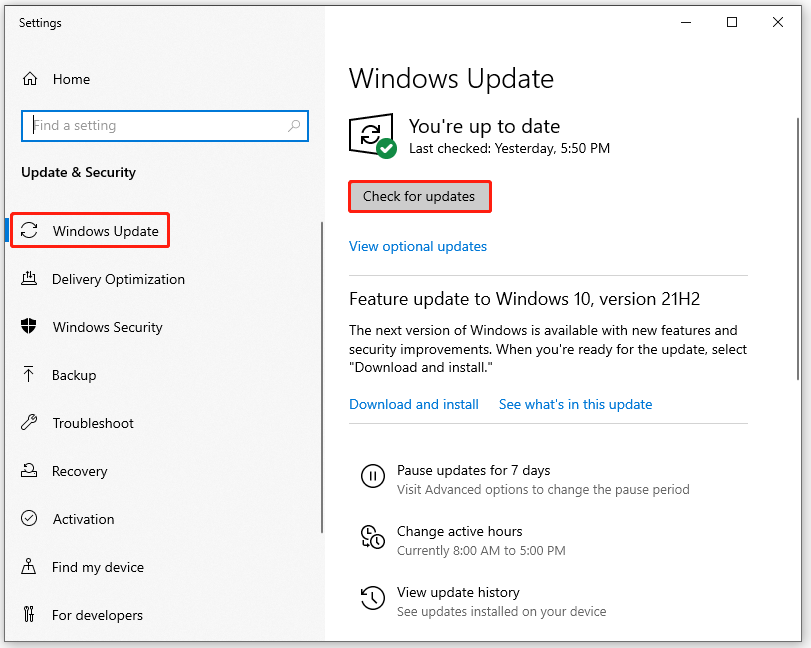
Step 3: Then, follow the on-screen instructions so that Windows Update will automatically download and install the latest DirectX for you.
In addition, you can also reinstall DirectX on your computer to fix the Halo Infinite crashing mid game PC issue.
DirectX 12 (Ultimate) Download for Windows 10/11 PC
Method 3: Reinstall Microsoft Visual C++ Runtime
Microsoft Visual C++ (MSVC) is an integrated development environment (IDE) product that many applications need to work properly. To fix the Halo Infinite crashing mid game PC issue, you can try to reinstall the Microsoft Visual C++ program(s) on your computer. Here is how to do that:
Step 1: Click the Start button, click the Settings icon to open Windows Settings, and then choose Apps.
Step 2: Choose Apps & features in the left pane and scroll down to find the Microsoft Visual C++ program(s). Then, uninstall each software by selecting it and clicking the Uninstall button.
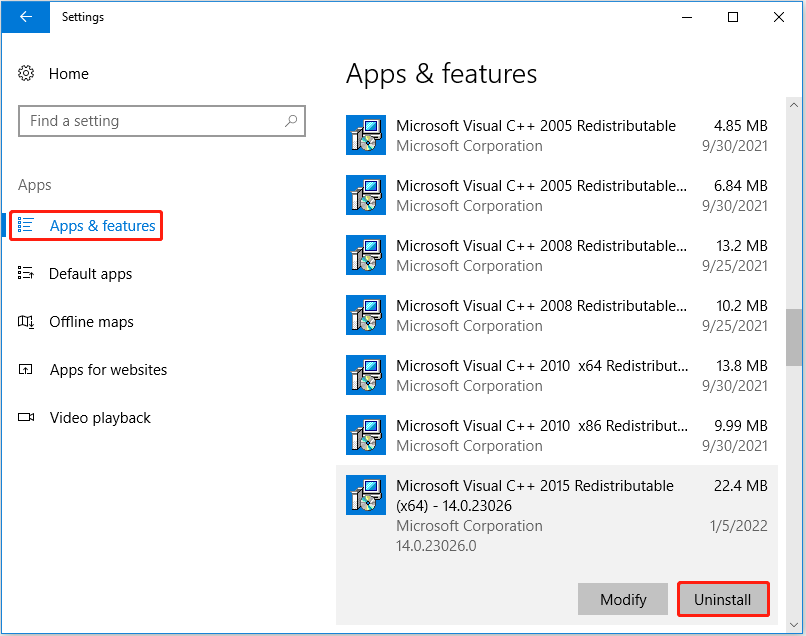
Step 3: Go to the official Microsoft website, download the newest Microsoft Visual C++ Runtime, and then reinstall it on your computer.
After that, restart your computer to check if there is still the Halo Infinite crashing mid game PC issue.
Method 4: Close Background Running Tasks
If Halo Infinite keeps crashing mid game, trying to close unnecessary processes or apps in the background may solve this problem. How to do that? Here is the full guide:
Step 1: Press the Ctrl + Shift + Esc keys on the keyboard to open Task Manager.
Step 2: Under the Processes tab, choose apps or processes that are running in the background. Then, click the End task button. (You can also right-click an app to choose End task.)
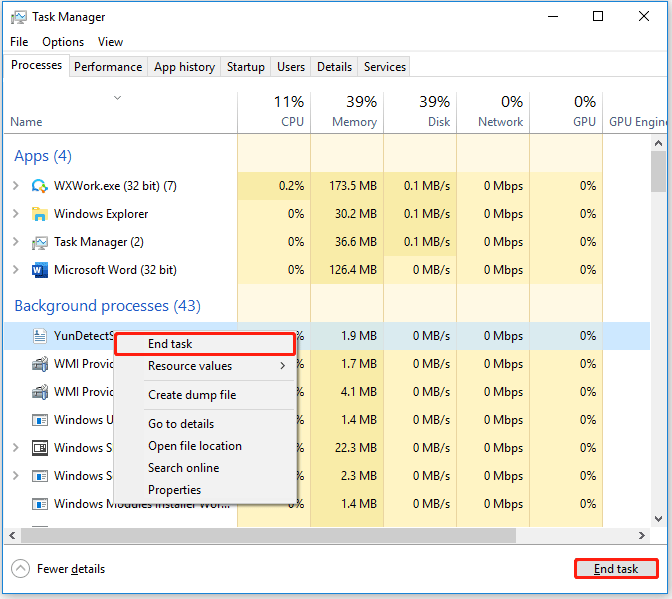
Once you complete the above steps, reboot your computer and run Halo Infinite to check if the issue is fixed.
How to Force Close a Program without Task Manager – 3 Ways
Method 5: Set High Priority via Task Manager
It is known that Windows shares the computer’s CPU resources between running programs. However, how many resources a process will get depends on its priority. In a word, the higher the priority level is, the more resources are allocated to the process.
So, to fix the Halo Infinite crashing mid game PC issue, you need to change the priority of the Halo Infinite game. Here is how to set a program to high priority:
Step 1: Launch Halo Infinite on your computer. Press Win + D on the keyboard to go to the desktop while the game is still running. Then, follow Step 1 in Method 4 to open Task Manager.
Step 2: Go to the Details tab, locate all the entries of Halo Infinite. Then, right-click each entry, click Set priority, and choose the Above Normal or High option. (Steam is the primary launcher of the Halo Infinite game, so I also recommend you change its priority as well.)
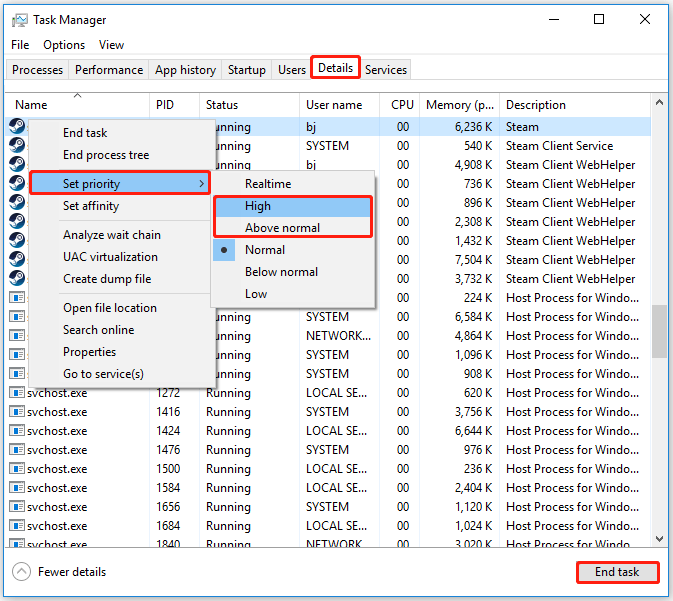
Finally, start the Halo Infinite game on your computer to check if the issue is fixed.
Method 6: Set High Performance in Power Options
In addition, if your Windows system is set to Balanced mode under Power Options, you may also encounter the Halo Infinite crashing mid game PC issue. Under this circumstance, changing it to the High performance mode may solve this problem. Follow the steps below to do that:
Step 1: Press Win + S on the keyboard, type control panel in the search box, and then press the Enter key.
Step 2: Choose the Hardware and Sound menu and continue to choose Power Options.
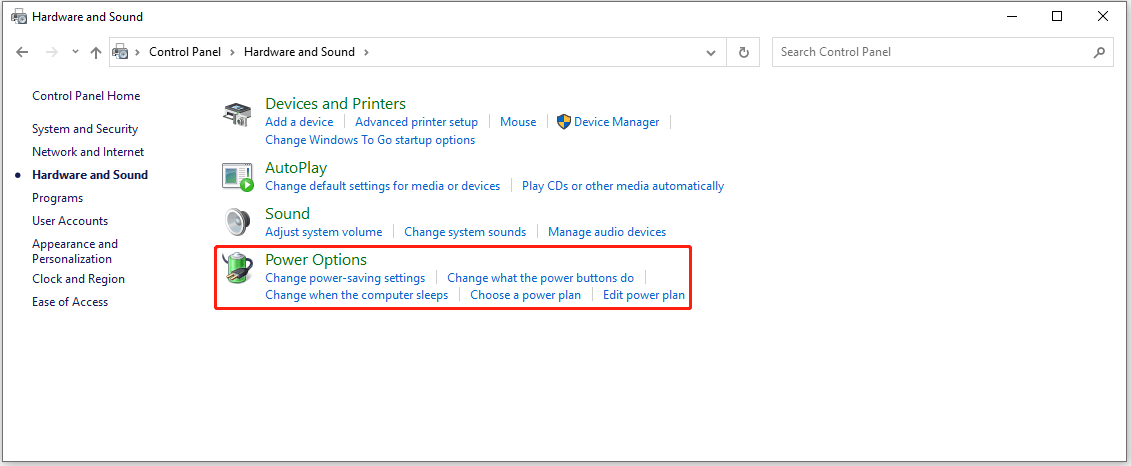
Step 3: In this window, show additional plans and choose High performance.
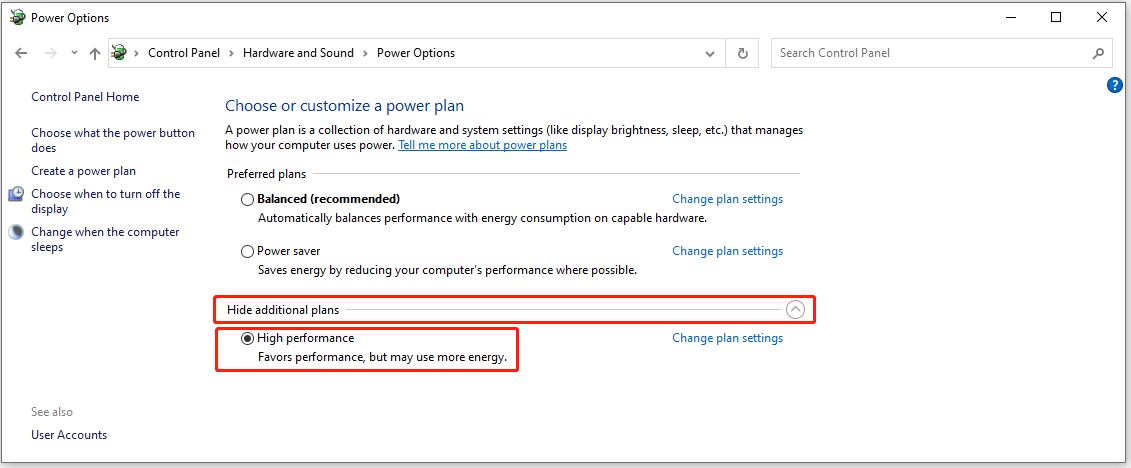
Once done, close the window and restart your computer to check whether the problem is resolved.
Method 7: Disable CPU Overclocking
To pursue better gaming performance, many game players have tried to overclock their CPUs. However, overclocking the CPU may cause the game to crash, such as Far Cry 5 crashing, Sims 4 crashing, etc. Therefore, if your Halo Infinite keeps crashing mid game, you should not enable CPU overclocking on your computer.
In this case, the best way to fix the Halo Infinite crashing mid game PC issue is to set the overclocking to default. Here is how to do that:
Step 1: Enter the BIOS of your motherboard.
Step 2: Once you access the BIOS, go to the Advanced > Performance option.
Step 3: Navigate to the Overclocking option and disable it.
Step 4: Hit the F10 key on the keyboard to save the change and then exit BIOS.
After disabling CPU overclocking, it is time to see if the Halo Infinite crashing mid game PC issue persists.
Method 8: Disable Overlay Apps
It seems that some popular apps have their own overlay software that can run in the background and may cause certain problems. To fix the Halo Infinite crashing mid game issue, you need to:
Please note that you should disable any other overlay programs running in the background, such as MSI Afterburner, RGB software, or any other third-party overlay apps.
In addition to the above methods, you can also try these methods below to fix the Halo Infinite crashing mid game issue on PC.
Related reading: Halo Infinite Loading Map Stuck at 0, 35, 54 %? Try These Ways!
How to fix the Halo Infinite crashing mid game issue? Read this post to get answers!Click to Tweet
Bottom Line
After reading this post, you can try the above methods to fix the Halo Infinite crashing mid game PC issue. Also, if your computer’s storage space is not enough for Halo Infinite, you can extend the target partition with the help of MiniTool Partition Wizard.
If you have any questions about how to fix the Halo Infinite crashing mid game issue, please leave them in the comment zone and we will try our best to answer them. If you need any help when using MiniTool Partition Wizard software, you can contact us via [email protected].


User Comments :