A great many players experience the FNAF Security Breach crashing on PC. Why does FNAF Security Breach keep crashing? How to fix the issue? Now, let’s explore the answers together with MiniTool.
Five Nights at Freddy’s: Security Breach is a horror video game developed by Steel Wool Studios and published in 2021. This game is now available for Microsoft Windows and PS4/PS5.
Since its release, the game attracts a lot of players. However, it also receives some criticisms due to the FNAF Security Breach crashing problem. Why and how to fix it? Let’s keep reading.
Why Does FNAF Security Breach Keep Crashing
Why does FNAF Security Breach keep crashing on PC? According to a survey, the main reason for the issue is related to outdated system hardware. In addition, many other factors can also trigger the problem, such as corrupted/outdated graphics card drivers, third-party software conflicts, missing game files, and even broken system files.
How to Stop FNAF Security Breach from Crashing
How to stop FNAF Security Breach from crashing? After analyzing extensive user reports and posts, we summarize the following 6 common and proven ways. Let’s try them in order until the issue gets solved.
# 1. Make Sure You Meet System Requirements of the Game
Before you start trying other solutions, we recommend you check if your computer meets the minimum system requirements of this game. If not, you need to upgrade your PC hardware.
Minimum System Requirements of FNAF Security Breach:
- OS: Windows 10 64-bit
- Processor: AMD Ryzen 5 3600, Core i5 6600K
- RAM: 8GB at least
- Graphics card: Nvidia GeForce GTX 1050 Ti
- Hard disk: 80GB space at least
- DirectX: Version 12
Now, you can refer to this post to check your PC spaces on Windows 10. Once you have confirmed that your computer is powerful enough to run the game properly, move down to the following solutions.
# 2. Update Your Graphics Card Driver
If you always encounter the FNAF Security Breach crashing PC issue, this may indicate that your graphics card driver gets corrupted or outdated. In this case, you can follow the steps below to update the display driver automatically.
Step 1. Right-click the Start menu and select Device Manager from the context menu.
Step 2. Expand the Display adapters category, and then right-click the graphics card driver and select Update Driver.
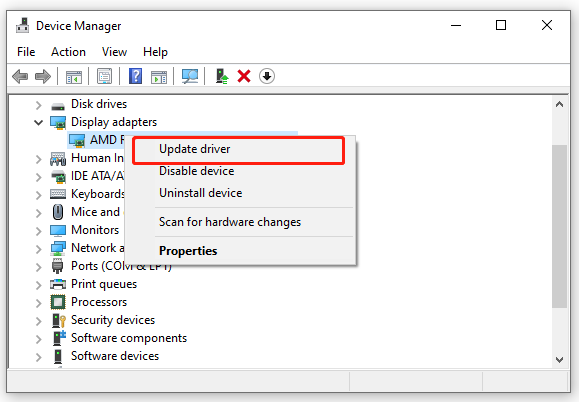
Step 3. Then you can select the Search automatically for drivers option and follow the on-screen prompts to install the available updated drivers Alternatively, you can download the graphics card driver from its manufacturer’s website and install it on your computer.
After that, restart your computer and see if FNAF Security Breach keeps crashing.
# 3. Run the Game in DirectX 11 Mode
Some gamers reported that they managed to fix the “FNAF Security Breach crashing at daycare” problem by running the game in DirectX 11 mode. It may seem strange but worth a try. Here’s a tutorial for you:
Step 1. Launch your Steam client and navigate to the Library tab.
Step 2. Find Five Nights at Freddy’s: Security Breach from the list of installed games, and then right-click it and select Properties.
Step 3. In the Properties window, go to the General tab and click on SET LAUNCH OPTIONS.
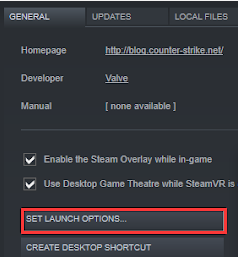
Step 4. In the pop-up dialog box, add -dx11 to the launch option and click on OK to save the change. Then it will force the game to run in DirectX 11 mode.
Now, you can relaunch the game from Steam and check if FNAF Security Breach keeps crashing.
# 4. Verify the Integrity of Game Files
If some important game files are missing or broken, you may encounter the FNAF Security Breach crashing at daycare. To exclude this factor, we recommend you verify the integrity of game files via Steam.
Step 1. Launch your Steam client and navigate to the Library tab.
Step 2. Find Five Nights at Freddy’s: Security Breach from the list of installed games, and then right-click it and select Properties.
Step 3. In the pop-up window, navigate to the Local Files section and click on the Verify Integrity of Game Files option.
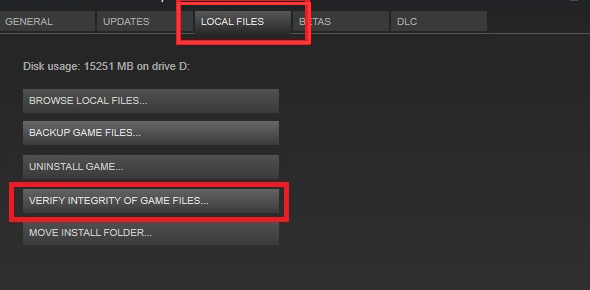
Wait for the verifying process to complete. Once repaired, relaunch the game and see if the FNAF Security Breach crashing PC gets fixed.
# 5. Perform a Clean Boot
As mentioned above, third-party software conflict is also responsible for FNAF Security Breach keeps crashing. To find out what interferes with the game, you can perform a clean boot that enables Windows 10 to boot with a minimal set of drivers and startup programs. After you confirmed the conflicting software, you can uninstall it and check if the crashing issue is fixed.
# 6. Repair Your System Files
Sometimes the FNAF Security Breach crashing at daycare issue can be caused by corrupted or broken systems files. In this case, you can try running an SFC or DISM scan to repair your system files.
Step 1. Type cmd in the search box, and then right-click Command Prompt and select Run as administrator option.
Step 2. Type the sfc /scannow command in the elevated command prompt and hit Enter. After that, the SFC tool will scan and try to replace the corrupted system files automatically.

Step 3. If no corrupted system files were found, you can run the following DISM commands:
DISM.exe /Online /Cleanup-image /Scanhealth
DISM.exe /Online /Cleanup-image /Restorehealth
Once done, restart and check if the FNAF Security Breach crashing PC gets fixed.

![My Computer Is Frozen and Control Alt Delete Not Working? [Fixed]](https://images.minitool.com/partitionwizard.com/images/uploads/2022/04/fix-my-computer-frozen-ctrl-alt-del-not-working-thumbnail.jpg)

User Comments :