Many users report that they encountered Fallout 4 stuttering, lagging, or freezing issues while playing the game, which might be annoying. To solve these issues, MiniTool Partition Wizard puts together some possible solutions and you can have a try if you are bothered by the same problems.
Fallout 4 is an action role-playing game available on platforms including Microsoft Windows, PlayStation 4, and Xbox One. The game was developed by Bethesda Game Studios and released on November 10, 2015.
It is popular around the world and a lot of players love the game. At the same time, the game received some criticism due to its visuals and technical issues. For example, some Windows users report that they cannot have a smooth experience while playing the game due to the stuttering, FPS drops, or even freezing issue.
There are various factors that could have a bad influence on the gaming performance. To fix these issues and improve the gaming experience in Fallout 4, you can try the following methods.
Method 1: Check Your PC Specifications
As we know, most games have their specific system requirements for the device to run them. So does Fallout 4. To run Fallout 4, your PC has to meet its minimum system requirements. If you want to get better FPS and gaming experience, you’d better make sure your PC meets the recommended system requirements at least.
Here are the Fallout 4 system requirements according to Steam:
Minimum System Requirements
- OS: Windows 7/8/10 (64-bit OS required)
- Processor: Intel Core i5-2300 2.8 GHz/AMD Phenom II X4 945 3.0 GHz or equivalent
- Memory: 8 GB RAM
- Graphics: NVIDIA GTX 550 Ti 2GB/AMD Radeon HD 7870 2GB or equivalent
- Storage: 30 GB available space
Recommended System Requirements:
- OS: Windows 7/8/10 (64-bit OS required)
- Processor: Intel Core i7 4790 3.6 GHz/AMD FX-9590 4.7 GHz or equivalent
- Memory: 8 GB RAM
- Graphics: NVIDIA GTX 780 3GB/AMD Radeon R9 290X 4GB or equivalent
- Storage: 30 GB available space
After learning about the system requirements, you can check your PC specs and make a comparison between them.
You just need to press Win + R to invoke Run window. Then type dxdiag and click OK to open DirectX Diagnostic Tool to check the specs. After that, you can get the information about OS, Processor, and Memory under System tab. Under Display tab, you can know what graphics device you are using.
If you find that any of your PC specs don’t meet the system requirements, you need to upgrade the hardware.
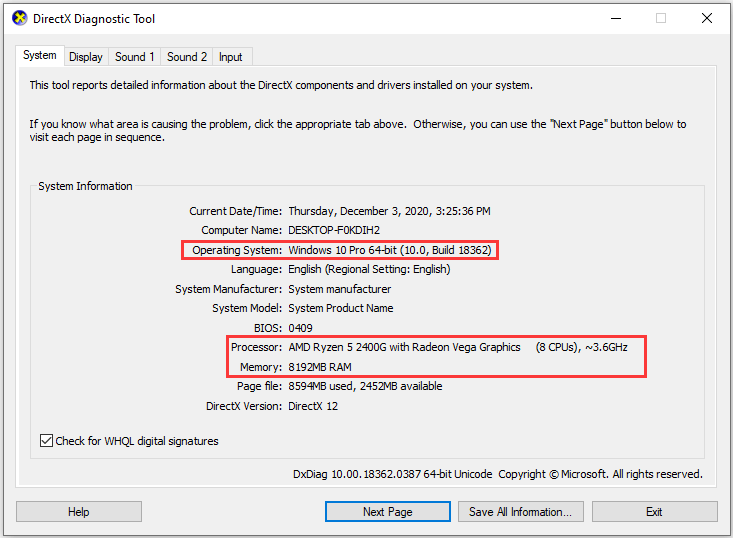
For storage usage, you can press Win + E to open File Explorer and navigate to This PC. If your hard drive doesn’t have enough space, you might need to upgrade the disk to a larger one. If only the partition where you install the game is running out of space, you can extend it by taking space from other partitions in case that you don’t want to buy a new disk.
In this case, you need the help of a professional third-party program, such as MiniTool Partition Wizard. Now, let’s see how to extend the target partition without data loss.
Step 1: Click the following button to download and install MiniTool Partition Wizard. Then launch the program.
MiniTool Partition Wizard FreeClick to Download100%Clean & Safe
Step 2: When you get the main interface, right-click the partition you want to extend and select Extend.
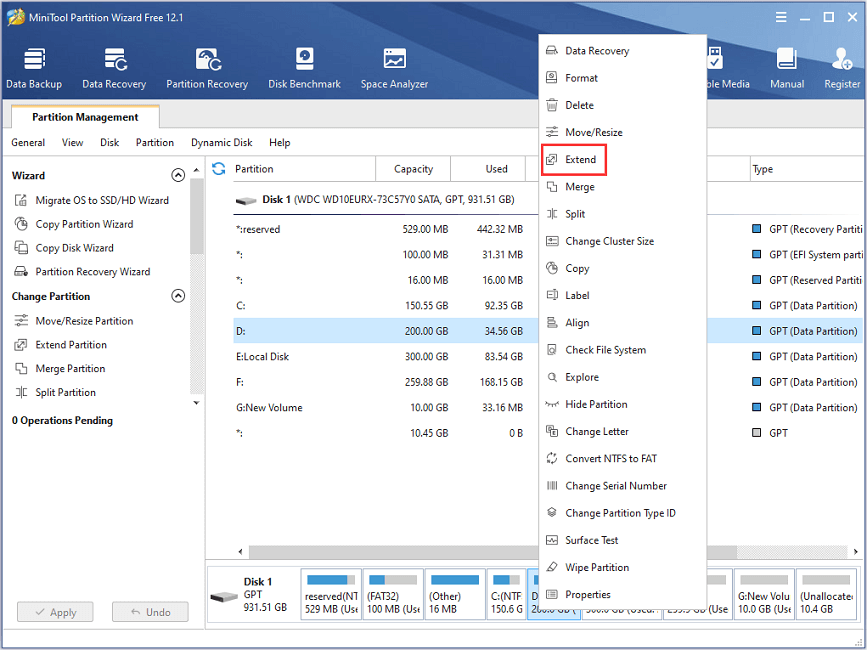
Step 3: In the pop-up window, select a partition to take space and decide the new size of the target partition by dragging the slider.
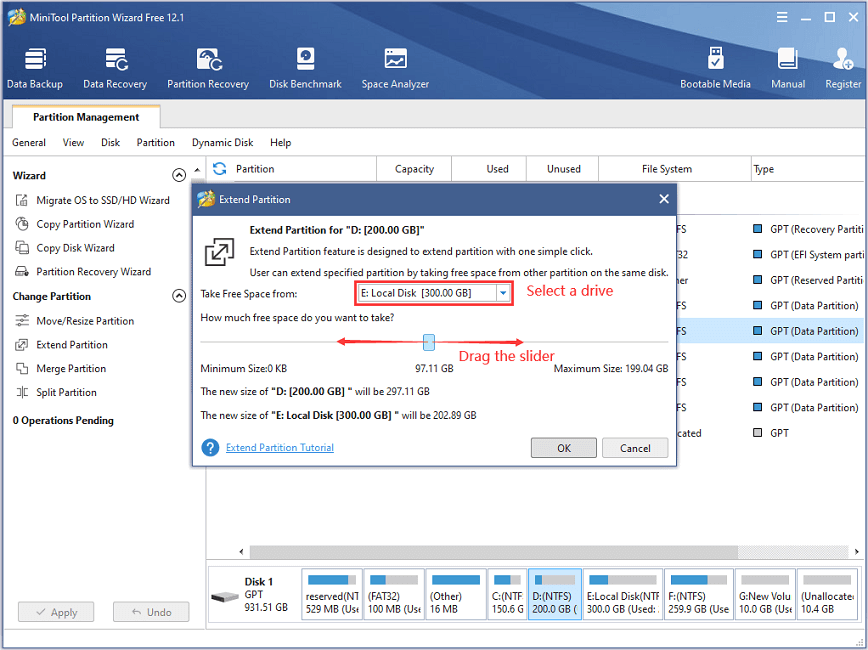
Step 4: Click OK to confirm the operation. Then click Apply to execute the extending process.
Method 2: Change the PC Resolutions
To get a better gaming experience, you might run Fallout 4 in the borderless mode. It is a good choice, but it could also lead to the Fallout 4 stuttering issue. To solve the problem, you can try changing the resolutions in the game to the recommended size of your monitor.
Let’s check the recommended resolutions at first.
Step 1: Right-click any blank area on your desktop and select Display settings.
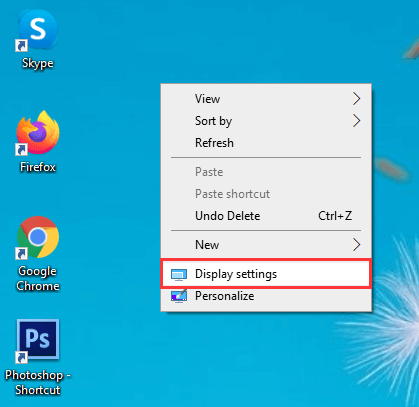
Step 2: Scroll down to find Display Resolution section and then you can check the recommended resolution setting of your monitor. By default, your system is set to the recommended resolution. If it’s not, change it to the recommended one.
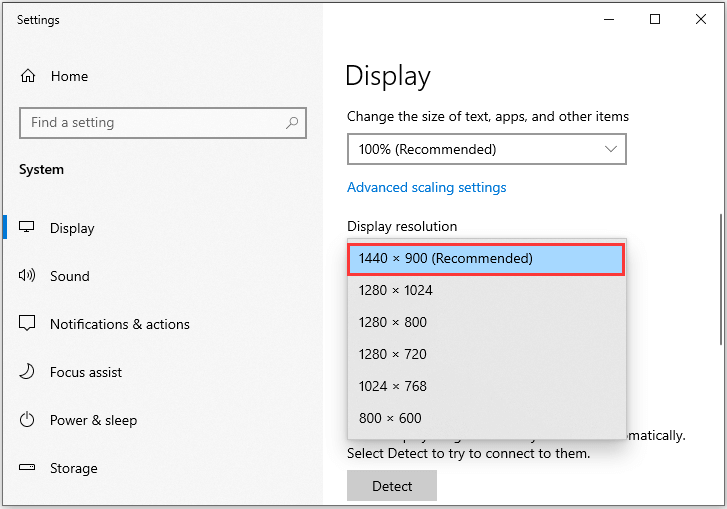
Step 3: In Fallout 4 launcher menu, go to the Options settings and set the Resolutions to the recommended size in Step 2.
Then save the settings and check if the Fallout 4 stuttering or lagging issue has been solved. If you encounter the same problem again, please try the next method.
Method 3: Modify Your Game File to Change Game Mode and Resolutions
If Fallout 4 stuttering issue still exists after trying method 2, you can try modifying a game file of Fallout 4 to change game mode and resolutions. You just need to:
Step 1: Double-click This PC on your desktop and navigate to the Fallout 4 game documents. You can find the Fallout4 folder in C:UsersYourUserNameDocumentsMy GamesFallout4.
Step 2: Access Fallout4 folder. Then right-click the file Fallout4Prefs.ini and select Open with > Notepad.
Step 3: Find the items listed below and change the value to the corresponding number:
- bMaximizeWindow=1
- bBorderless=1
- bFull Screen=0
- iSize W=1440
- iSize H=900
Then you can save and exit the file. Launch Fallout 4 and log in to check if the problem has been solved.
Method 4: Adjust the Frame Rate
Frame rate (FPS) refers to the frequency at which consecutive images appear in your game display. If the FPS of Fallout 4 drops, the game will slow down and even freeze. To minimize stuttering and increase FPS in Fallout 4, you can adjust the frame rate by modifying a game file. Here are the detailed steps.
Step 1: Open File Explorer and go to find your Fallout 4 game documents which are located in C:UsersYourUserNameDocumentsMy GamesFallout4.
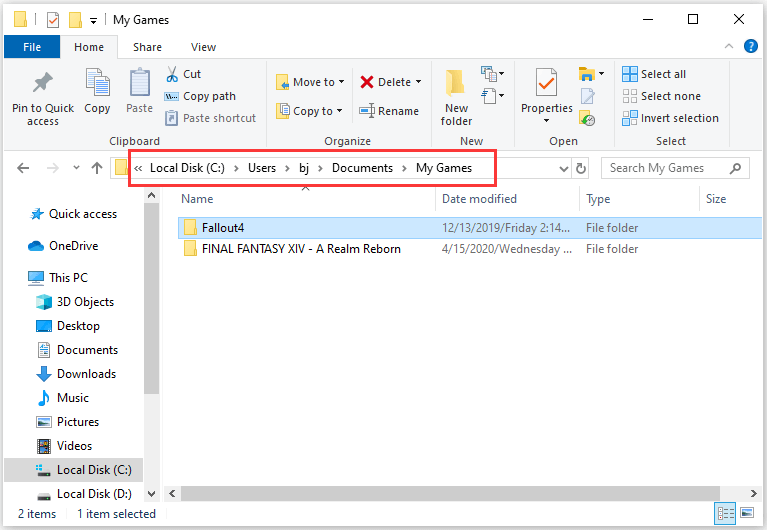
Step 2: Open the Fallout 4 folder and right-click Fallout4Prefs.ini. Then select Open with > Notepad.
Step 3: In Notepad, find the setting named iFPSClamp and set it to 58 (iFPSClamp=58).
Step 4: Save the file and close Notepad.
After changing the frame rate, you can launch your Fallout 4 again and check if this helps.
Method 5: Close Background Processes and Change Priority
The network is required while Fallout 4 is running. If you have many programs that take a lot of system resources and network usage running in the background, Fallout 4 stuttering or lagging will happen. To solve the problem and make the game run smoother, you should try closing the unnecessary background processes.
Step 1: Press Shift + Ctrl + Esc to open Task Manager.
Step 2: Under Processes tab, right-click each unnecessary tab and select End task.
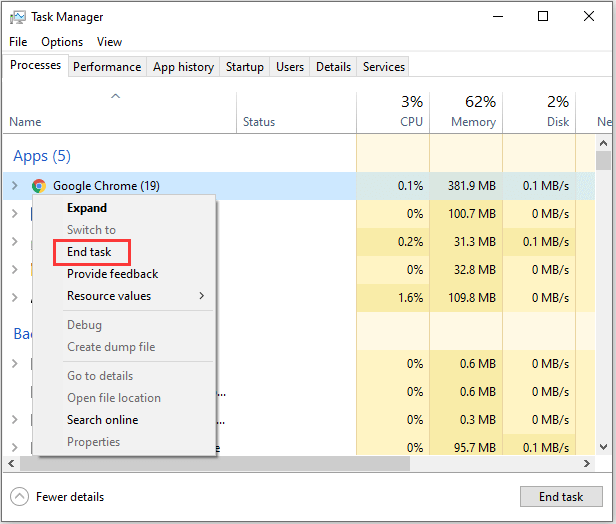
Step 3: Restart Fallout 4 and check if the problem has been fixed. If it still exists, continue with the next step.
Step 4: Go to Task Manager again. Then select Details tab.
Step 5: Right-click Fallout 4 process and select Set priority > Realtime or High. After that, you can try playing the game again and check if it works properly.
Method 6: Run the Game in Compatibility Mode
Compatibility issues could also lead to Fallout 4 freezing or stuttering during the gameplay. To solve the problem, you can close the game and try launching it in Compatibility mode.
Step 1: Right-click the shortcut of the game and select Properties. You can also open File Explorer and navigate to the installation folder. Then right-click the executable file of the game and select Properties.
Step 2: Go to the Compatibility tab.
Step 3: Under Compatibility mode section, check the option Run this program in compatibility mode for.
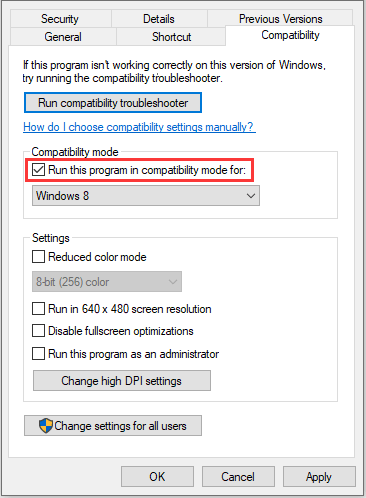
Step 4: Click Apply and OK to save the changed settings.
Step 5: Launch Fallout 4.
Method 7: Disable the V-sync Feature
The V-sync feature refers to vertical sync. It is a graphics technology that synchronizes the frame rate of a game and the refresh rate of the display. This feature is usually used to solve screen tearing in games by limiting FPS. It is useful in some cases, but it also comes with game lagging and stuttering issues.
Therefore, to minimize stuttering and increase FPS in Fallout 4, you can also try disabling the V-sync feature. You need to navigate to the Fallout 4 game documents and open the file Fallout4Prefs.ini with Notepad again. Then configure the iPresentInterval to 0 (iPresentInterval=0). Save the file and exit Notepad after that.
Method 8: Update the Graphics Card Driver
To fix Fallout 4 freezing or stuttering, you might also need to update your graphics card driver, as an outdated or corrupted graphics card driver could be another reason for the related problems. You can download and install the latest driver by visiting the official website of your graphics card’s manufacturer, such as AMD or NVIDIA.
You can also update it with Device Manager and here is the tutorial.
Step 1: Press Win + X to open Start menu. Then select Device Manager.
Step 2: In Device Manager, double-click Display adapters to expand the category.
Step 3: Right-click your graphics card driver and select Update driver.
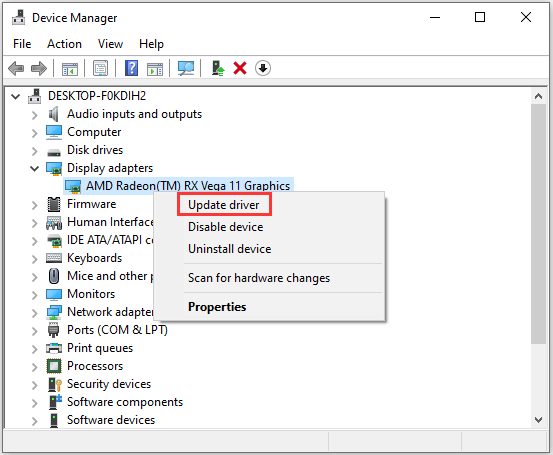
Step 4: In the pop-up window, choose Search automatically for updated driver software and follow the onscreen instructions to finish the operation.
After installing the latest driver software, you will be required to restart your PC. Then you can launch Fallout 4 and check if the game runs smoothly.
How to minimize stuttering in Fallout 4? Here are some methods you can have a try.Click to Tweet
Bottom Line
If you are a fan of Fallout 4, don’t be angry while encounter stuttering, lagging, or freezing issues during the gameplay. You can try these methods to solve the problem.
If you have any suggestions or other solutions, you can post them in the following comment section. For any problems with MiniTool Partition Wizard, you can contact our support team via [email protected] and we will reply as soon as possible.
Fallout 4 Stuttering FAQ
- Make sure the Fallout 4 system requirements are met.
- Change the PC resolutions to the recommended size.
- Change game mode and resolutions by modifying the game file.
- Close unnecessary background processes.
- Run Fallout 4 in compatibility mode.
- Adjust the frame rate in Fallout 4.
- Disable the V-sync feature.
- Update your graphics card driver.
- Your PC specifications are too low to run the game.
- There are too many programs running in the background.
- The priority in Task Manager has been set too low.
- FPS is limited.
- The in-game settings are improper or too high.
- The graphics card driver is outdated or corrupted.

User Comments :