Have you ever seen a low disk space warning on your C drive? This message indicates that your C drive is nearing its capacity. This article from Partition Magic will guide you on how to extend C drive partition in Windows Server 2016/2019/2022.
Generally, the default C drive on Windows Server stores all system information, operating systems, applications, and files you download from the Internet. Although it has a certain amount of storage space, if you keep putting files on the C drive, the space on the C drive will soon fill up. So, what should you do?
Some people choose to free up some space on the C drive by deleting files, but they still receive a message that the C drive is full every once in a while. When a drive is running low on space, it is best to increase the space on the drive by extending the partition size.
The following will introduce you to how to increase system partition in Windows Server. One is to use the Disk Management tool that comes with the computer, and the other is to use the third-party software MiniTool Partition Wizard. Let’s get started.
How to Extend C Drive Partition in Windows Server 2016/2019/2022
Here, you can discover three effective methods to increase C drive partition in Windows Server 2016/2019/2022. Select the method that best fits your situation to safely increase system partition in Windows Server.
Extend C Drive Partition in Windows Server with Disk Management
If there is adjacent unallocated space behind the C drive, you can extend it in Disk Management. If there is no adjacent unallocated space behind the C drive, the Extend Volume option is grayed out. In this case, I recommend you use MiniTool Partition Wizard to extend it. Here are the detailed steps:
Step 1: Right-click the Start icon and choose Disk Management to open.
Step 2: Right-click the C drive and select Extend Volume.
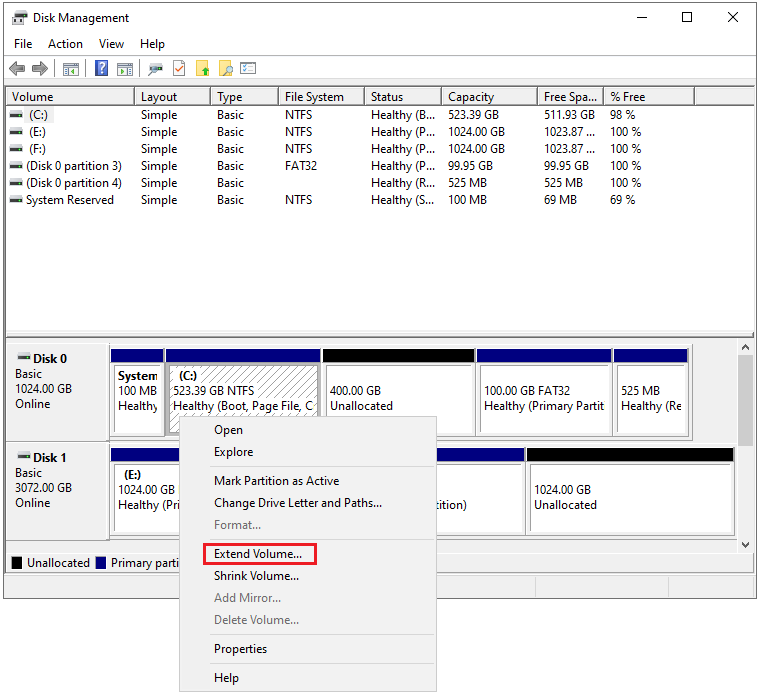
Step 3: Click Next in the Extend Volume Wizard.
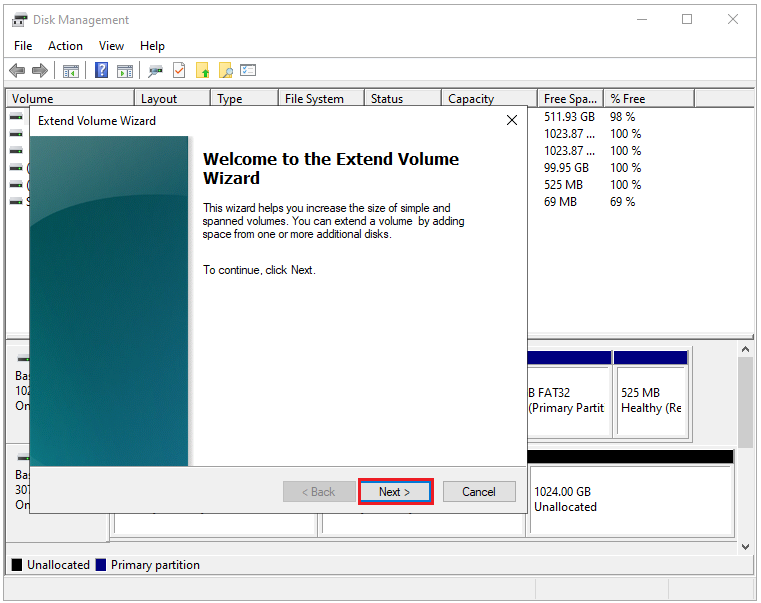
Step 4: You can enter the amount of space you want to extend the C drive partition in the text box next to Select the amount of space in MB and click Next.
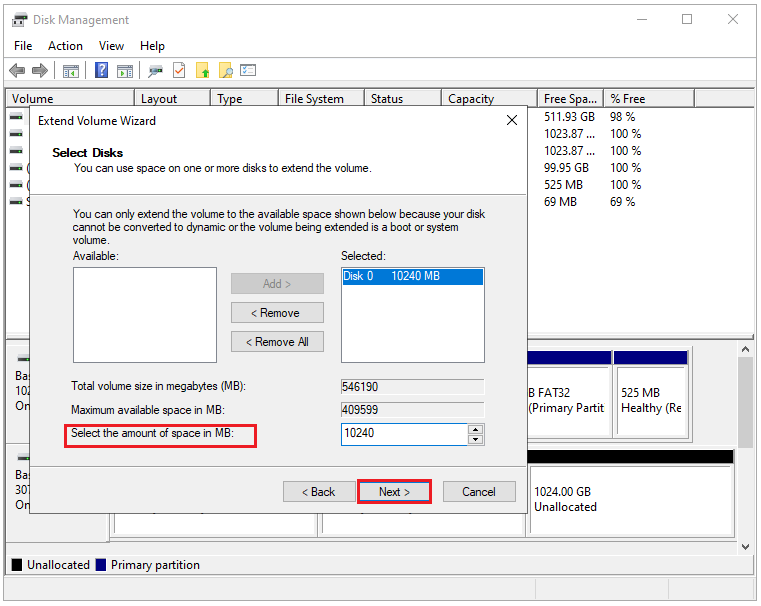
Step 5: Click Finish, and you can see that the unallocated space adjacent to the C drive has been added to the C drive.
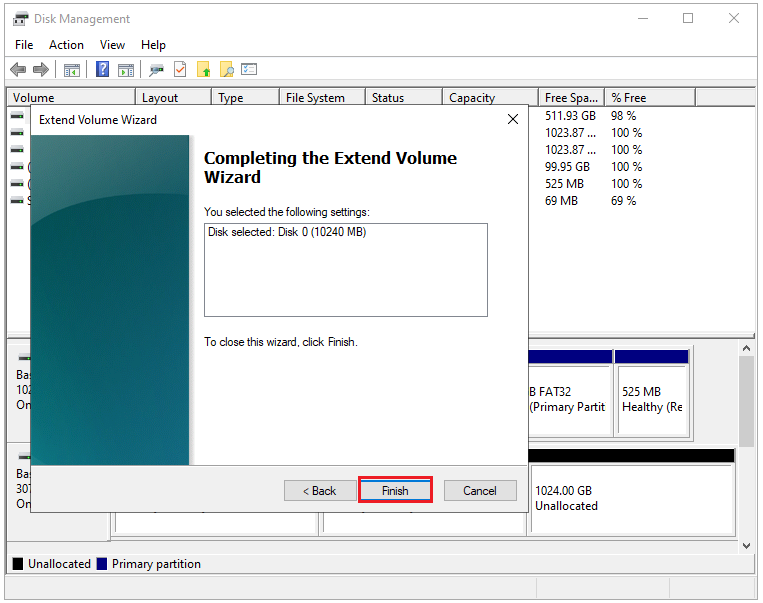
Extend C Drive Partition in Windows Server with MiniTool Partition Wizard
If your situation is as shown in the figure below, there is no adjacent unallocated space behind the C drive in Disk Management, and the Expand Volume button will be gray and unclickable. Based on this, we recommend that you use third-party software — MiniTool Partition Wizard.
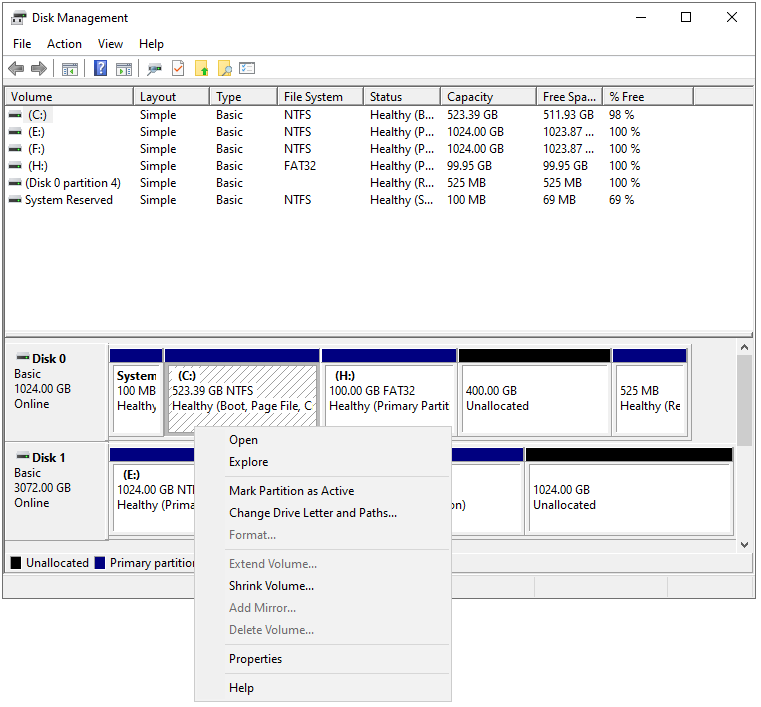
MiniTool Partition Wizard provides the Extend Partition feature, which allows you to use the space of other partitions or non-adjacent areas to extend the partition. The Move/ Resize Partition also allows you to adjust the location of partitions on the disk to achieve the purpose of expansion.
MiniTool Partition Wizard is free disk partitioning software specially designed to manage partitions and disk usage. With its various powerful features, it can handle all kinds of disk and partition jobs, such as convert MBR to GPT, hard drive data recovery, hard drive clone, etc.
MiniTool Partition Wizard FreeClick to Download100%Clean & Safe
Here we will tell you how to extend C drive partition in Windows Server 2016/2019/2022:
Use Extend Partition Feature of MiniTool Partition Wizard
Use the Extend Partition feature to extend your drive regardless of whether it has adjacent unallocated space.
Step 1: Launch MiniTool Partition Wizard to get the general disk partition map.
Step 2: Select the C drive you want to extend and choose Extend Partition from the left operation panel.
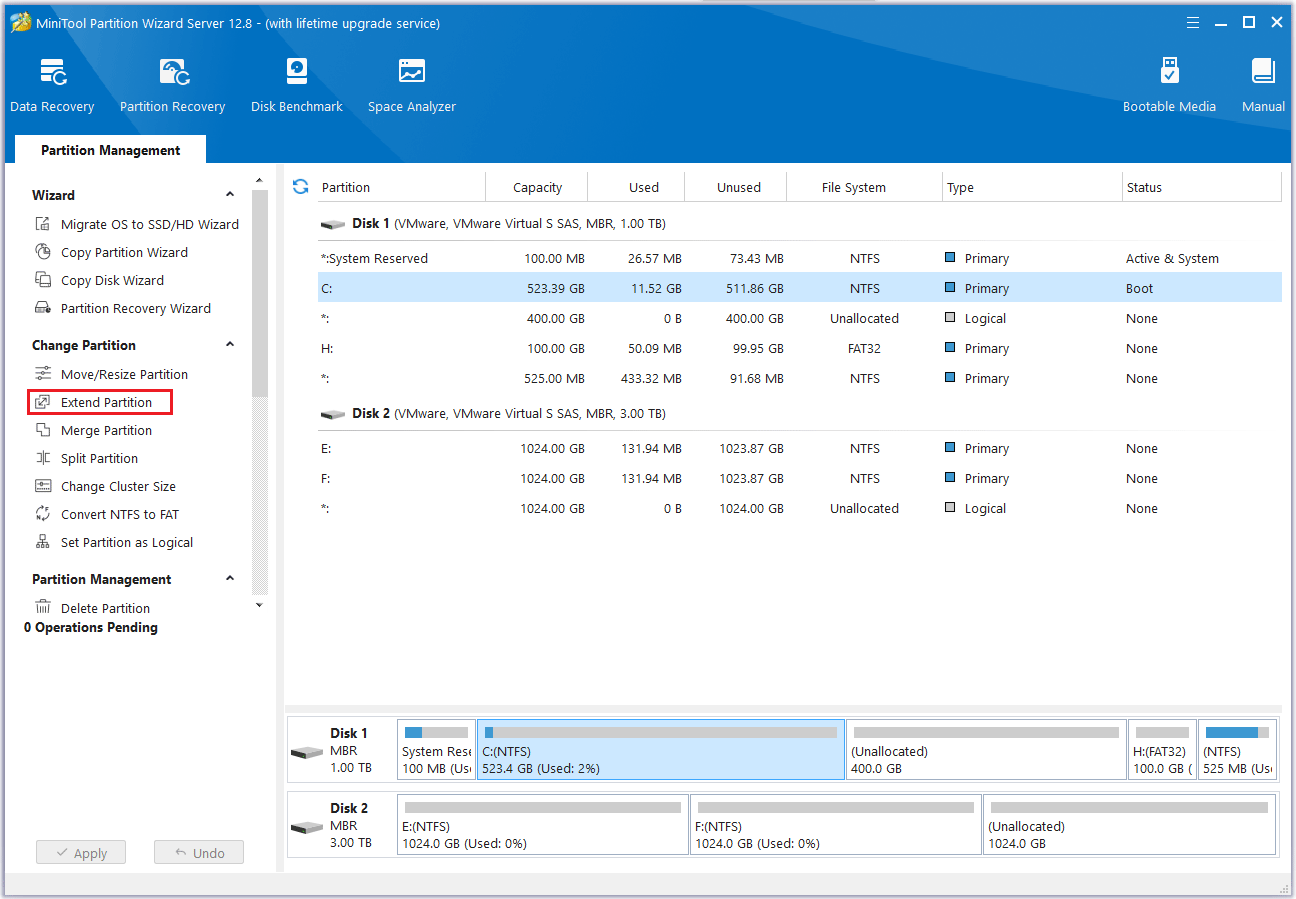
Step 3: Select a partition or unallocated space from the drop-down list to extend the C drive partition and drag the sliding handle leftwards or rightwards to decide how much of the available space it takes up. Then click OK to continue.
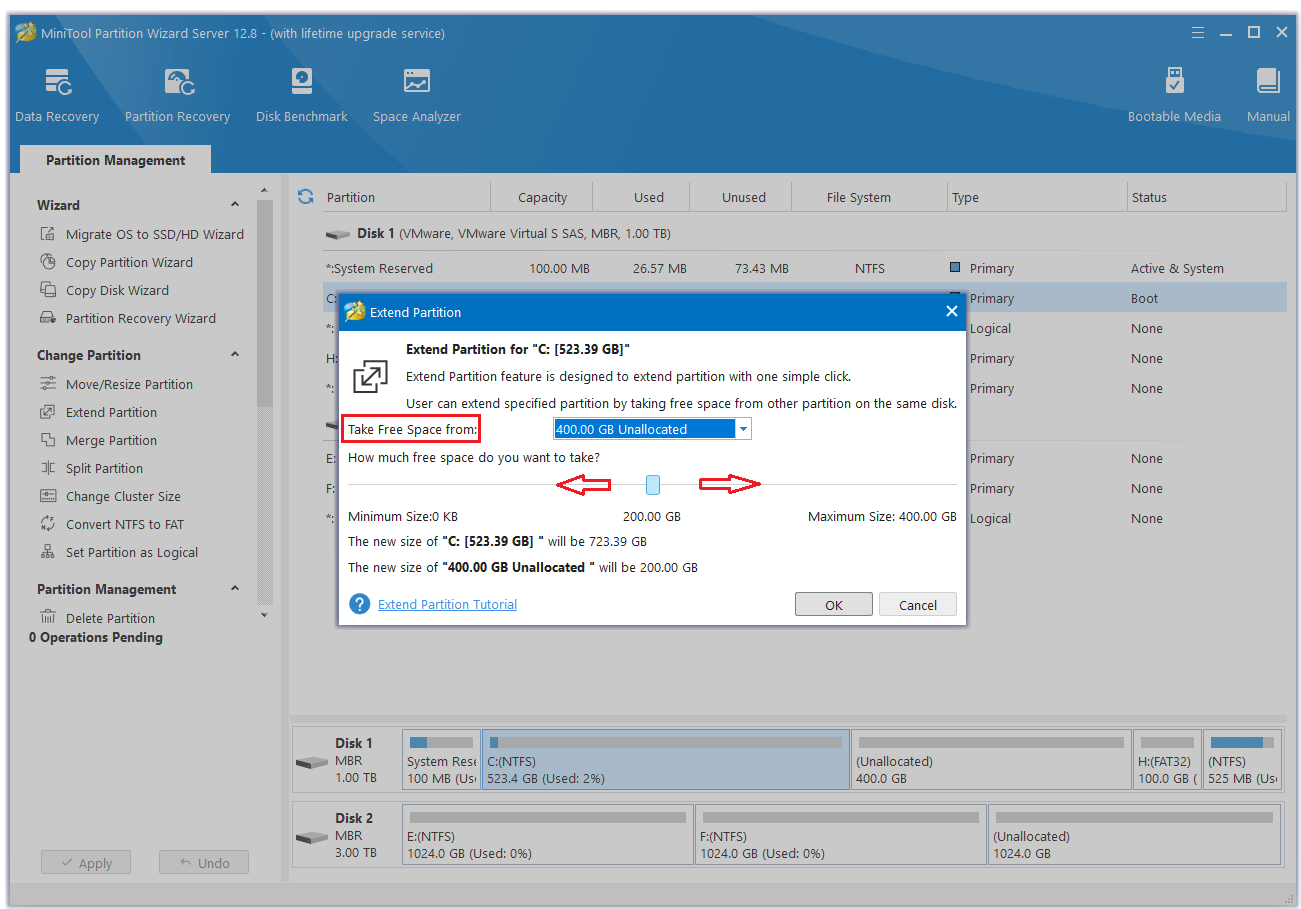
Step 4: In the main interface, you can preview the changes of the C drive and click Apply to save all changes. You can also check whether the C drive is extended through Disk Management.
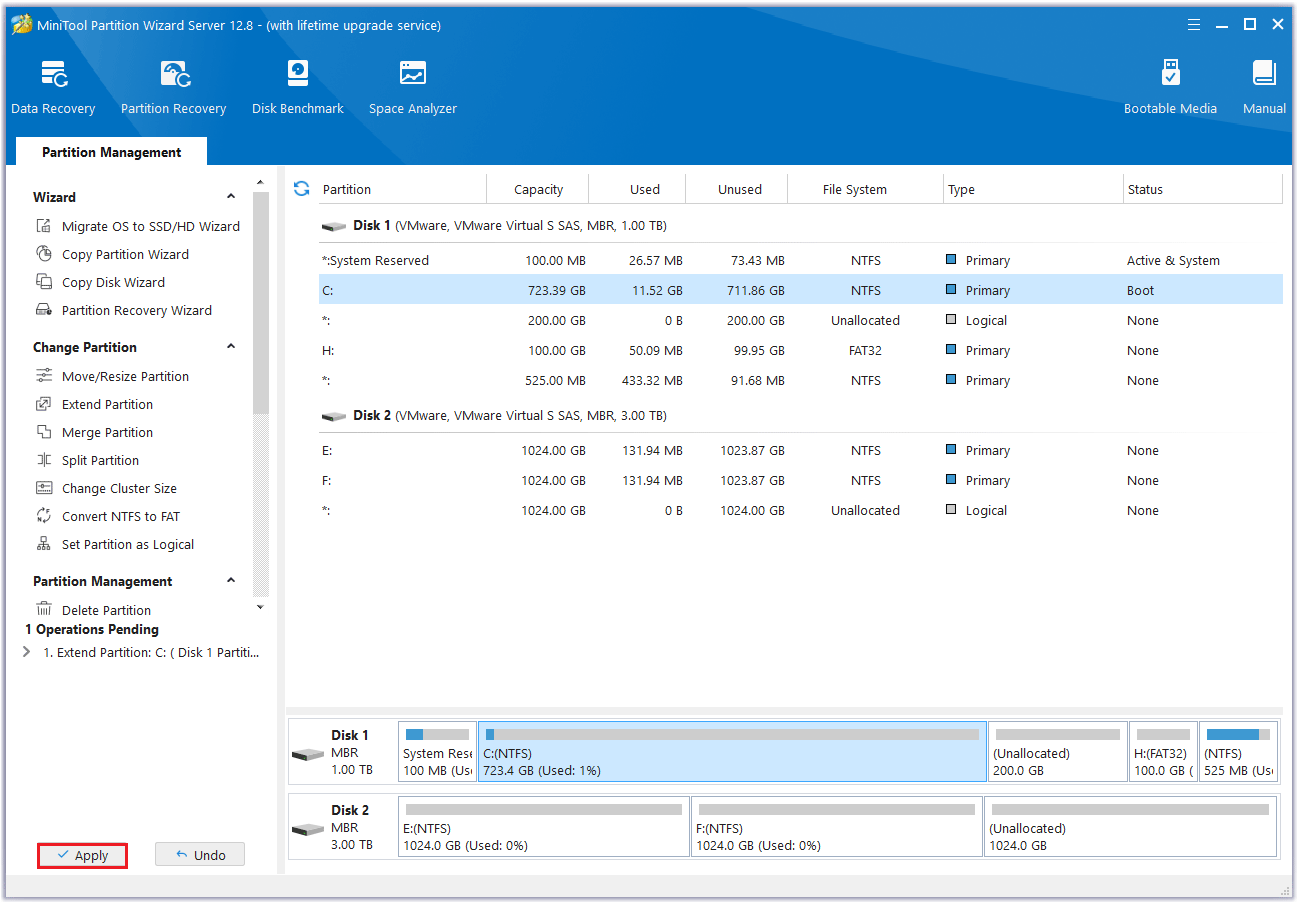
Use Move/Resize Partition Feature of MiniTool Partition Wizard
In addition to the Extend Partition feature, you can also use the Move/Resize Partition feature to extend C drive partition in Windows Server. Here’s how to do it:
Step 1: Launch MiniTool Partition Wizard and go to the main interface. Select the C drive and choose Move/Resize Partition on the left side. You can also right-click the C drive to be extended and select Move/Resize to increase the disk partition size.
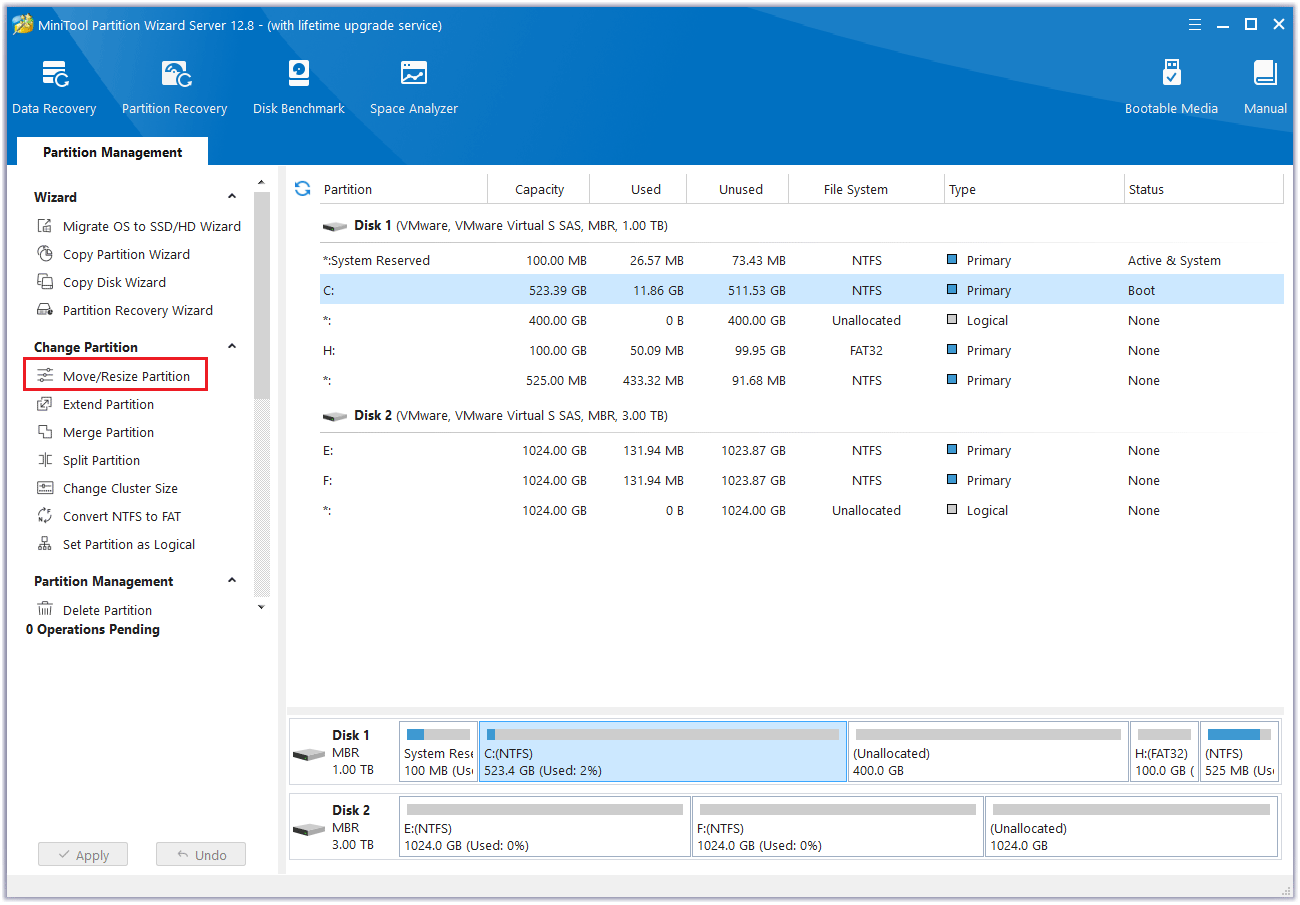
Step 2: Move the arrow to the right to occupy the unallocated space. “Using Enhanced Data Protecting Mode” is checked by default here, which protects your data in the event of a sudden power outage. Then select OK.
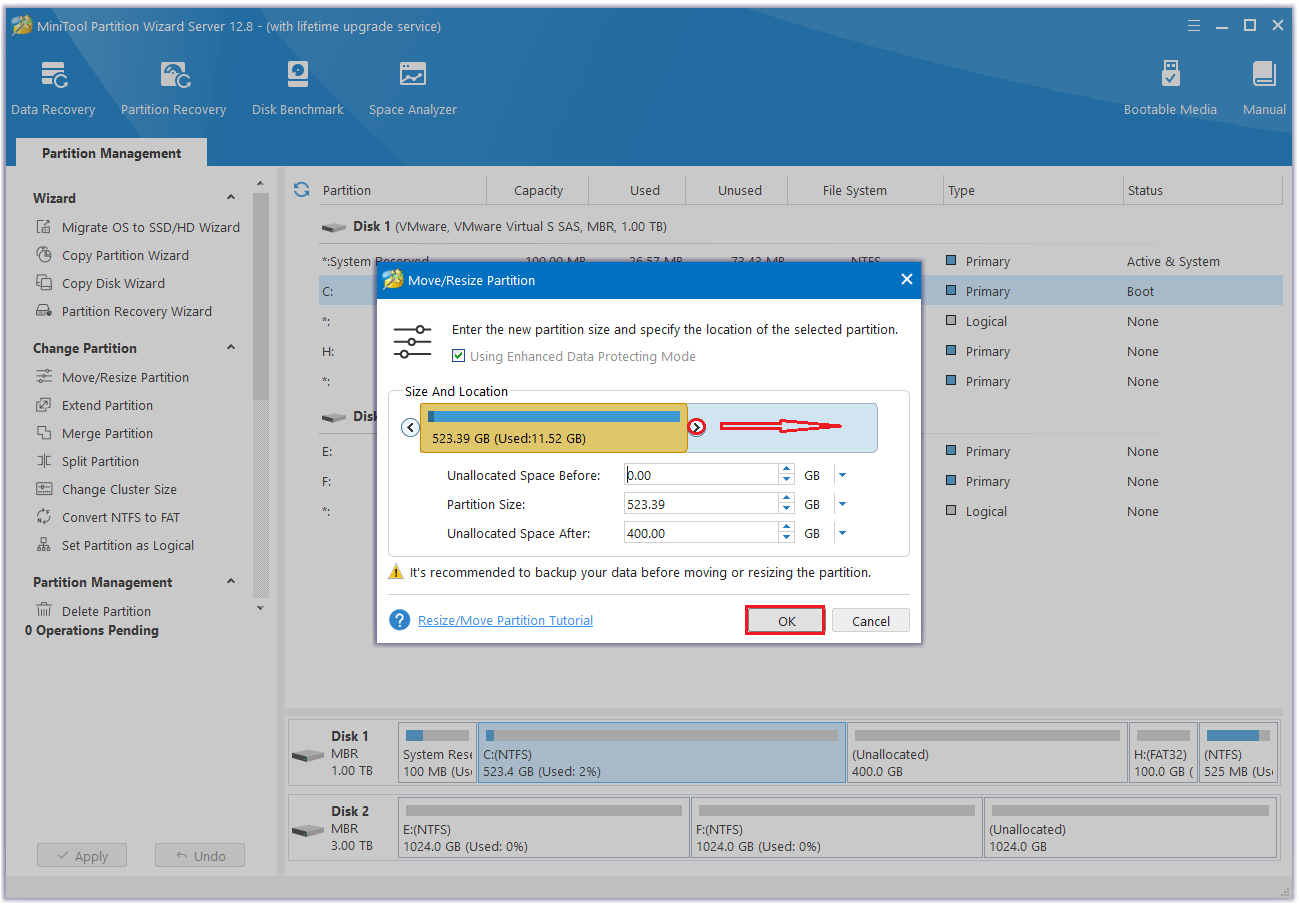
Step 3: Finally, click Apply and the disk partition expansion will be completed.
Bottom Line
Here are 3 methods to extend C drive partition in Windows Server. Keep in mind that there isn’t always unallocated space adjacent to the C drive. The most effective way to increase system partition in Windows Server is to use MiniTool Partition Wizard. Its user-friendly interface and straightforward steps make it easy to resolve space shortages.
If you have any questions or suggestions while using MiniTool Partition Wizard, you can contact us via [email protected] to get a quick reply.

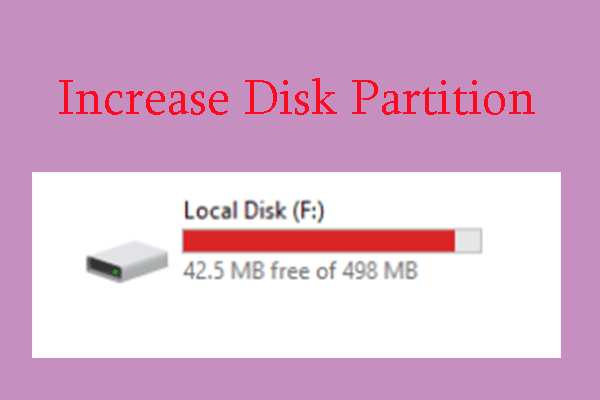
User Comments :