When your computer becomes slow, you may need to extend boot partition. This article will show you how to extend boot partition or extend C drive with a professional partition manager.
Why Do You Need to Extend Boot Partition?
Many computer users often ask the question whether there is a way to accelerate computer running efficiency.
Aiming at this question, some users think about promoting computer built-in hardware system, which is really an effective method. However, promoting hardware system means costing a large amount of money, and many users are unwilling to adopt this method.
Well then, is there a cost-effective way to promote computer performance? The answer is positive. Extending boot partition, namely allocating storage space for boot partition (C drive) reasonably, can optimize operating system performance.
As in many situations, computer crash or slow running efficiency is mainly caused by boot partition space insufficiency or system partition space insufficiency, the best way to solve this kind of issue is to extend boot partition to meet the space demands for booting and running operating system.
How to Extend Boot Partition Windows 10?
Many users may feel worried when operating boot partition, because boot partition stores extremely important system files. If you delete or damage some important system files by accident, the operating system may crash and other important data may be lost.
In fact, as long as you choose a reliable partition magic, you can extend boot partition without influencing data. MiniTool Partition Wizard is such a kind of professional partition magic.
MiniTool Partition Wizard Pro Edition is a professional partition manager trusted by tens of millions of people. It is rated by users as the safest and the most good-to-use partition manager.
With this partition manager, you can flexibly extend boot partition. Besides, you can also use this software to convert NTFS to FAT without data loss, convert system disk to GPT, change cluster size, rebuild MBR, and so on, which can help you resolve a lot of partition management issues as well as boot issues.
Next, run it to extend boot partition Windows 10.
To extend system partition, it is recommended to use MiniTool Partition Wizard Bootable Edition to resize it. So firstly, let’s follow the steps as below to extend system partition on MiniTool Partition Wizard Bootable Edition.
If you can’t extend boot partition with Windows built-in Disk Management, you can try this method.
Step 1. Prepare a USB flash drive (or CD/DVD disc) and connect it to your computer.
Step 2. Get MiniTool Partition Wizard Pro Edition by clicking the following button. Install it on your computer and get it registered.
Step 3. At its main interface, click Bootable Media Builderto create a MiniTool Partition Wizard Bootable Edition.
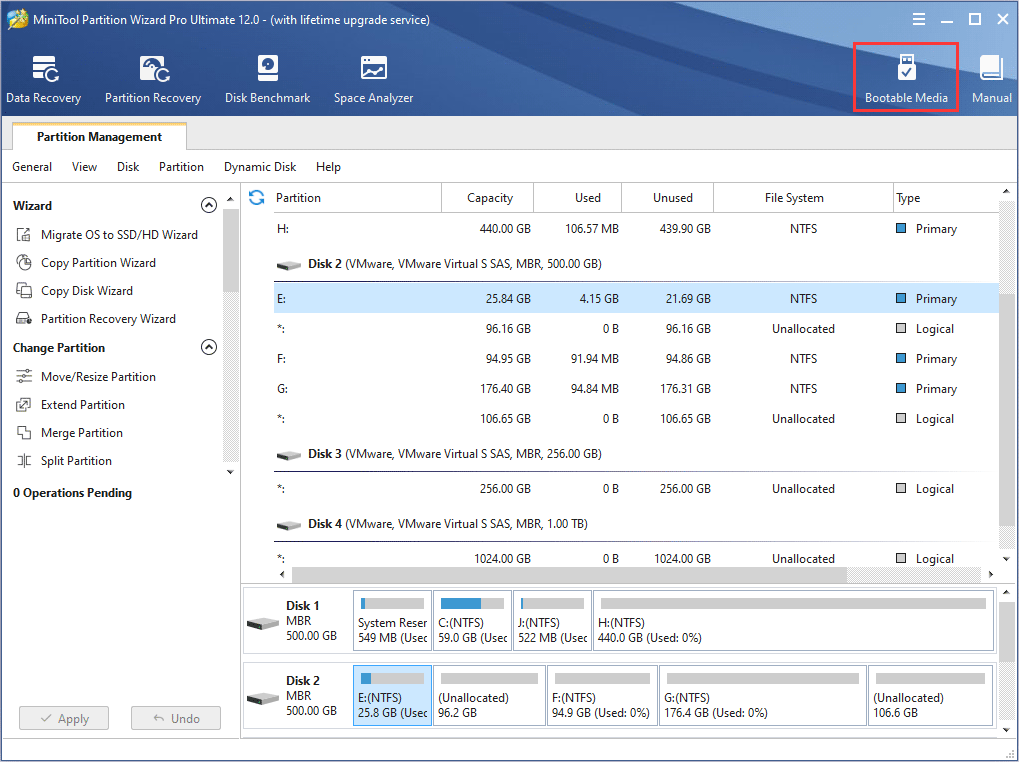
Step 4. Select WinPE-based media with MiniTool plug-into continue.
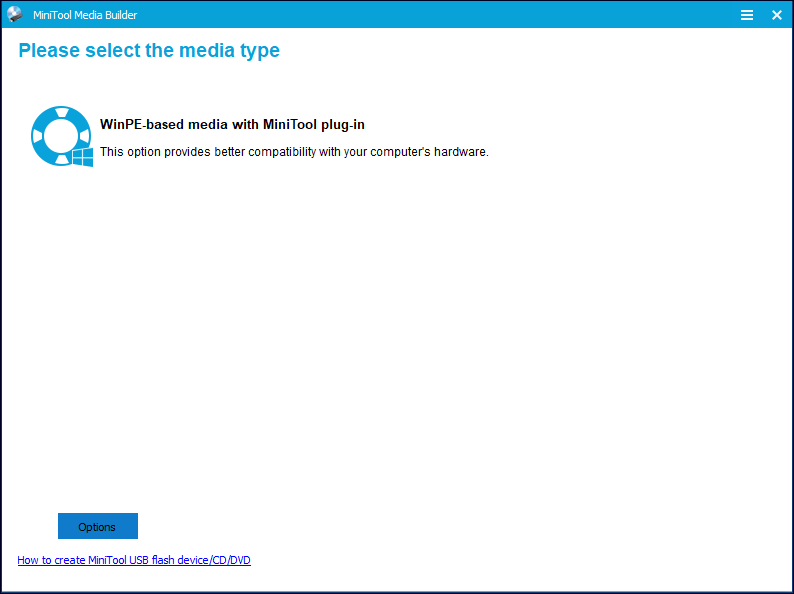
Step 5. Select USB Flash Drive option. Then click Yes to confirm that you want to burn the boot flash drive.
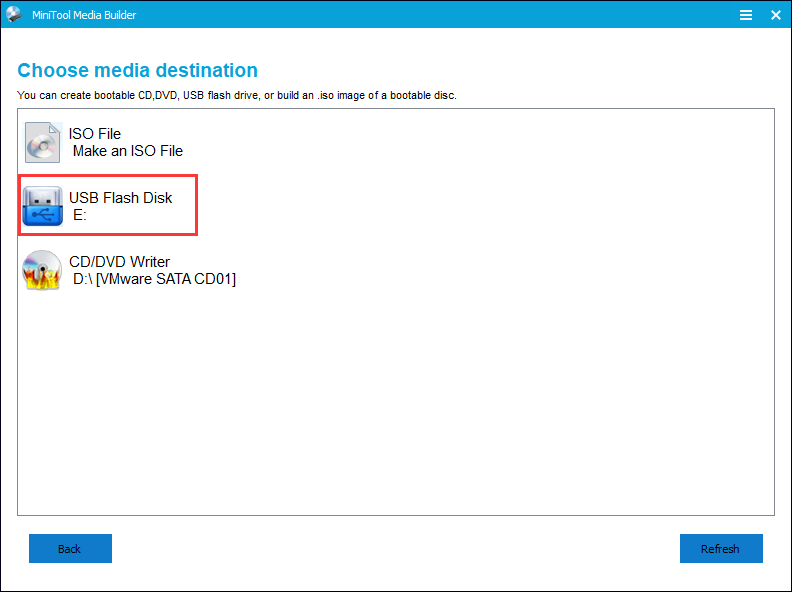
Step 6. Please note that the data on the selected USB disk will be destroyed. Make sure the USB does not contain any important files. Then click Yes.
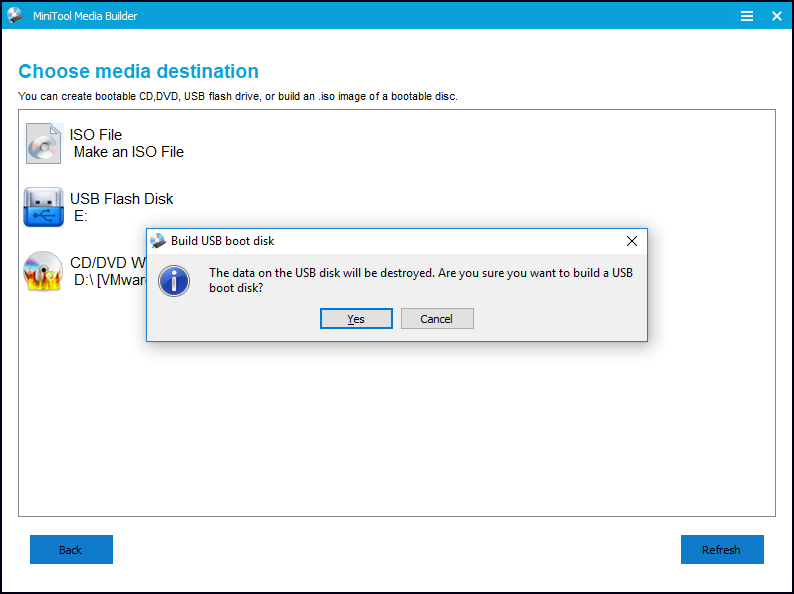
Step 7. Click Finish after successful burning.
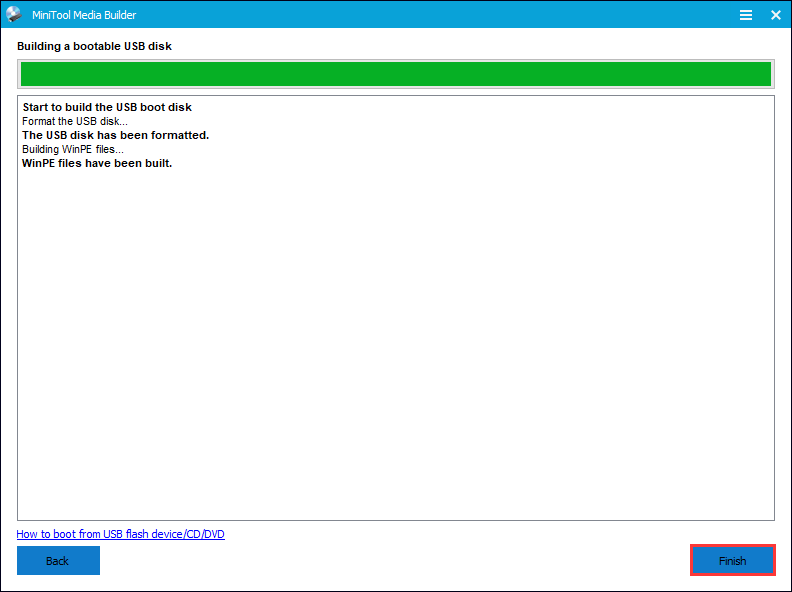
Step 8. Enter the BIOS to change the boot order and boot from the USB drive.
Step 9. Then you will get the interface of MiniTool PE loader. MiniTool Partition Wizard Bootable Edition will be launched automatically.
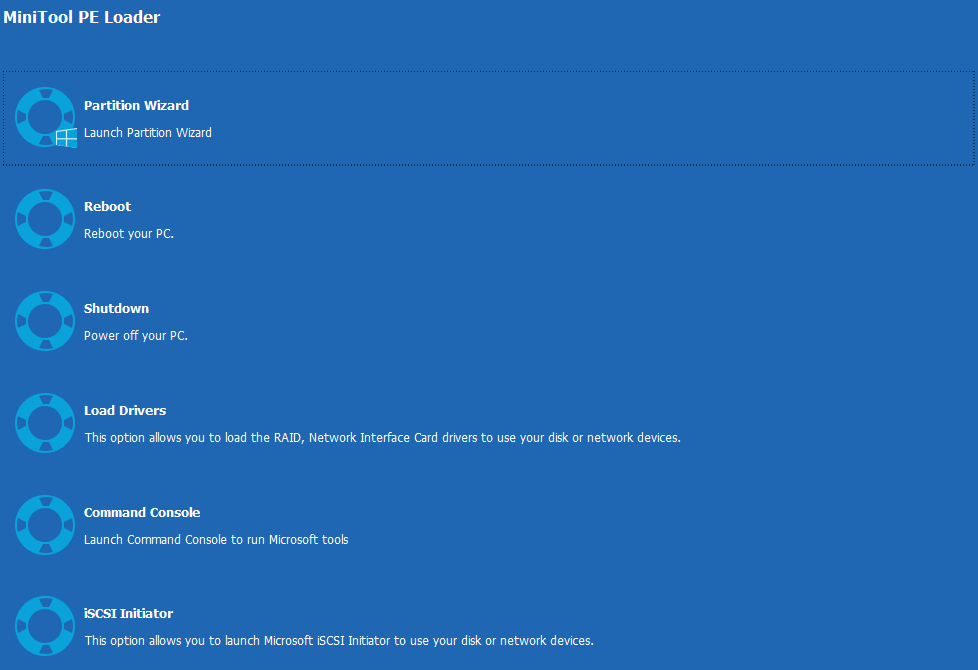
Step 10. To extend boot partition, you need to select it and choose Extend Partition.
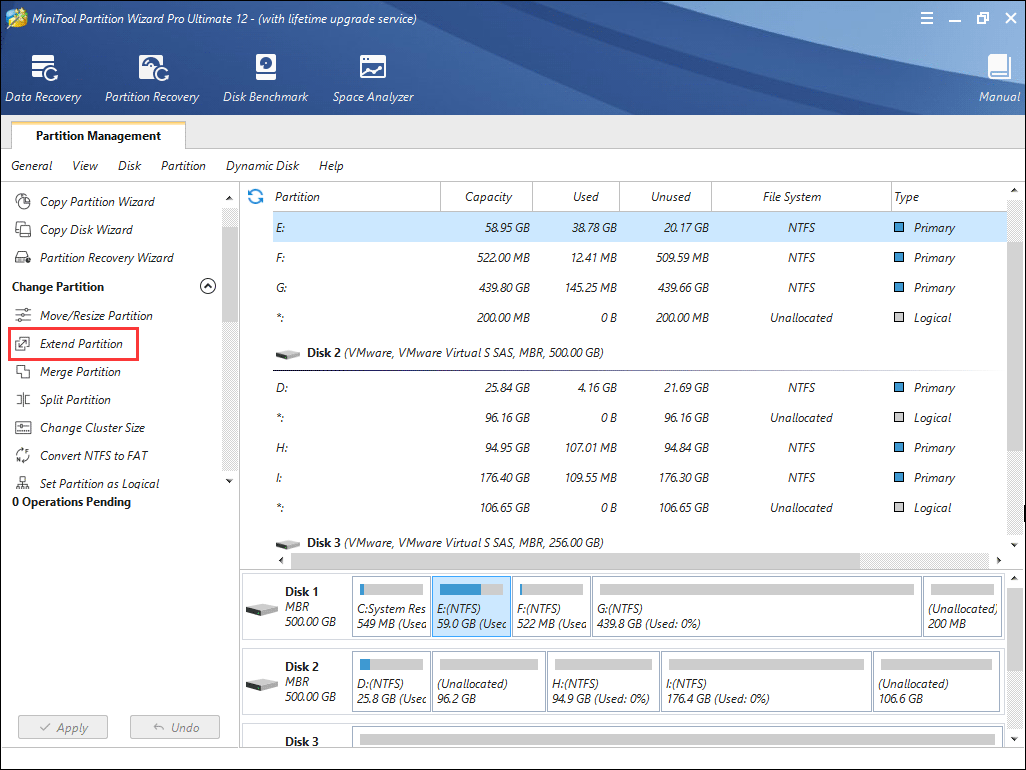
Step 11. Select another partition or unallocated space on the same disk to take free space to extend boot partition, and then drag sliding button to decide how much space to take. Then, click OK.
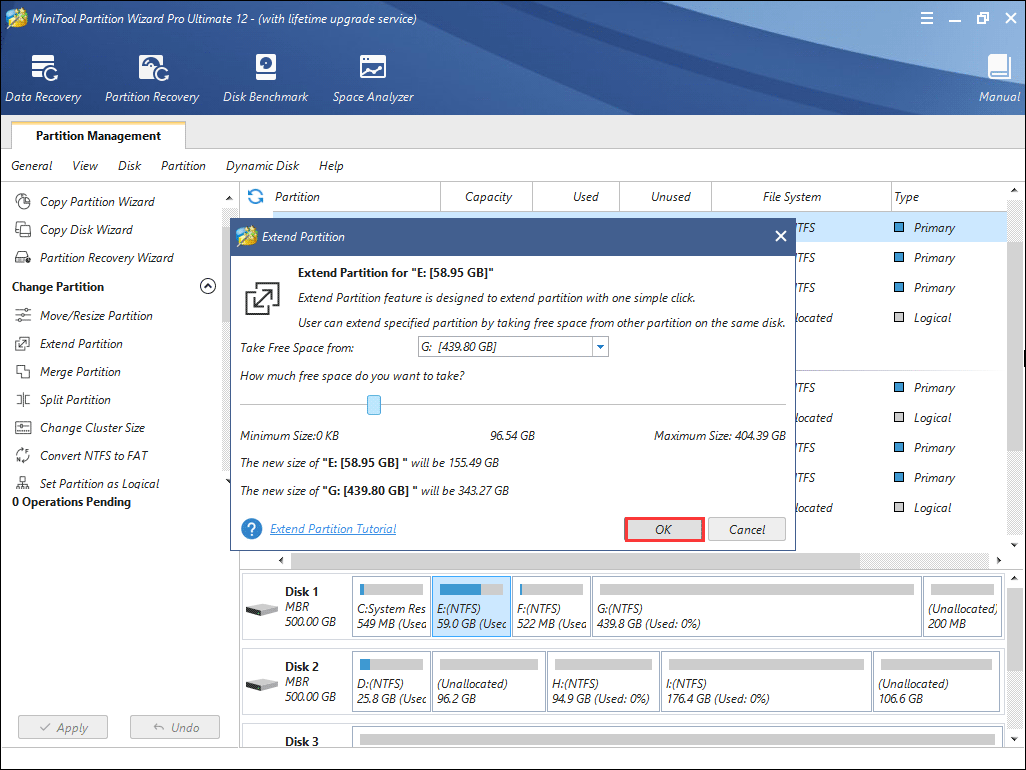
Step 12. Click Apply button on the upper left corner to perform the pending operations.
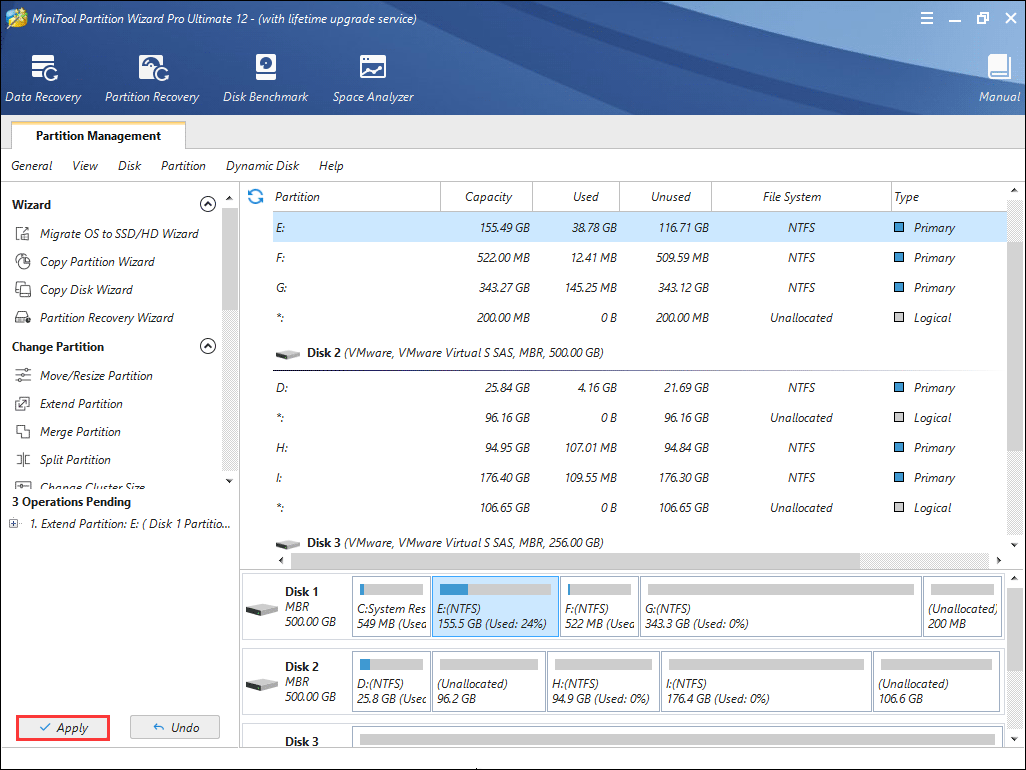
This is how I increase partition size Windows 10. Extending the size of C drive is the direct way to not enough disk space issue. MiniTool Partition Wizard Pro Edition is an expert in disk partition management. To enlarge a system partition securely, you can try using this program.
Verdict
If your computer runs slowly or it is difficult to boot the computer, it is likely caused by boot partition space insufficiency. At this situation, extending boot partition timely is the best choice. If you don’t know how to extend boot partition, just follow the simple steps in this post to extend boot partition.
If you have any question about how to extend boot partition Windows 10 with MiniTool Partition Wizard, you can leave a message in the following comment zone and we will reply as soon as possible. If you need any help when using MiniTool software, you can contact us via [email protected].

User Comments :