Some of the players are experiencing the World of Warcraft error code: BLZBNTAGT00000840 while updating the game. Are you bothered by it too? If you are, you come to the right place. In this post, MiniTool Partition Wizard shows the reasons and solutions to this error so that you can get rid of it.
What Causes the Error Code: BLZBNTAGT00000840?
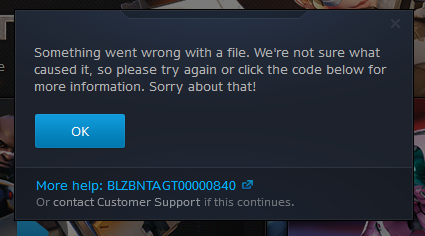
After searching on the Internet, I found that many factors can cause the error code: BLZBNTAGT00000840. The following are some of the most common reasons:
- The game file is corrupt.
- Battle.net lacks administrator access.
- Some game features are blocked by antivirus software or a firewall.
- Outdated operating system or PC drivers.
- There are some glitches in the background.
- Corrupted system files.
- …
Solution 1. Restart Your PC
Restarting can fix many basic issues with games or devices. So, you can try restarting your computer to fix the error code: BLZBNTAGT00000840. Once you have restarted your game, check if the error is fixed.
Solution 2. Check If Your PC Meets the Game’s System Requirements
If your computer doesn’t meet the system requirements of the game, you can easily encounter errors like error code: BLZBNTAGT00000840. So, you need to make sure your PC meets the minimum requirements at least.
| MINIMUM REQUIREMENTS | RECOMMENDED SPECIFICATIONS |
OPERATING SYSTEM | Windows® 7 64-bit | Windows® 10 64-bit |
PROCESSOR | Intel® Core™ i5-760 or AMD FX™ 8100 or better | Intel® Core™ i7-4770 or AMD FX™ 8310 or better |
VIDEO | NVIDIA® GeForce® GT 440 1 GB or AMD Radeon™ HD 5670 1 GB or Intel® HD Graphics 4000 | NVIDIA® GeForce® GTX 960 4GB or AMD™ Radeon™ R9 280 or better |
MEMORY | 4 GB RAM | 8 GB RAM |
STORAGE | 70GB available space Solid State Drive (SSD) | |
INTERNET | Broadband Internet connection | |
INPUT | Keyboard and mouse required. Other input devices are not supported. | Multi-button mouse with scroll wheel |
RESOLUTION | 1024 x 768 minimum display resolution | |
Due to potential programming changes, the minimum system requirements for WOW may change over time. So, you’d better reserve more free space for the game partition.
To prepare more free space, I recommend you use MiniTool Partition Wizard to expand your game partition. Here’s the guide:
Step 1. Download and install MiniTool Partition Wizard on your PC. Next, launch it.
MiniTool Partition Wizard FreeClick to Download100%Clean & Safe
Step 2. Right-click the partition you want to enlarge and select Extend from the menu.
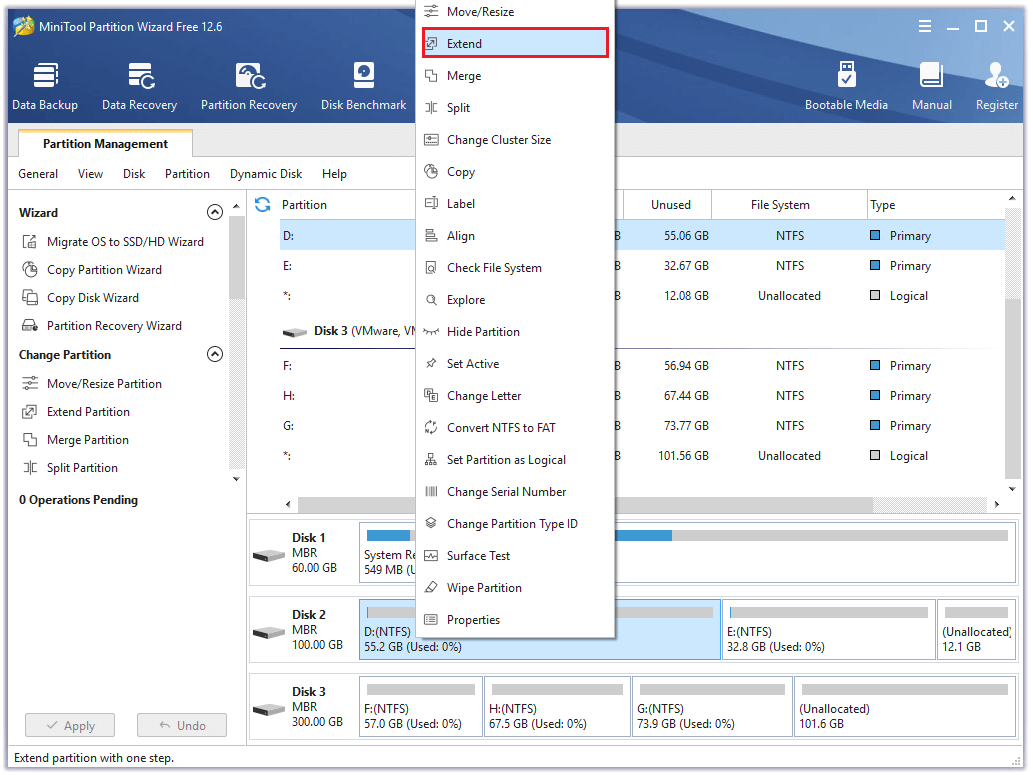
Step 3. In the Extend Partition window, click the Down arrow icon to expand a drop-down menu and choose a partition or unallocated space from which you want to take free space. Then, drag the blue block to decide how much space you want to take. Once done, click the OK button.
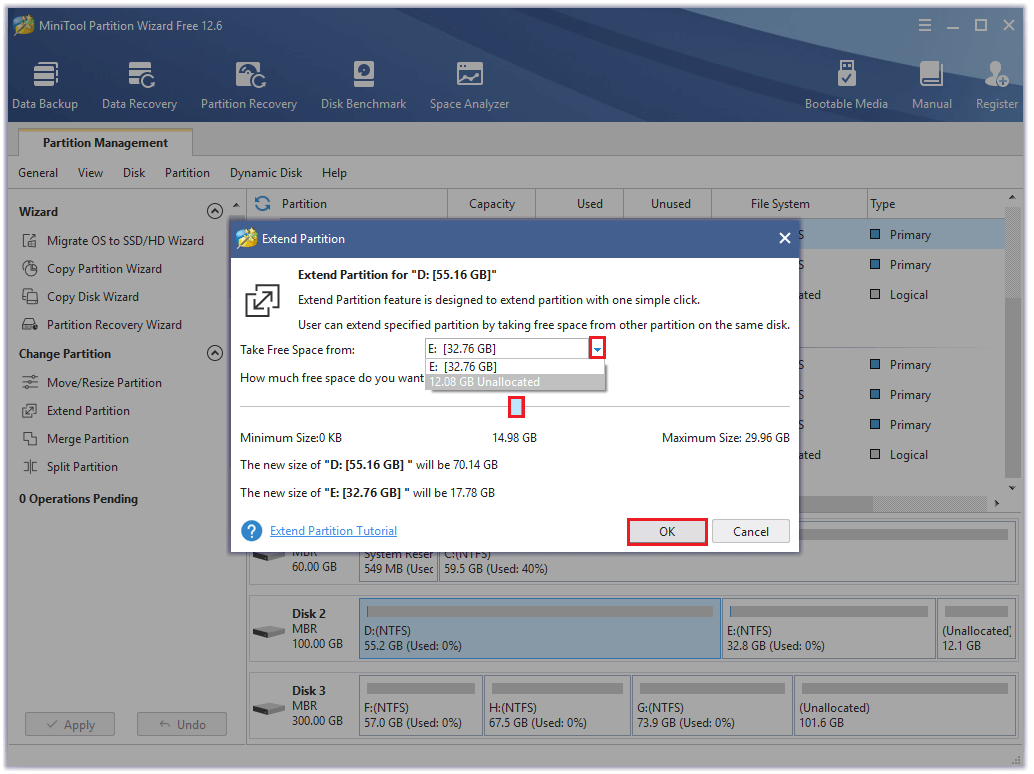
Step 4. Click the Apply button and then click the Yes button to apply the pending changes. After that, you will have enough space for World of Warcraft.
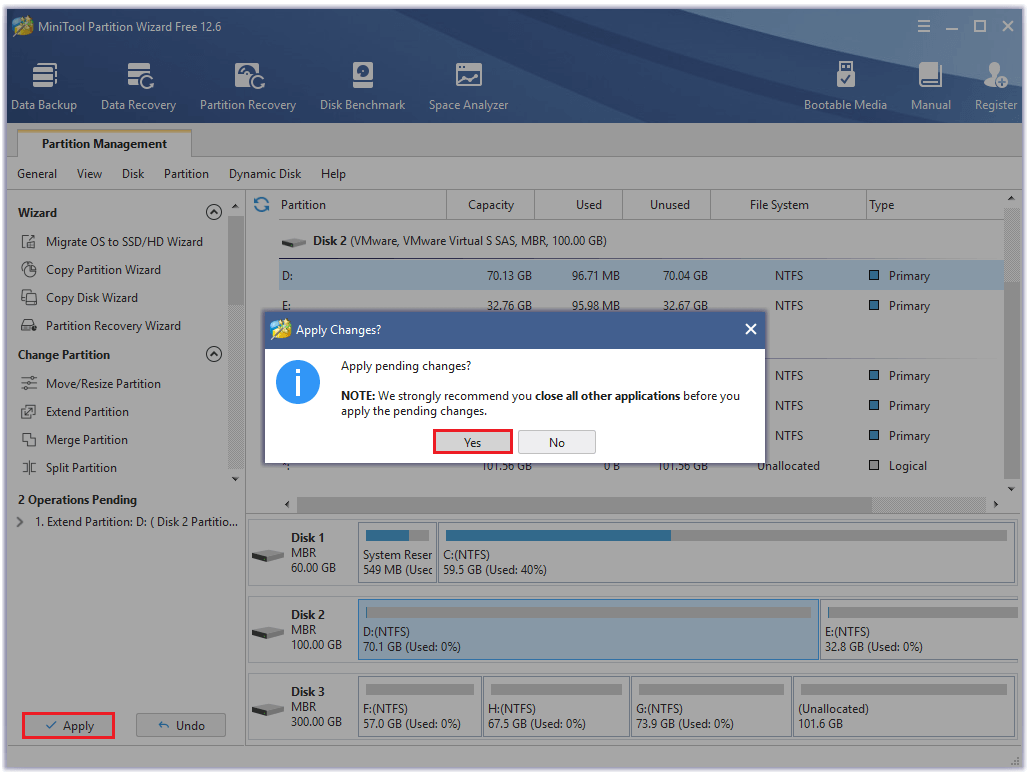
Solution 3. Check Internet Connection
As an unstable Internet connection may lead to the error code: BLZBNTAGT00000840, you can try the ways below to keep a strong and stable Internet connection.
- Check your network signal strength and clear all the obstructions.
- Restart your router and modem.
- Avoid having too many devices connected to one network.
- Switch from Wi-Fi to Ethernet.
You can also use MiniTool Partition Wizard’s Space Analyzer feature to scan a hard drive and see what’s taking up your drive space. It can help you manage the space on your disk.
To do it, you need to select the Space Analyzer feature on the top toolbar, then click the down arrow to choose a partition or a folder from the drop-down menu and click Scan. Once done, you can see all the files on your disk listed here. You just need to delete or keep files according to your needs.
Solution 4. Close Background Processes
If there are any glitches in the background, you may also encounter the error code: BLZBNTAGT00000840. To fix this, you can close the background process by following these steps:
- Press the Ctrl, Shift, and Esc keys simultaneously to open the Task Manager.
- Under the Processes tab, select the process you want to close, and then click the End task button at the bottom right corner of this window.
- After closing all the background processes that you think may block the game, restart WOW again and check if the error is fixed.
Solution 5. Running SFC and DISM
If there are any missing or damaged files on your PC, you may also encounter the error code: BLZBNTAGT00000840. In this case, you can run SFC and DISM to fix this error. Here’re the steps:
- Click the Search icon from the taskbar, and then type “command prompt” in the search box.
- Click Run as administrator on the right side of this window.
- Type “sfc /scannow” and press the Enter key.
- Once done, exit the Command Prompt window, and restart your computer to check if the error is fixed. If the error still exists, you need to run the DISM command.
- Run Command Prompt as Administrator again.
- Then type “DISM.exe /Online /Cleanup-image /Scanhealth” and press Enter key.
- Type “DISM.exe /Online /Cleanup-image /Checkhealth” and press the Enter key.
- Type “DISM.exe /Online /Cleanup-image /Restorehealth” and press Enter.
- Exit the Command Prompt window and restart your computer to check if the error code: BLZBNTAGT00000840 is fixed.
Solution 6. Update Windows and Device Drivers
Outdated Windows and device drivers can cause the World of Warcraft update error code: BLZBNTAGT00000840 too. So, you can try updating your Windows and device drivers to solve this error.
To update Windows, you just need to navigate to Settings > Update & Security. The click Check for updates button. If a new update is available, then click Install Now and follow the instructions to update.
To update the device drivers, you can do as follows:
- Click the Search icon on the taskbar and type “device manager” into the search box.
- Then you will see Device Manager under Best Match. You need to click Open to open the Device Manager window.
- Expand those hardware categories whose hardware drivers you wish to update.
- Next, you need to right-click on that driver and then select Update Driver from the menu.
- In the next window, choose the “Search automatically for updated driver software” option. Then your computer will automatically look for and install the latest driver of the hardware from the Internet.
- Once done, check if the error is fixed.
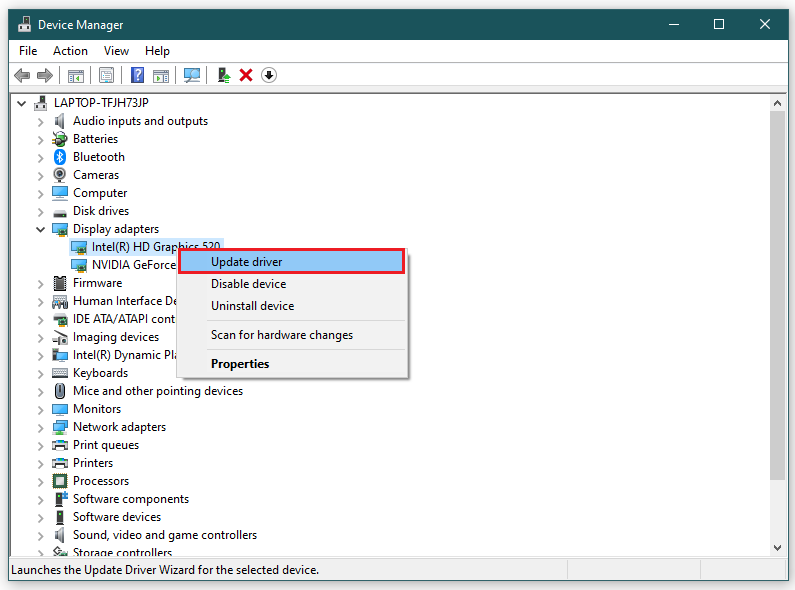
If updating the device driver is unable for you to fix the error, you can try reinstalling the drivers on your computer to fix it. Sometimes rolling back the drivers can also work. Here’s the guide:
- Open the Device Manager window.
- Expand those hardware categories whose hardware driver you wish to roll back.
- Then you need to right-click on that driver and then select Properties from the menu.
- In the Properties window, click on the Roll Back Driver button.
- After that, you need to provide your reason for “Why are you rolling back?” in the new window.
- Once done, click on Yes and OK to apply this change. Finally, restart your PC and check if the error is fixed.
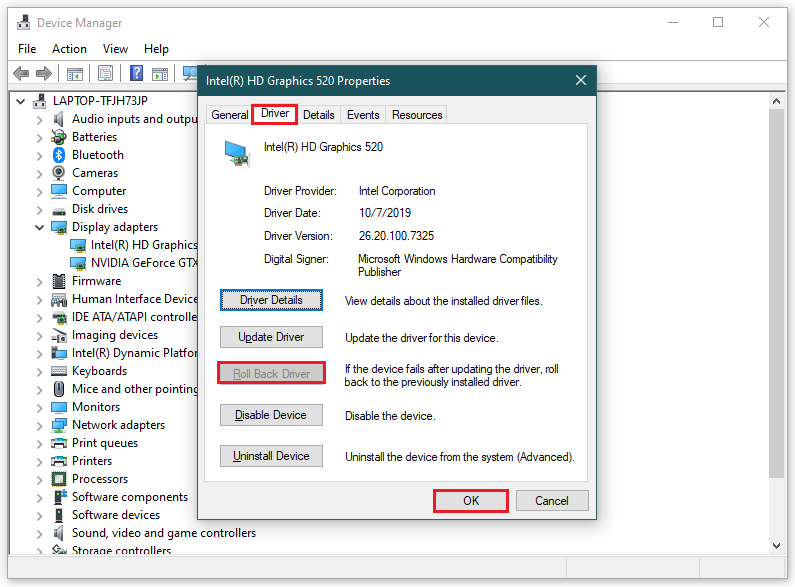
Solution 7. Run a Clean Boot
Clean Boot can help you find out what causes the World of Warcraft update error code: BLZBNTAGT00000840. Here’s the guide:
- Open the Run window, and then type “msconfig” in the box. Then, click on the OK button to open the System Configuration window.
- Select the Services tab.
- Check the Hide all Microsoft services option.
- Click on the Disable all button and then click on the Apply button.
- Next, go to the Startup tab.
- Click on Open Task Manager.
- Right-click the applications you suspect and select Disable option from the menu.
- Exit Task Manager.
- Click OK under the Startup tab.
- Then when you restart the computer, it is in a clean boot environment.
- Next, see if the problem occurs. If not, enable one program one by one until the problem occurs again. That program might be the source of the error. You’d better consider removing it.
Solution 8. Run Blizzard Battle.net as Administrator
You can also try running Blizzard Battle.net as an administrator to fix this World of Warcraft update error code: BLZBNTAGT00000840. Here’s the way:
- Right-click on the WOW shortcut on your desktop and then select Properties from the menu.
- Select the Compatibility tab and check the box in front of “Run this program as an administrator”.
- Next, click Apply and OK to save the changes.
Solution 9. Rename Cache, Interface and WTF Folders
Renaming Cache, Interface, and WTF Folders can help some people fix this error. You can also have a try. Here’s the way:
- Close all processes running in the background.
- Press Windows and E keys to open File Explorer.
- Navigate to “C:\Program Files (x86)\World of Warcraft“.
- Then you can see three folders: Cache, Interface, and WTF.
- Next, rename these folders as Cacheold, Interfaceold, WTFold.
- Once you rename these folders, relaunch the game and check if the error is fixed.
Solution 10. Disable Antivirus Temporarily or Uninstall Third-party Antivirus
Sometimes, the antivirus can also cause the World of Warcraft update error code: BLZBNTAGT00000840. To check if it is the root cause, you can try disabling the antivirus temporarily or uninstalling third-party antivirus to fix it.
Solution 11. Run Blizzard Repair Tool
If there are some corrupted game files on your PC, you may encounter the error code: BLZBNTAGT00000840. In this case, you can run the Blizzard Repair tool to fix it. Here’s the guide:
- Go to the directory of the Wow.exe setup file.
- Right-click the Wow.exe setup file and select Run as administrator.
- Now, go to the Games tab and then select World of Warcraft from the list.
- Next, click Options and then select Scan & Repair from the drop-down list.
- Then click Begin Scan.
- Once done, restart the game to check if the error is fixed.
Solution 12. Reinstall the Game
If other methods don’t work for the World of Warcraft update error code: BLZBNTAGT00000840 on your PC, try reinstalling the game to fix this error.
Bottom Line
Do you know any other useful solutions to the error code: BLZBNTAGT00000840? Please leave them in the following comment zone for sharing. In addition, if there are any problems with MiniTool Partition Wizard when you use it, please send us an email via [email protected]. We will get back to you as soon as possible.

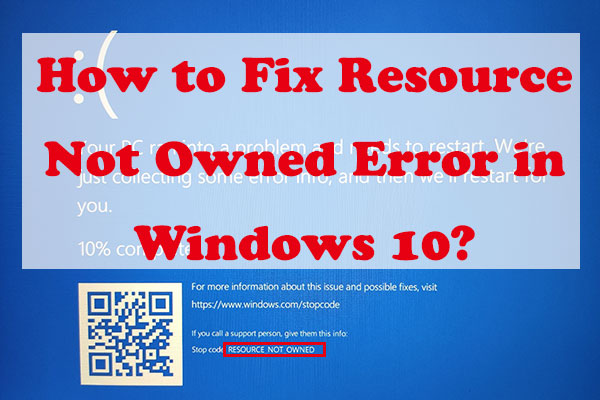
![[Solved] Kernel Auto Boost Lock Acquisition With Raised IRQL](https://images.minitool.com/partitionwizard.com/images/uploads/2022/08/kernel-auto-boost-lock-acquisition-with-raised-irql-thumbnail.jpg)

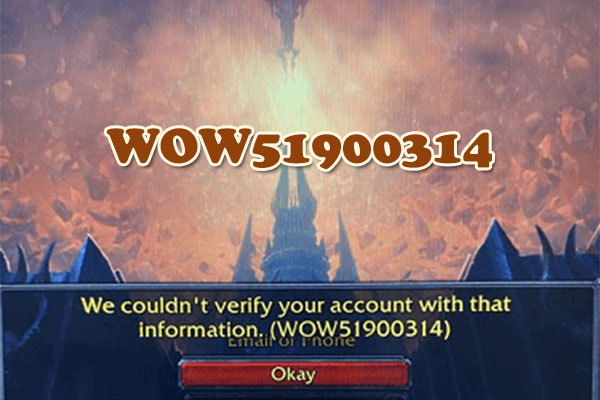

User Comments :