Have you come across the error 1711 code? This error often occurs when trying to install or update software in Windows. What causes the vexing error? How to fix it. This post of MiniTool explores several effective methods to fix error 1711.
The error 1711 is often accompanied by the message “an error occurred while writing installation information to disk. Check to make sure enough disk space is available.” As hinted by the error message, the error code 1711 can be caused by insufficient disk space.
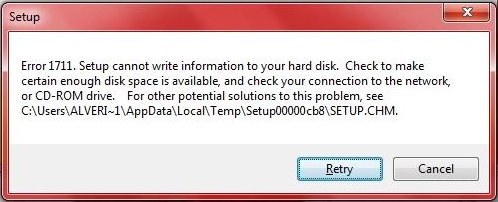
After analyzing several posts and user reports, we summarize the following 5 effective fixes. Now, let’s see how to fix error 1711 Windows 10
Fix 1. Delete msi.temp Files Within the Installer Folder
Error 1711 is a Windows Installer issue. To get rid of the error, you can try deleting the msi.tmp files within the installer folder.
Step 1. Press Win + E keys to open the File Explorer, and then navigate to the Windows > Installer folder in it.
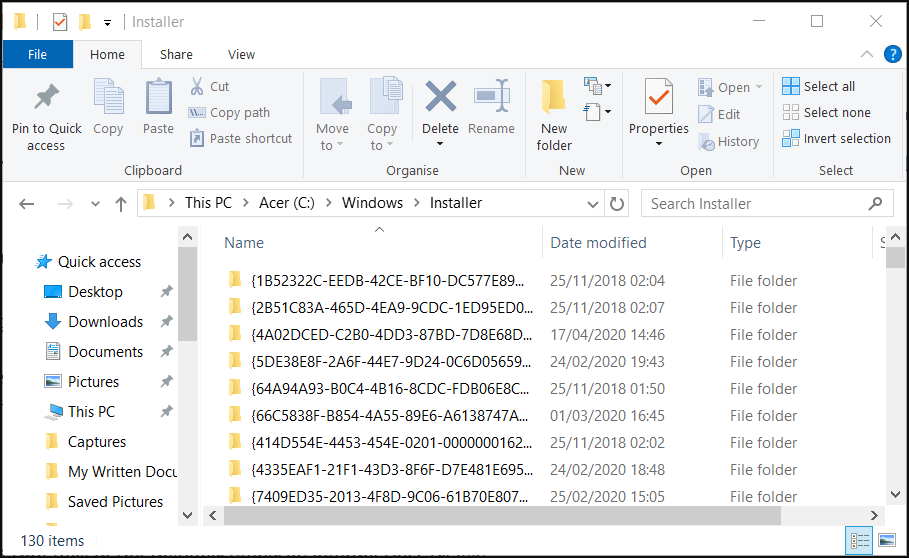
Step 2. Hold the Ctrl key to select all the msi.temp files in the Windows Installer folder.
Step 3. Press the Delete key on the keyboard.
Fix 2. Free up Disk Space
As mentioned above, error 1711 setup cannot write Windows 10 can occur when there is not enough disk space. So, you can try freeing up disk space by performing a disk clean-up. Here’s how to do that:
Step 1. Press Win + R keys to open the Run dialog box, and then type cleanmgr in it and hit Enter.
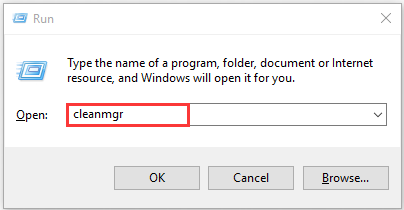
Step 2. Select a drive from the drop-down menu and click on OK in the pop-up window.
Step 3. After several minutes’ calculation, you will see a new interface listing files that can be cleaned. Check the ones that you want to clean and click on OK.
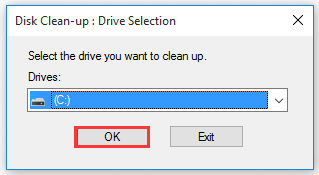
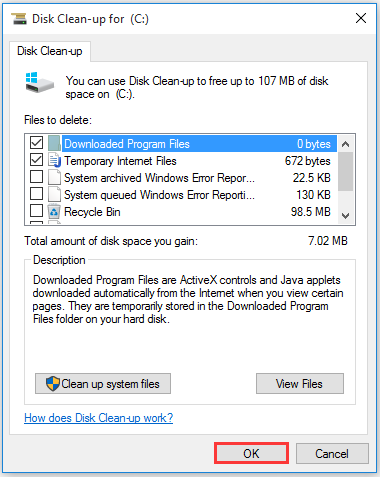
Fix 3. Defrag Your Hard Drive
Error code 1711 can be caused by a fragmented HDD. To improve the performance of the HDD, you can use the Defragment tool. Here’s how to do that:
Step 1. Type defrag in the search box and click on the Defragment and Optimize Drives app from the best match.
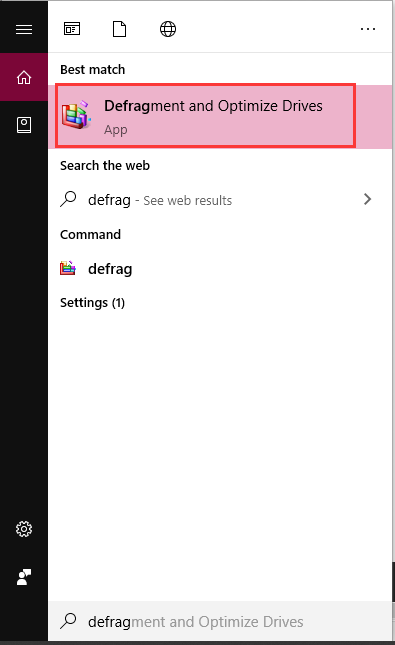
Step 2. Select the primary HDD partition, and click on Optimize button. Then wait for the tool to complete the defragment.
Fix 4. Clear the Temp Folder
If there is not enough hard drive space available, you can try clearing the Temp folder. For that:
Step 1. Press Win + R keys to open the Run dialog box, and then type temp in it and hit Enter.
Step 2. Hold the Ctrl + A keys to select all the temp files and click on the Delete button.
Fix 5. Reregister the Windows Installer
Reregistering the Windows installer has been proven by many users to be useful. You can follow the steps below.
Step 1. Open the Run dialog box, and then type msiexec /unregister in it and hit Enter to unregister Windows installer.
Step 2. Type msiexec /regserver in the run box and hit Enter to reregister Windows Installer.

![How to Back up and Restore the Taskbar in Windows 10 [Full Guide]](https://images.minitool.com/partitionwizard.com/images/uploads/2020/06/back-up-taskbar-thumbnail.jpg)
User Comments :